4 Easy Ways to Sync Contacts from iPhone to iPad Pro/Air/mini/4/3/2
The increasingly interconnected world makes data sync essential and digital. One common task is syncing contacts between devices, such as an iPhone and iPad. Whether you're upgrading to a new iPad, syncing contacts for work purposes, or simply seeking to streamline your communication, syncing contacts from iPhone is a valuable endeavor.
Today, this guide explores four reliable approaches on how to sync contacts from iPhone to iPad effortlessly. By understanding these methods, you can choose the one that best suits your preferences and requirements.
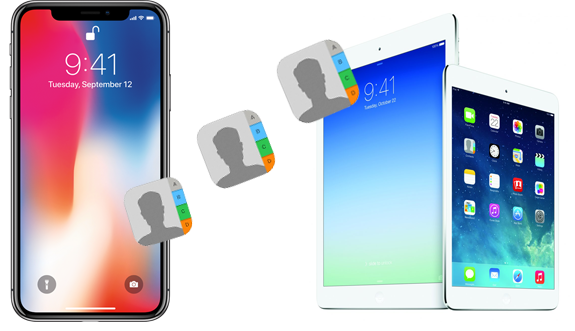
Way 1: How to Sync Contacts from iPhone to iPad Professionally
How can you sync iPad and iPhone contacts accordingly after connecting them using USB cords? Well, with MobiKin Transfer for Mobile (Win and Mac), the job becomes effortless. This tool simplifies the connection of your devices and allows you to move files over with one click. Designed for fluent data transfer between mobile phones, regardless of whether they have the same or different operating systems, this powerful tool ensures a quick and secure migration of your content.
Salient features of MobiKin Transfer for Mobile:
- Easily sync contacts from iPhone to iPad with just a single click.
- Seamlessly transfer data between Android devices, and iOS devices, as well as between Android and iOS platforms.
- Supported data types include contacts, notes, calendars, books, call logs, SMS, music, photos, videos, documents, apps, and more.
- Effortlessly establish a connection, experience swift transfers, and ensure secure transmission without any data loss.
- Apply to virtually all iOS devices, covering iPhone 14/14 Plus/14 Pro (Max), iPhone 13/13 Pro (Max)/13 mini/12/12 Pro (Max)/12 mini, iPhone 11/11 Pro/11 Pro Max, iPhone X/XR/Xs/Xs Max, iPhone 8/8 Plus, iPhone 7/7 Plus, iPhone 6/6S/6 Plus, iPod touch, iPad Pro, iPad Air, iPad mini, iPad 4, iPad 3, iPad 2, etc.
- It doesn't track your privacy.
How to get iPhone contacts on iPad via Transfer for Mobile?
Step 1. Prior to running the program, ensure that it is successfully installed on your computer. Connect both of your iDevices to the computer using USB cables. Next, follow the on-screen prompts that appear to allow the devices to be recognized.

Step 2. After that, the software will present your iPhone and iPad as the "Source" and "Destination", respectively. In the event that they are displayed incorrectly, click on the "Flip" option to switch their positions.

Step 3. Within the file list located in the middle of the screen, select the "Contacts" option. Finally, click on "Start Copy" to initiate the immediate transfer of contacts from your iPhone to your iPad.
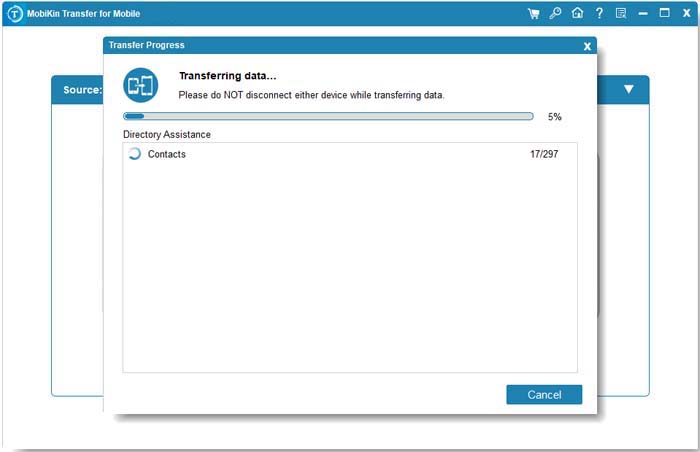
Click to Know:
- How to Sync iPad with New Computer (PC & Mac) without Erasing?
- Full Guide on How to Screen Mirror iPhone to iPad in 2023
Way 2: How to Sync iPhone Contacts with iPad by AirDrop
AirDrop, a native feature on iOS and Mac devices, facilitates seamless file sharing between two compatible devices. To ensure a successful AirDrop transfer, you're advised to maintain a proximity of approximately 30 feet between the devices. Additionally, please enable both Wi-Fi and Bluetooth on your iPhone and iPad. Lastly, signing in to both devices using the same Apple ID enhances communication for a smoother experience.
Know how to link contacts from iPhone to iPad via AirDrop:
- Make sure Wi-Fi and Bluetooth are enabled on both your iPhone and iPad.
- Access your "Contacts" app to view your list of phone numbers and messaging contacts.
- Select the contact you wish to share.
- Tap on the "Share Contact" option and select AirDrop from the sharing methods available.
- Wait for the iPhone or iPad users with active AirDrop to appear on the screen.
- Choose the AirDrop name of your iPad, which is the destination device for the contact transfer.
- Wait for the confirmation screen to indicate a successful transfer. (AirDrop not working on iPhone or iPad?)
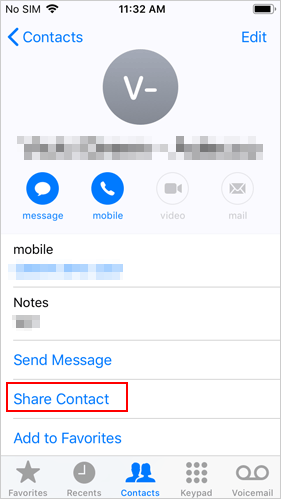
Way 3: How to Sync iPad with iPhone Contacts Using iCloud
The advantage of this approach is that it eliminates the need to install iTunes or any additional software on a Mac or PC. With iCloud, you can wirelessly sync contacts between your iPhone and iPad whenever both are connected to the Internet. Within a matter of minutes, you can effortlessly transfer your contacts across.
Quick steps for how to merge contacts from iPhone to iPad Pro/Air/mini/4/3/2 via iCloud:
- Ensure that you are logged into the same iCloud account on both your iPhone and iPad.
- On your iPhone, navigate to "Settings" > "iCloud".
- Confirm that the "Contacts" syncing option is enabled. (iCloud Contact not syncing?)
- Choose the "Merge" option to combine iPhone contacts with the iCloud database.
- Repeat these steps on your new iPad.
- Subsequently, iCloud will automatically transfer contacts from your iPhone to your iPad.
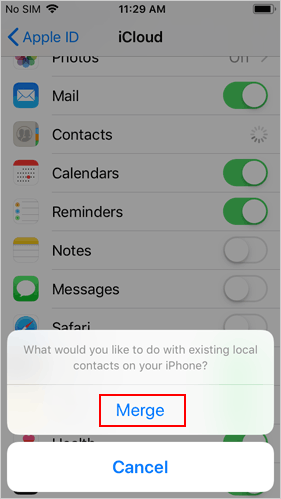
Recommended Reading:
- 5 Smart Ways to Unsync/Disconnect iPhone from iPad [2023]
- How to Import Contacts to Android from CSV/vCard/Outlook/Backup/SIM/Phone?
Way 4: How to Sync iPhone Contacts to iPad via iTunes
iTunes provides an official and hassle-free method to transfer contacts from iPhone to iPad without relying on iCloud. To use this approach, you'll need a PC with the tool installed and properly configured, USB cables, and your iOS devices.
Before proceeding, verify you have the latest version of iTunes installed on your computer. Then confirm both devices trust the computer to which they are connected.
How do I get my iPhone Contacts to sync with my iPad using iTunes?
- Launch iTunes on your PC and establish a connection between your iPhone and the computer. If prompted, trust the connection on your device.
- In iTunes, select your "iPhone" icon and go to the "Summary" section.
- Uncheck the "Sync this iPhone over Wi-Fi" option.
- Click on "Apply" to initiate the contact sync from your iPhone.
- After the sync is complete, disconnect your iPhone and connect your iPad to the PC.
- Open iTunes and select your iPad. Go to the "Info" section.
- Under the "Sync Contacts with" section, choose "All Contacts".
- Tap "Apply" to start syncing the contacts to your iPad using iTunes.
- iTunes will transfer the contacts to your iPad accordingly.
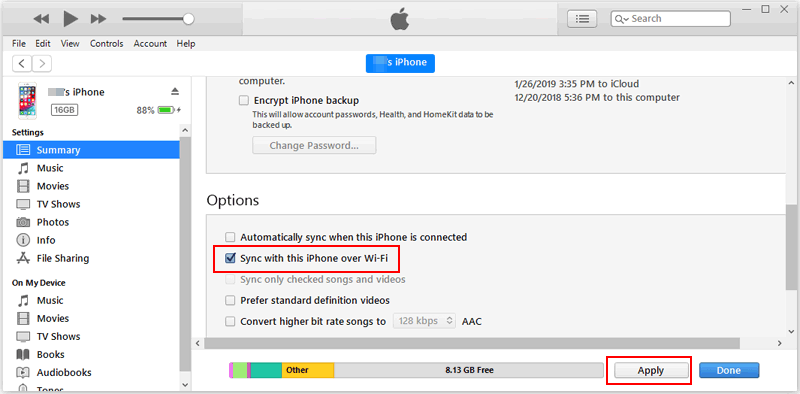
FAQs on iPhone to iPad Contact Sync
Q1: What if I can't sync contacts from iPhone to iPad
- Ensure that both your iPhone and iPad are signed in to the same iCloud account.
- Enable Contact Syncing by going to "Settings" > [your name] > "iCloud" > enabling the "Contacts" option.
- Your iPhone and iPad should be connected to a stable Wi-Fi or cellular network.
- Leave your iPhone and iPad connected to the Internet and give them some time to sync the contacts.
- Open your iPhone "Contacts" > "Groups" > select all the contact groups you want to sync.
- Ensure both your iPhone and iPad are running the latest version of iOS/iPadOS.
- Disable and re-enable iCloud contacts from "Settings".
Q2: Why is it not recommended to use a SIM card to sync contacts from iPhone to iPad
As you may be aware, Apple does not allow storing contacts on a SIM card by default. Instead, contacts are stored internally on the iDevice. This restriction prevents you from importing contacts from an iPhone to an iPad using a SIM card. (How to transfer contacts from iPhone to SIM card?)
Q3: How to sync contacts from an iPhone to a computer directly
- On your iPhone, go to "Settings" > [Your Name] > "iCloud".
- Enable the "Contacts" toggle to sync your contacts with iCloud.
- Open a web browser on your computer and visit iCloud.com.
- Sign in using the same Apple ID that you used on your iPhone.
- Click on the "Contacts" icon.
- Your iPhone contacts will now be displayed on the iCloud website.
- Select the desired contacts or click the gear icon and choose "Select All".
- Click on the gear icon again and select "Export vCard" to download the contacts as a VCF file.
- Once downloaded, you can import the VCF file into your preferred contacts application on your computer.
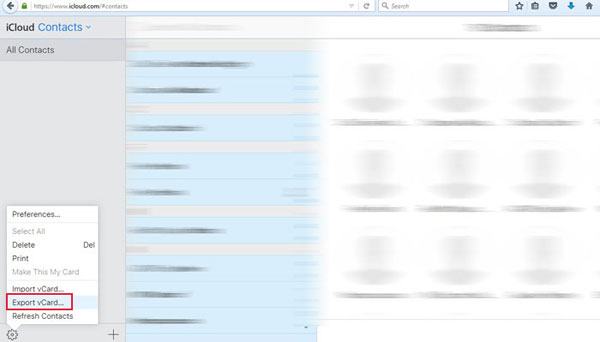
Closing Thoughts
Upon exploring the four well-tried methods above, we believe that you have gained a comprehensive understanding of how to sync contacts from iPhone to iPad. Characterized by convenience, reliability, simplicity, customization, and professionalism, MobiKin Transfer for Mobile is undoubtedly your top priority. The best part of this product is that it can always ensure that your contact info stays up-to-date and readily accessible across your devices.
Related Articles:
[Solved] How to Transfer Contacts from iPad/iPhone to Android?
Top 4 Methods to Stop My iPhone Photos from Syncing to My iPad
Top 6 Methods to Recover Deleted Contacts from iPhone with/without Backup
iPad Remote Control: How to Control iPad Remotely from iPad/iPhone/PC/Mac?
[Full Guide] How to Get Contacts from iCloud to iPhone 14/13/12/11/X/8/7?
4 Simplest Ways to Sync Outlook Contacts with iPhone 14/13/12/11/X/8/7



