[Full Guide] How to Transfer Photos from iPhone to Chromebook Efficiently?
Chromebooks, designed for efficiency, become an ideal platform to store and access iPhone photos. When juggling between an iPhone for personal use and a Chromebook for work or study, the need to transfer photos arises, bridging the gap between different operating systems. Navigating this divide can be challenging, but fear not, as this guide presents five effective methods tailored to your preferences to transfer photos from iPhone to Chromebook smoothly. Whether opting for USB connections or exploring alternatives, this comprehensive guide ensures a seamless process.
Discover the simplicity of transferring your cherished moments from iPhone to Chromebook through straightforward and practical solutions outlined in this post.
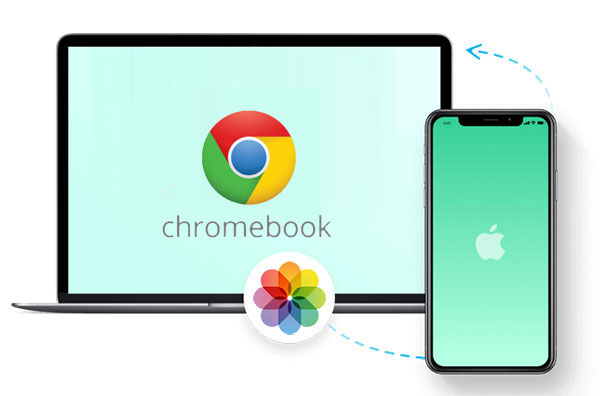
- Part 1: How to Transfer Photos from iPhone to Chromebook with USB
- Part 2: How to Transfer Photos from iPhone to Chromebook with Assistant for iOS
- Part 3: How to Transfer Photos from iPhone to Chromebook Wirelessly
> 3.1 Upload Photos from iPhone to Chromebook via Google Drive
> 3.2 Transfer Pictures from iPhone to Chromebook via Google Photos
> 3.3 Download Pictures from iPhone to Chromebook via iCloud - Part 4: FAQs About How to Transfer Photos from iPhone to Chromebook
Part 1: How to Transfer Photos from iPhone to Chromebook with USB
Transferring photos via USB remains a classic method for data transfer between computers and smartphones, including your iPhone to a Chromebook. With just a USB cable, follow these steps to get photos from iPhone to Chromebook
- Connect your iPhone to the Chromebook, tapping "Trust" on your iPhone when prompted.
- Open the Chrome OS File app, navigate to your iPhone, and create a folder on the Chromebook for the photos.
- Select the desired photos, then drag and drop them into the newly created folder.
While this method works, consider a more efficient option: using a third-party tool designed for seamless photo transfer from iOS devices to any platform. Keep reading please.
See More:
- Top 4 Ways on How to Transfer Photos from Laptop to iPhone
- How to Transfer Photos from Android to PC Easily?
Part 2: How to Transfer Photos from iPhone to Chromebook with Assistant for iOS
MobiKin Assistant for iOS (Win and Mac) is a professional transfer and backup software, simplifying the process of transferring videos, photos, music, and contacts between iPhones and Chromebooks. With just three steps, users can effortlessly access their desired iPhone photos on Chromebooks. This tool offers selective and direct transfers of iPhone photos to Chromebooks, providing users with the freedom to move various data types securely and easily to their computers.
Key highlights of Assistant for iOS:
- Easily preview and transfer photos from all iPhone albums to your Chromebook.
- Ensure the transferred photos maintain their original quality without any degradation.
- Transfer and manage contacts, SMS, photos, videos, music, notes, calendar, Safari, etc.
- Swiftly transfer 100 photos from iPhone to Chromebook in just seconds.
- One-click to back up and restore iOS files.
- Compatible with iPhones from iPhone 4 to the latest iPhone 17/Air/17 Pro/17 Pro Max, iPad, and iPod, supporting iOS versions up to iOS 26.
- It won't disclose your privacy.
How to send photos from iPhone to Chromebook via Assistant for iOS?
Step 1. Use a reliable USB cable to connect your iPhone to the Chromebook. The device will be detected automatically; ensure you tap "Trust This Computer" on your iPhone.

Step 2. Click on the Photos icon in the left sidebar, the program begins to scan your iPhone to display all image files on your iPhone. After that, you are allowed to preview and choose the specific photos you wish to transfer.

Step 3. Confirm your selection by clicking "Export". Pick a location on your Chromebook to save the selected photos. The transfer process will commence promptly, ensuring a seamless transfer experience.
Video guide:
You May Be Interested in:
- 2 Efficient Methods to Backup and Restore iPhone without iTunes
- Ultimate Guide to Back Up WhatsApp Photos/Videos on Android & iPhone
Part 3: How to Transfer Photos from iPhone to Chromebook Wirelessly
3.1 Upload Photos from iPhone to Chromebook via Google Drive
A convenient method for transferring iPhone photos to a Chromebook involves using Google Drive. This cloud platform, offering 15GB of free storage, supports seamless cross-device compatibility. Follow these steps to import photos from iPhone to Chromebook:
- Install Google Drive on your iPhone, logging in with your Google account.
- Tap the "+" button, select Upload, and then choose "Photos and Videos" to pick and upload the desired pictures. (How to back up iPhone to Google Drive?)
- Once uploaded, visit drive.google.com on your Chromebook's browser, using the same Google account to log in.
- Download the photos directly to your Chromebook, streamlining the entire transfer process.
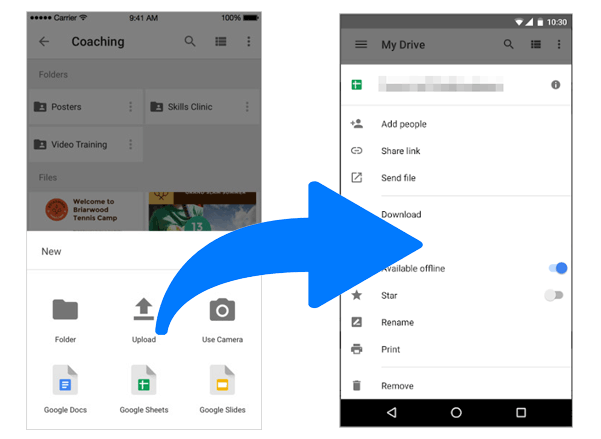
3.2 Transfer Pictures from iPhone to Chromebook via Google Photos
Google Photos, a cloud-based service from Google, simplifies photo management across devices. Easily access and share your iPhone photos in full quality on devices like Chromebook by following these steps:
- Install and open Google Photos on your iPhone, sign in with your Google account, access Photos Settings, and enable Back up & Sync.
- Select folders or all photos you want to transfer to your Chromebook.
- On your Chromebook's browser, sign in to Google Photos with the same account to access and download your backed-up iPhone photos.
- Choose specific photos, open the ellipsis menu, and select Download for a hassle-free transfer.
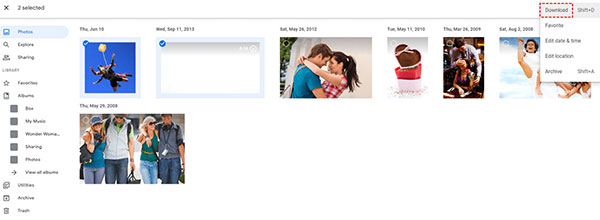
While convenient, be aware of limitations, such as backing up all photos at once and potential interruptions due to internet issues. For a more direct approach, consider alternative methods.
3.3 Download Pictures from iPhone to Chromebook via iCloud
Leverage iCloud not just for iPhone backup but also to access photos seamlessly on your Chromebook. Here's how to download iPhone photos to Chromebook using iCloud:
- On your iPhone, ensure iCloud Photos is enabled in Settings > [your name] > iCloud > Choose Photos > iCloud Photos. If off, switch it on, allowing time for photo upload to the server.
- On your Chromebook, open the browser, go to the iCloud website, sign in with your Apple ID, and click the Photos icon.
- Once iCloud photos load, select the desired photos for transfer to Chromebook. Click the download button to download these photos from iCloud to computer.
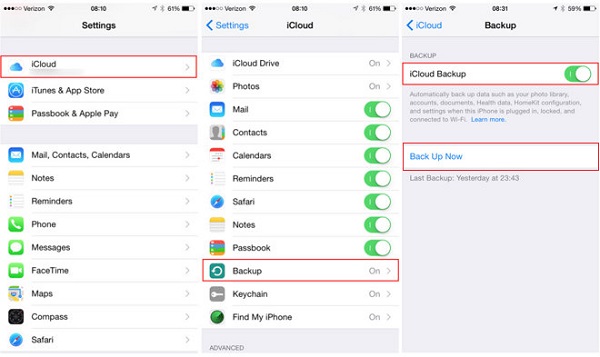
Part 4: FAQs About How to Transfer Photos from iPhone to Chromebook
Q1: Can I AirDrop from iPhone to Chromebook?
No, AirDrop is not compatible for direct file transfer between iPhone and Chromebook. AirDrop is an Apple-exclusive feature designed for iOS and macOS devices. To transfer data between an iPhone and a Chromebook, alternative methods like cloud services (Google Drive, iCloud), third-party software, or direct cable connections should be considered.
Q2: iPad and Chromebook, which is better?
The choice between an iPad and a Chromebook depends on your needs. iPads, running on iPadOS, offer a more app-centric experience and are ideal for creative tasks, multimedia, and a wide range of apps. Chromebooks, powered by Chrome OS, are versatile, cost-effective, and excel in web-based tasks, making them suitable for education and productivity. Consider your preferences and use cases to determine which device better suits your requirements.
Q3: What storage capacity does a Chromebook typically have?
Chromebooks typically offer local storage ranging from 16 GB to 32 GB, significantly lower than many other laptops. However, the specific local storage capacity can vary based on the model of the Chromebook.
Final Thoughts
In summary, transferring photos from iPhone to Chromebook offers various methods, each with its advantages. USB connections ensure fast and stable transfers, while wireless options like iCloud and Google Photos provide convenience. MobiKin Assistant for iOS emerges as the recommended solution, guaranteeing a 100% success rate, maintaining quality, and offering a secure process. The overall process is user-friendly, allowing efficient transfers through preview and selective transfer of data.
The choice depends on individual preferences and circumstances. Ultimately, moving photos between iPhone and Chromebook proves to be straightforward, requiring only the application of the provided methods for a seamless experience.
Related Articles:
3 Easy Ways to Recover Deleted Photos from iPhone without Backup
6 Ways - How to Delete Photos from iPhone but Not iCloud?
How to Transfer Photos from iPhone to Android? - Top 5 Ways
iPhone Pictures Not Showing up on PC? Here's the Real Fix!
Five Easy Ways to Transfer Photos from Phone to Laptop without USB
Can I Get Photos off Broken iPhone? Very Likely [3 Easy Ways Here]



