How to Switch from iPhone to Android? 12 Things & 8 Methods
"Those who have switched from iPhone to Android? What's your experience like so far?" -- from Reddit
Switching from iOS to Android can be an exciting and transformative experience, driven by a desire for customization or diverse hardware options. This guide simplifies the transition, covering essentials and key considerations while presenting eight effective methods for a seamless transfer.
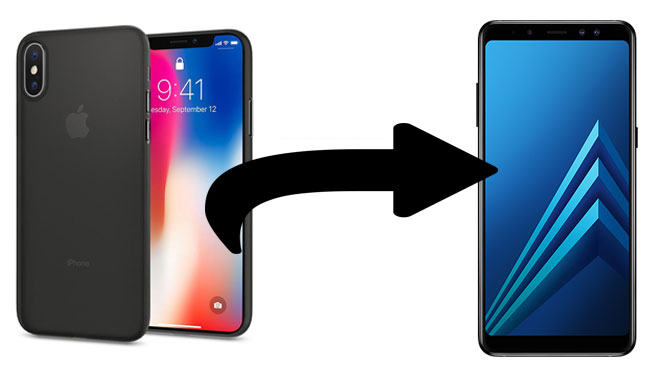
* Why Switch from Apple to Android?
People switch from Apple to Android for reasons like greater customization, diverse hardware options, open ecosystem, easier file management, better Google integration, enhanced multitasking, innovation, custom ROMs, and benefits for app development.
- Part 1: Things to Notice/Do When Switching from iPhone to Android
- Part 2: How to Switch from iPhone to Android via Transfer for Mobile (Swift)
- Part 3: How to Switch from Apple to Android via Google One
- Part 4: How to Move from iPhone to Android via Android Switch
- Part 5: How to Go from iPhone to Android via iTunes
- Part 6: How to Swap from iPhone to Android with iCloud
- Part 7: How to Migrate from iPhone to Android via YouTube Music
- Part 8: How to Change from iPhone to Android with Smart Switch (Samsung Only)
Click the video guide below to learn this topic visually.
Part 1: Things to Notice/Do When Switching from iPhone to Android
- User Interface: Android offers more customization options, while iOS is more streamlined.
- App Availability: Most apps are available on both platforms. Assess your most-used apps for easy transfer or alternatives.
- Check In-App Purchases: Make sure your purchased apps and subscriptions work on Android.
- Data Backup: Backing up contacts, photos, and apps may require third-party tools. Also, move your documents, images, and other iCloud data.
- Set Up Google Account: Sync your contacts, emails, and apps with your Google account.
- Disable iMessage: Ensure you don't miss messages by turning off iMessage.
- Customization Options: Android offers more options for widgets, themes, and home screen layouts.
- Migrate Safari Bookmarks: Transfer your bookmarks to Android browsers like Chrome or Firefox.
- App Store: Android uses the Google Play Store, offering more freedom, but also potentially more risks with third-party apps.
- Security Features: Android offers different security measures, and some may require additional setup (like Google's Find My Device)
- Software Updates: iPhones receive more consistent updates, while Android updates may vary by device.
- Battery and Performance: Android devices vary in battery life and performance, so you may need to find a device that suits your needs.
Part 2: How to Switch from iPhone to Android via Transfer for Mobile (Swift)
Should I switch from iPhone to Android via a trusted utility? Absolutely! MobiKin Transfer for Mobile (Win and Mac) is an exceptionally advanced software that enables seamless data exchange. This program ensures a direct transfer without the need for cloud storage or additional tools. Its remarkable compatibility, user-friendly interface, and robust security features position it as the leading choice among numerous options available on the market.
A brief overview of MobiKin Transfer for Mobile:
- Seamless: Switching from iPhone to Android without data corruption.
- Platform-friendly: In addition to copying data from iPhone to Android, it also helps switch from iPhone to iPhone, Android to iPhone, and Android to Android.
- Work for such files as contacts, call logs, text messages, photos, videos, songs, documents, apps, books, calendars, etc.
- Function well on a whole range of Apple and Android devices.
- Value your privacy.
Currently Supported data types:
- Contacts, Text Messages, Books, Music, Audio, Videos, Photos, etc.
How hard is it to switch from iPhone to Android using MobiKin Transfer for Mobile? That's easy:
Step 1. Initiate the software and get phones connected
Install this data transfer program on your computer. Connect your iPhone and Android to the computer using a USB cable. Then, allow the tool to identify your phones by following the on-screen prompts.

Step 2. Place both phones in order
When detected, ensure your iPhone is set as the source device and the Android as the destination. If needed, use the "Flip" button to switch their positions. After that, choose the desired data types from the file list.

Step 3. Switch from iPhone to Android
Click "Start Copy" to initiate the data transfer from iPhone to Android. Now, ensure the cables are plugged into your devices and monitor the progress bar to determine when the process is complete.
Video Guide:
Part 3: How to Switch from Apple to Android via Google One
Users can easily utilize Google One to sync device data, customize sync settings, and benefit from additional storage plans for a seamless switch between devices. Before that, please charge both phones and ensure you have the latest version of Google One on your iPhone.
Currently Supported data types:
- Contacts, Photos and Videos, Calendar Events, Messages, App Data, Documents, Email, etc.
Next, check out the steps for moving from iPhone to Android in this way:
- Install Google One on your iPhone.
- Launch the app and sign in to your Google Account.
- Select the three-line menu button to access "Settings".
- Tap on the "Sync settings".
- Navigate through all sections and enable the items you wish to sync with Google.
- Afterward, sign in to your Google Account on the Android phone and restore from the backup.
- Follow the provided instructions during the setup process.
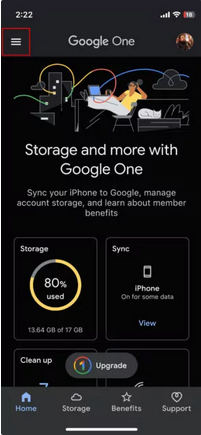
Google One offers a free plan with 15 GB of storage. However, if you need more space for large data transfers, you may need to subscribe to a paid plan. And it may take a few minutes to several hours to upload and sync your data.
Part 4: How to Move from iPhone to Android via Android Switch
Google's Android Switch is a tool for easily transferring data from iPhone to Android and supports both wired and wireless transfers, with wired being more reliable. (Make sure both devices are powered on and charged to at least 80%, and be aware that messages may take up to 48 hours to appear after the transfer.)
Currently Supported data types:
- Contacts, Messages, Photos and Videos, Calendar Events, Music, Apps (if available on Google Play), Call History, Notes, Bookmarks, etc.
How do I switch from iPhone to Android using Android Switch?
- Turn off FaceTime (Settings > FaceTime) and iMessage (Settings > Messages) on your iPhone. Deregister iMessage to avoid missing notifications
- Follow the on-screen instructions to activate your SIM, add your Google account, and set up biometrics.
- Connect the devices using the recommended cable (Lightning to USB-C or USB-C to USB-C).
- If you prefer wireless transfer, use the Android Switch app.
- Select the data types to transfer and tap "Copy".
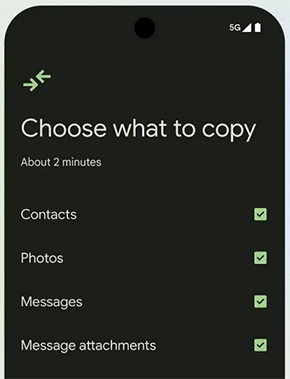
Part 5: How to Go from iPhone to Android via iTunes
Using iTunes, it is possible to transfer music and certain other media files that were purchased through this application to your Android device.
Currently Supported data types:
- Music, Videos, Photos (via manual transfer to your computer), Podcasts, Books (if saved in compatible formats)
How to use the iTunes app to switch from iPhone to Android? Here's an example of how it all works - music transmission:
- Launch iTunes on your computer.
- Navigate to your "Library" and choose all the songs you wish to transfer to your Android device.
- Right-click on the selected songs and choose the option to "Show in Windows Explorer".
- Once in Windows Explorer, select the songs again, right-click, and choose "Copy".
- Connect your Android phone to your computer and locate the "Music" folder.
- Finally, paste all the copied music into this folder.
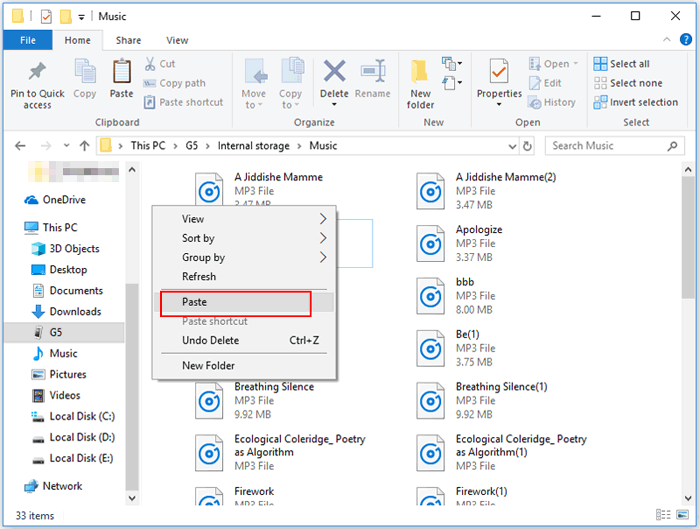
You may have the ability to transfer all iTunes purchases such as music and videos to Android. However, any DRM-protected content might not be compatible with Android devices without the removal of protection or using compatible apps like Apple Music.
Part 6: How to Swap from iPhone to Android with iCloud
For contact transfer with an iTunes substitute, you can download them from iCloud. Before proceeding, please ensure the Contacts app syncs with this service, then get the contacts from Google Contacts using a web browser.
Currently Supported data types:
- Contacts (via syncing with Google Contacts), Bookmarks (via syncing with Chrome or other browsers), etc.
Learn how to switch from iPhone to Android via iCloud:
- Open your iPhone's Settings and access your Apple ID.
- Navigate to iCloud and enable syncing by toggling "Contacts".
- Log in to the iCloud website via a web browser before selecting "Contacts".
- Click the "Cog" icon at the bottom left and choose "Select All" from the pop-up menu.
- Tap the "Cog" icon again and opt for "Export vCard" from the pop-up menu.
- Log in to Google Contacts in the same browser from your Android phone.
- Click "Import" on the left and use the "Select File" button on the pop-up window.
- Choose the file on your computer and click "Open".
- Complete the process by clicking "Import".
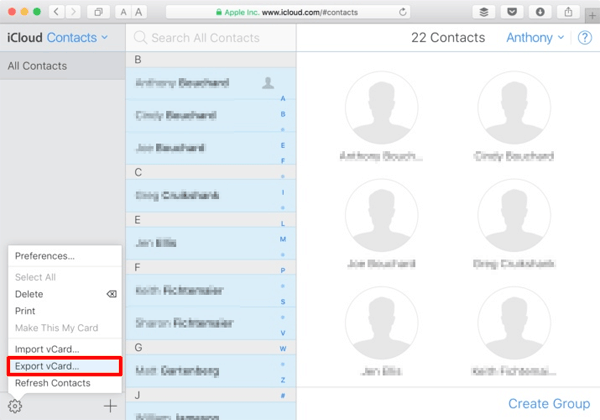
Part 7: How to Migrate from iPhone to Android via YouTube Music
YouTube Music, the successor to Google Play Music, represents an enhanced version of the former streaming service. This tool is great for syncing Android music. Plus, it also allows you to download and import music files without requiring a subscription.
Currently Supported data types:
- Music Library (including songs, albums, and playlists), Liked Songs, Subscriptions (to channels and artists), Playlists (both personal and followed), Playback History, and Recommendations.
Here's how you can make it:
- Transfer your music library to your computer.
- Visit the YouTube Music website and sign in to your Google account.
- Proceed to "Profile" > "Upload music".
- Choose the songs to upload. Next, open iTunes and go to "Library".
- Select the music files you want to transfer.
- Right-click any song and choose "Copy".
- Connect your Android phone to the computer, head to your music folder, and paste the music into that folder.
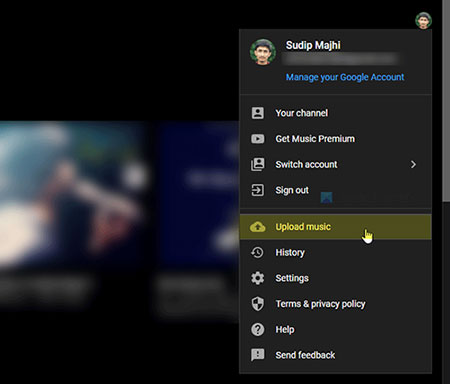
Part 8: How to Change from iPhone to Android with Smart Switch (Samsung Only)
Planning to switch from iPhone to a Samsung Galaxy, be it the Note series, S series, or any other model? Samsung's got you covered with the Samsung Smart Switch app. It allows you to seamlessly transfer essentials like contacts, notes, calendar events, photos, files, and music from your iPhone to your Galaxy.
Currently Supported data types:
- Contacts, Messages, Photos and Videos, Call History, Music, Calendar Events, Notes, Apps (if available on the Google Play Store), Bookmarks, Wi-Fi Settings, Alarm Settings, etc.
Here's the tutorial for switching from iPhone to Android via Smart Switch:
- Keep your iPhone's software updated regularly.
- Navigate to Settings > Apple ID > iCloud on your iPhone and back up your data to the cloud.
- Download the Samsung Smart Switch on your Samsung phone.
- Launch the app and agree to any terms and conditions.
- Grant the required permissions.
- Select "Receive data" and choose "iPhone/iPad".
- For optimal results, use a cable connection; however, wireless transfer is also possible.
- If needed, tap "Get data from iCloud" and log in to your iCloud account.
- Once logged in, initiate the transfer by tapping "Transfer".

In Closing
This page provides key insights on switching from iPhone to Android, covering app compatibility, data transfer, and Android's customization and security. It presents eight effective methods for a smooth transition, whether using cloud solutions, third-party apps, or manual transfer. If helpful, please share this post on social media.
Additional Tips: Once your data transfer is complete and you're all set up on your new Android device, don't forget to activate your eSIM if you're switching from a physical SIM card or if you're using a new carrier. To do this:
- Open "Settings" and go to "Network & Internet".
- Tap "SIMs" and select "Download a new eSIM".
- Choose your network or select "Use a different network".
- Scan the QR code and follow the instructions.
Related Articles:
How to Recover Data from Locked/Disabled iPhone [2025 Updated]
Top 3 Ways to Permanently Delete Files on iPhone [100% Unrecoverable]
2 Clever Tactics to Transfer eSIM from iPhone to Android
7 Popular Ways to Back Up and Restore Android Devices [Updated]



