9 Ways to Transfer Data from Android to iPhone 17/16 after Setup
My Dad recently got an iPhone, and he's been using it for a while. However, he still has an old Android service that he still uses. How can I help transfer data from Android to iPhone after setup? -- from Reddit
Tips to follow before transferring data from Android to iPhone:
- Save your Android data to a computer, or cloud service like Google Drive.
- Ensure your iPhone has enough space for the transfer.
- Delete unnecessary files on your Android device.
- Install the latest software on both devices.
- Ensure a reliable connection for cloud-based transfers.
- Manually export chats or files from apps if needed.
- Have your Google or other account credentials handy.
- Use Move to iOS or other transfer tools for a smooth process.
Next, we shall guide you through the possible methods for data transfer from Android to iPhone after setup.

- Way 1: Transfer Data from Android to iPhone after Setup Skillfully [Smooth]
- Way 2: Transfer from Android to iPhone after Setup via Move to iOS
- Way 3: Transfer Android to iPhone after Setup Using iTunes
- Way 4: Transfer Android Data to iPhone after Setup with iCloud
- Way 5: Transfer Data from Android to iPhone after Setup with Google Drive
- Way 6: Transfer Android Files to iPhone after Setup via Send Anywhere
- Way 7: Transfer Android Data to iPhone after Setup with SHAREit
- Way 8: Copy Data from Android to iPhone after Setup over Email
- Way 9: Move Data from Android to iPhone after Setup with Dropbox
Way 1: Transfer Data from Android to iPhone after Setup Skillfully [Smooth]
Is it possible to transfer data from an Android to an iPhone after the setup in one click? Yes! If you are seeking a convenient solution, you may want to consider using MobiKin Transfer for Mobile (Win and Mac). This software is capable of seamlessly transferring data between devices running on different or the same operating systems.
It's a widely used professional tool that can establish a connection via a USB cable, ensuring a faster and safer transfer than that of WiFi.
More features about MobiKin Transfer for Mobile:
- Seamlessly copy files from Android to iPhone after setting up.
- Effortlessly transfer content between Android devices, iOS devices, and even between Android and iOS devices.
- Enjoy a wide range of functionalities on various file types, including contacts, SMS, call logs, music, videos, photos, docs, apps, etc.
- Compatible overall mobile phones/tablets, including Samsung, Xiaomi, OnePlus, TECNO, Infinix, Itel, Honor, realme, Motorola, Huawei, TCL, Google, BLU, Alcatel, iPhone 17/Air/17 Pro/17 Pro Max/16/15/14/13/12/11/X/8/7, iPod touch, iPad, etc.
- Ensure data integrity and privacy.
How to transfer data from Android to iPhone after setup via MobiKin Transfer for Mobile?
Step 1. Run Transfer for Mobile
Upon installation and startup of the software on your computer, use USB cables to connect both your Android and iPhone devices. Follow the straightforward prompts to allow the utility to identify your devices.

Step 2. Adjust the positions
Once identified, the two connected devices will be shown on the left and right sides of the interface. Confirm that the source phone is Android, and the destination is iPhone. If incorrectly placed, click "Flip" to adjust.

Step 3. Transfer data
Choose the content you want to migrate and click "Start Copy" to initiate the data transfer from Android to iPhone without any loss of data.
Video Tutorial:
Way 2: Transfer from Android to iPhone after Setup via Move to iOS
When setting up your new iPhone before transferring data, consider using Move to iOS from Apple. It facilitates the copying of Contacts, SMS, Bookmarks, Google Accounts, and Camera Rolls. Prior to using it, ensure the following:
- Enable WiFi on both smartphones and connect them to power.
- Verify the content you're transferring, including data from your Micro SD card, can fit on your iPhone.
- Disable any apps or settings that could impact your Wi-Fi connection.
User Manual:
- Open iPhone "Settings", scroll down, and choose the "Reset" option.
- Select "Erase All Content and Settings", then click "Erase Now".
- Enter your Password and Apple ID password.
- Wait for the device to erase all content.
- Power on your iPhone, insert the SIM card, and connect to WiFi.
- Follow onscreen instructions until the Apps & Data interface appears.
- Choose "Move Data from Android".
- On your Android, download and run Move to iOS.
- Click Continue, agree to terms, and click "Next".
- On your iPhone, click "Continue" to generate a digital code.
- Enter the code on Android and opt for the data to transfer.
- Click "Next" to initiate the Android to iPhone transfer. (Move to iOS takes forever?)

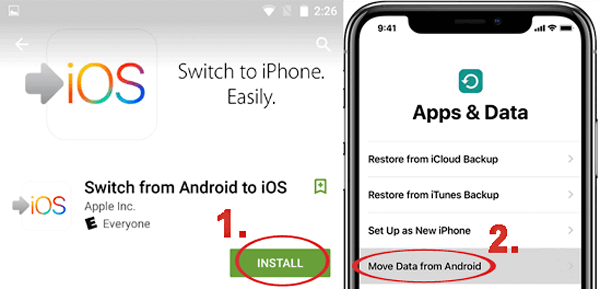

For a seamless transfer, keep the Move to iOS app on the screen throughout the process. If you wish to transfer Chrome bookmarks, ensure you have the latest version of Chrome on the sending device.
Way 3: Transfer Android to iPhone after Setup Using iTunes
iTunes allows manual selection and is ideal for transferring specific files like photos, music, and videos. To do so, you have to first copy your media files from your Android phone to a computer.
User Manual:
- Connect your Android device to a computer via USB.
- Open "My Computer" or "This PC" and double-click to access your Android device.
- Locate the media folder containing items like Music, DCIM, or Movies.
- Drag and drop the desired folder onto your computer's desktop.
- Next, connect your iPhone and launch iTunes to confirm its detection.
- Once detected, click on "File", choose "Add Files to Library..." and import the files from your computer.
- Select your preferred media types from the options on the left and mark the "Sync XX" checkbox.
- Click on "Apply" to initiate the transfer of data to your iPhone.
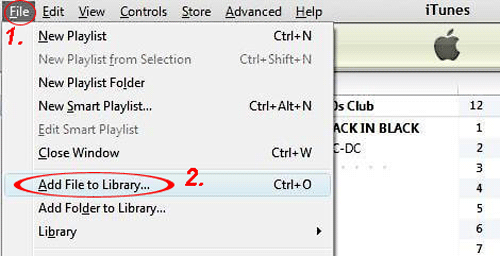
Note: Can I transfer WhatsApp from Android to iPhone using iTunes? Unfortunately, iTunes does not support the direct transfer of WhatsApp messages between Android and iPhone. WhatsApp provides its solutions for transferring chats between devices. For in-depth reference, check out - How to transfer WhatsApp from Android to iPhone?
Way 4: Transfer Android Data to iPhone after Setup with iCloud
First, transfer data from Android to your computer, then upload them to iCloud. With 5 GB of free storage, iCloud syncs files across Apple devices, but keep in mind its dependency on Internet connection and limited file sharing with privacy considerations. Next, we shall set image migration as an example to illustrate the transfer via iCloud.
User Manual:
- Attach your Android to a PC Windows and click "AutoPlay" at the bottom.
- Select "Import photos and videos" and choose the photos for iPhone sharing.
- Open your web browser, sign in to iCloud.com, and go to "Photos".
- Click "Upload", followed by "Photo Library".
- Locate your Android photos and save them to iCloud.
- On your iPhone, go to "Settings" and tap "Photos".
- Enable "iCloud Photos" to transfer data from Android after setup.

Way 5: Transfer Data from Android to iPhone after Setup with Google Drive
To use Google Drive in this way, back up your Android to Google servers and download pictures, audio, videos, and documents to your iPhone 16/15/14/13/12/11/X/8 after sending a copy from the cloud service.
User Manual:
- On Android, install the Google Drive app, log in, and upload files to it.
- On your iPhone, download the app, log in, and locate the needed files.
- Tap the 3-dot icon and select "Send a copy".
- Choose to either save the content directly or open it with an app.
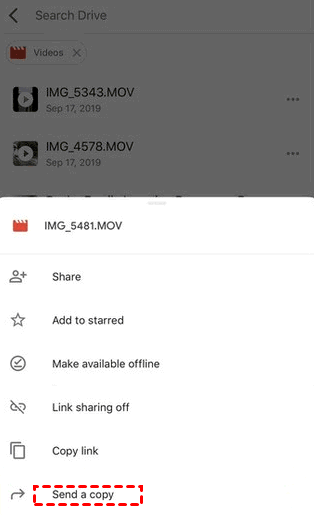
Plus, users have the ability to leverage the Google account's sync capabilities to seamlessly transfer data like Android contacts and calendars to iPhones. Here's how: 1. Go to Settings > Accounts and ensure your data is synced with your Google account. 2. Open Settings > Mail > Accounts > Add Account, then select Google. 3. Sign in to your Google account and choose the data to sync.
Way 6: Transfer Android Files to iPhone after Setup via Send Anywhere
Send Anywhere enables sharing personal data with an iPhone after setup and supports online services. For data transfers, including videos, photos, contacts, and music, you can use the tool on Windows, Android, and iOS.
User Manual:
- Install Send Anywhere on both devices.
- On Android, utilize the "Send" option to copy files to another folder.
- It will provide a 6-digit code, a "Share link", or a QR code.
- Choose the files and access the "Edit" menu.
- Opt for the "Copy" option at the lower right corner.
- Select the folder to copy/move the files to the iPhone folder.
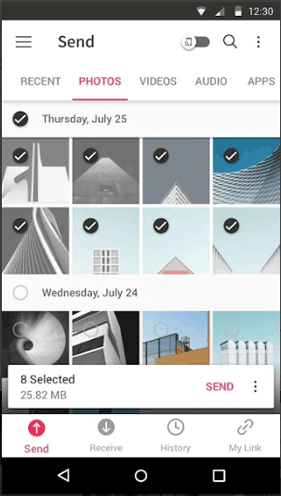
Way 7: Transfer Android Data to iPhone after Setup with SHAREit
SHAREit, compatible with iOS, Android, and Windows, is a convenient AirDrop substitute for transferring apps, music, photos, and more between devices. Despite its simplicity, failed transfers may require restarting the process.
User Manual:
- Get SHAREit from Google Play, install, and open it on both devices.
- On Android, select "Send" and preview data from your phone's folder.
- Choose the items you desire, and press "Send" again.
- On the receiving device (iPhone), choose "Receive".
- Tap your iPhone icon on Android to establish the connection and initiate the transfer.

Note: SHAREit may consume significant battery and system resources, and there were instances where vulnerabilities in the app could potentially expose users to security risks, according to SHAREit reviews.
Way 8: Copy Data from Android to iPhone after Setup over Email
When transferring a few files from Android to iOS post-setup using Email, it's akin to sending and receiving emails with attachments. Ensure smooth transmission by limiting attachments to 20M or 25M.
User Manual:
- Open the Email app on Android and choose "Compose Email".
- Edit the content and press "Attach Files" next to the send button.
- Select items as email attachments and enter the recipient's email address.
- Input the additional info as needed and tap "Send".
- On your iPhone, log in to the email to receive the content and download what you need onto the iPhone.
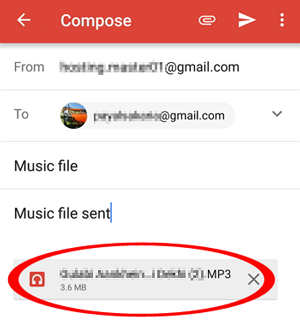
Way 9: Move Data from Android to iPhone after Setup with Dropbox
Dropbox serves as a dependable cloud storage solution for transferring files between devices. It enables users to upload photos, videos, and documents from Android devices and access them on an iPhone by signing into the same account. Particularly suitable for data migration following setup, Dropbox provides an uncomplicated, cable-free method for effortless cross-platform file transfers.
User Manual:
- Download and install the Dropbox app on both your Android device and iPhone.
- Open Dropbox on your Android phone, sign in to your account, tap the "+" icon in the bottom-right corner, and select "Upload files". Choose the files you want to transfer and tap "Open" to upload them.
- After uploading, open Dropbox on your iPhone and log in with the same account used on your Android device.
- Navigate to the "Files" section in Dropbox on your iPhone, locate the uploaded files, and tap "Download" to save them to your device.
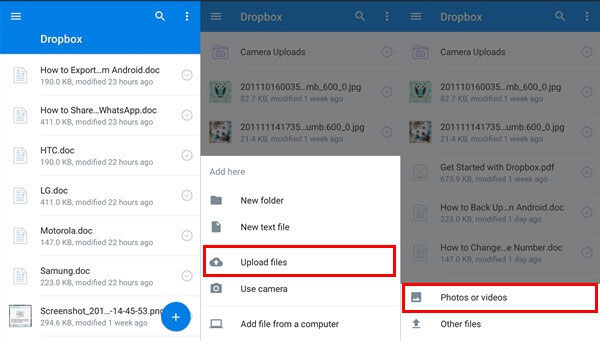
FAQs for Old Android to New iPhone Data Transfer
Q1: Is it worth switching from Android to iPhone?
* Why is it worth it?
- Seamless Ecosystem: Perfect for those using other Apple devices.
- Longevity: Regular updates for 5–6 years.
- Privacy & Security: Strong data protection.
- Resale Value: Higher than most Androids.
- App Optimization: Apps often run smoother on iOS.
* Why is it not worth it?
- Cost: iPhones are pricier.
- Limited Customization: iOS is less flexible than Android.
- Closed Ecosystem: Data transfers and third-party app access are restricted.
- Hardware Variety: Fewer options compared to Android.
Q2: What happens to the data on my old Android device after the transfer?
Data on your old Android device remains unchanged. The transfer process creates a copy of the selected data on your new iPhone, ensuring that your original data on Android remains intact.
Q3: Can I use Bluetooth to transfer data from Android to iPhone after setup?
No! Direct Bluetooth file transfer between Android and iPhone is not supported due to restrictions imposed by both operating systems.
Q4: Are there any limitations to transferring data from Android to iPhone?
Some limitations may exist based on the type of data and the compatibility of apps. For example, certain apps or settings may not transfer seamlessly between different operating systems.
The End
To guarantee a successful transfer from Android to iPhone after completing the setup, you're recommended to consider the following measures:
- Ensure both devices are charged to at least 50%.
- Use a stable WiFi connection if required.
- Check if your iPhone has enough storage for the transfer.
- Refer to the user guide or online forums like Reddit for troubleshooting.
Related Articles:
How to Recover Deleted Files on Android Device? 6 Most Effortless Ways
3 Ways to Restore Android from Google Backup after Setup [2025]
How to Restore iPhone from Backup after Setup [Top 3 Ways]
5 Effortless Ways to Back up iPhone to Computer without iTunes



