How to Transfer Apps from Android to Android? 8 Ways with Their Defects
"How can we transfer our .apk files from one Android device to another without losing data or app settings?" -- from Quora
The popularity of Android phones and tablets has surged due to their advanced features and competitive pricing, establishing them as significant players in the smartphone market. Users frequently download a variety of APK files for entertainment purposes and may wish to transfer the app directly to other Android devices for sharing.
Although acquiring an app is generally a simple process, the installation of multiple applications can prove to be time-consuming. So, how to transfer apps from Android to Android without effort? By examining eight different methods below, the process can be significantly streamlined.

- Method 1: Transfer Apps from Android to Android in One Click [Tested]
- Method 2: Transfer an App from One Phone to Another via Android Backup & Restore
- Method 3: Transfer App from Android to Android with Google Backup
- Method 4: Transfer Apps from Android to Android Wirelessly by Bluetooth
- Method 5: Transfer Android Apps to New Phone Using Smart Switch
- Method 6: Copy Apps from Android to Android via SHAREit
- Method 7: Move Apps from Android to Android with ES File Explorer
- Method 8: Sync Apps from Android to Android Using NFC
Method 1: Transfer Apps from Android to Android in One Click
First of all, we would like to set great store by MobiKin Transfer for Mobile. With this intelligent software, you can easily and quickly copy apps to your new Android device with one simple click. In addition to the application, other data like contacts, messages, call history, photos, etc., can also be copied between mobile devices with zero limitation.
Main Features of MobiKin Transfer for Mobile:
- Transfer apps between Android-based devices without error.
- Apart from Android-to-Android transfers, it can also perform iOS to iOS, Android to iOS, and iOS to Android transmission.
- With a simple tap on your mouse, the copy begins in no time.
- Comes with a Mac version: MobiKin Transfer for Mobile (Mac).
- Compatible with practically all Android and iOS devices, including the one with the latest Android 14 and iOS 18.
- It doesn't let out your privacy.
Now, download this powerful program and follow the steps to transfer apps from one Android phone to another with ease:
Step 1: Directly launch the program on your desktop computer after you have downloaded and installed it. You will see its primary window like this:

Step 2: Use two USB cables to link your devices to the computer simultaneously. Then, be sure they are in the right source and destination area after you follow the screen prompt for detection. (Tap "Flip" if they are wrongly arranged.)

Step 3: Tick the option of "Apps" in the middle of the panel, and finally, hit the "Start Copy" icon to start the transfer.

Video Directions: Here's a video to help you know how this software works in a vivid manner.
Drawbacks:
- Limited free trial.
- Requires purchasing a license.
Method 2: Transfer an App from One Phone to Another via Android Backup & Restore
This can also be accomplished using MobiKin Backup Manager for Android (Windows and Mac), termed Android Backup & Restore, which helps you back up Android to a computer before restoring it from the computer to another phone. It can handle such files as apps, contacts, call history, text messages, pictures, videos, documents, etc. To utilize the program, please free download it now.
Can I transfer an app from one phone to another via Android Backup & Restore? Here's the reference:
Step 1. Install and launch the tool on your computer. Connect your old Android phone to the computer with a USB cable. Now, the main interface will show you two options - "Backup" and "Restore". Just click the former.

Step 2. All data types available will be listed after the detection. Tick them off and tap "Back Up" to save them on your computer. After that, unplug your old Android from the computer.

Step 3. Connect your new phone to this computer. After the detection, tap the "Restore" option from the main interface, and you'll see all the backup files on the machine. Finally, select the file(s) you want and tap "Restore" again to get them to your new Android.

Video Instructions:
Drawbacks:
- Requires manual initiation of backup and restore processes.
- Only supports Android devices.
Method 3: Transfer App from Android to Android with Google Backup
After all, apps and app data, just like contacts, are indispensable parts of Android users. Therefore, Google attaches great importance to this kind of data, and its Drive also supports backing up and restoring apps and app data. As long as you log in to the same Google account on a new device, you can sync all the backups across. Here is what you can do with your Google backup:
- On your old Android phone, go to "Settings > System > Google" and select "Backup" (under advanced options).
- Enable "Back Up" and "Backup by Google One".
- On your new device, follow the setup instructions, connect to WiFi, and sign in to your Google Account.
- When prompted to "Copy Your Data", tap "Next" and ensure both devices are on the same WiFi network.
- Choose the backup location and select the app to restore.
- Tap "Restore" to start restoring from Google backups.
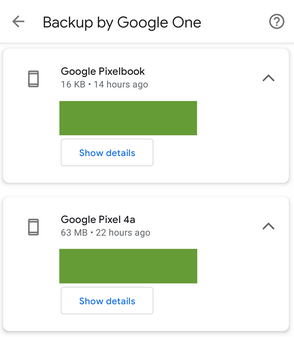
Drawbacks:
- Not all apps and data types are backed up.
- Limited to the free storage available in the Google Drive account.
Google Drive allows users to transfer Android applications to cloud storage. To accomplish this, launch the Google Drive application, tap the "+" icon, and select the "Upload" option. In the File Manager, locate the application you wish to move and designate Google Drive as the target folder.
Method 4: Transfer Apps from Android to Android Wirelessly by Bluetooth
We can transfer all applications by using the Bluetooth function. This will save a lot of time than downloading all the applications to the new phone again. Learn how to transfer apps from phone to tablet via Bluetooth:
- Download and install the APK Extractor app from the Google Play Store on your sending phone.
- Ensure it's the latest version if already installed.
- Open the APK Extractor app and find it in your Apps menu.
- Tap the burger menu next to the app you want to send and select "Allow" to grant access.
- Tap "Share via" and choose a transfer method (Bluetooth, WhatsApp, or email).
- Select the recipient from your contact list and send the APK file.
- On the receiving Android phone, install the APK file to run the app.
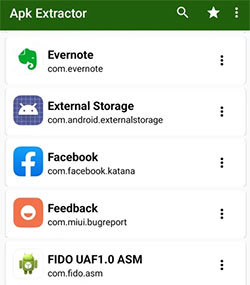
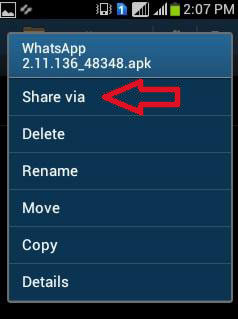
Drawbacks:
- Much slower compared to other methods.
- Can be cumbersome to transfer app data and settings.
Method 5: Transfer Android Apps to New Phone Using Smart Switch
If your new Android phone is Samsung, you can use the Samsung Smart Switch to transfer apps flexibly. However, the prerequisite for using Smart Switch is both devices have to be within the same WiFi network (For wireless connection). Let us see how to transfer apps between Android phones using Smart Switch:
- Install Smart Switch on your old phone.
- Launch the app, and on the new Samsung Galaxy, go to "Settings > Smart Switch" and open the app.
- Grant permissions and accept privacy agreements.
- On the sender: Send data > Galaxy/Android > Wireless.
- On the receiver: Receive data > Galaxy/Android > Wireless.
- On the sending device, tap "Apps" and hit the "Transfer" icon.

Drawbacks:
- Primarily designed for Samsung only.
- Sometimes has issues with maintaining a stable connection between devices.
Method 6: Copy Apps from Android to Android via SHAREit
For an easy way to migrate data between Android devices, SHAREit, a Smart Switch substitute, is a good choice. This tool allows you to transfer various types of data quickly, up to 20 MB per second, without quality loss. To use this app:
- Download and install SHAREit on both of your devices.
- On the old phone, run SHAREit and choose "Send".
- On the new Android, run SHAREit and choose "Receive".
- Head back to the old device, select the ones you want to transfer, and tap "Send".
- The SHAREit app will begin to search for the receiving device.
- Once you see the receiver pop up on the radar, tap on it to activate the transfer.
- After the transfer, open the APK files to install them.

Drawbacks:
- The app contains ads.
- May take up significant storage space on the device.
- Past concerns over data security and privacy.
Method 7: Move Apps from Android to Android with ES File Explorer
ES File Explorer is a versatile tool for transferring apps and data between Android phones using its "ES Sender" feature. Beyond file management, it supports WiFi transfers and offers extra features like cloud storage integration, a system cleaner, and a recycle bin manager. How to use this app to transfer apps from one phone to another?
- Ensure ES File Explorer is installed on both Android devices via the Google Play Store.
- Launch the app on both devices and find "ES Sender" in the shortcuts.
- Select "Send" on the old phone and "Receive" on the new phone to transfer various files, including apps.
- Choose the apps you want to send from the old device.
- Confirm the transfer, and the apps will be received on the new device in the "ESShare" folder.
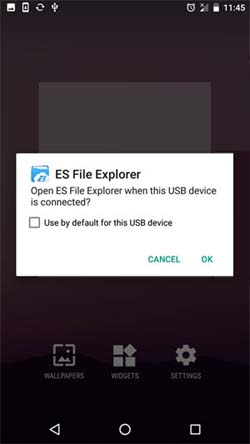
Drawbacks:
- Not user-friendly for beginners.
- Users may need to extract APKs manually.
Method 8: Sync Apps from Android to Android Using NFC
Should both smartphones be equipped with NFC technology, data transfer can be accomplished by bringing them into close proximity with this replacement for ES File Explorer. This approach is more rapid than Bluetooth. Learn how it works:
- Go to your device's settings, navigate to "Wireless & Networks," and select "More."
- If "NFC" and "Android Beam" are available, enable them on both devices.
- Open the app on Google Play, ensure at least one device is unlocked, and position the devices back-to-back.
- Upon a successful NFC connection, you'll hear a notification sound.
- A prompt will appear to beam the content to the other device.
- Ensure the devices remain in very close range.
- Select the item to get it on the other device's screen.
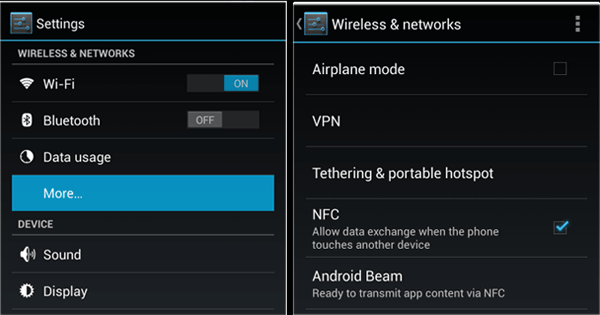
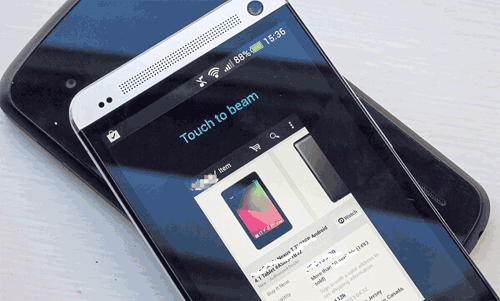
Drawbacks:
- Similar to Bluetooth, it delivers slow transfers.
- Not all Android devices have NFC capability.
- Cannot handle large apk files.
The End
Enhancing your mobile device can be an exciting endeavor. It is natural for individuals to desire the most advanced technology available. Nevertheless, upgrading your smartphone entails the necessity of data migration. Should you have concerns regarding the transfer of applications, hopefully, this guide has given you a big hand.
If you have any inquiries regarding the procedure or possess a more effective solution, please feel free to engage with us in the comments below.
Related Articles:
How to Install Android Apps from a PC? Make Life Easier!
Where Are Apps Stored on Android? [Answers & 3 Ways to Find Them]
How to Restore Deleted Apps on Android? 4 Simple Ways Here
Top 7 Best Screen Mirroring Apps for Android to PC [2024 Updated]



