Top 4 Ways: How to Transfer Data from iPhone to iQOO
Switching from an iPhone to an iQOO smartphone can be exciting, but transferring data can be a little difficult at first. The good news is that there are several reliable ways to transfer your important files, such as contacts, messages, photos, and videos, safely and efficiently. Whether you prefer to use iQOO's built-in Phone Clone app, cloud services like Google Drive, or PC-based methods, the whole process is simpler than you think.
You can even use third-party tools for a more complete transfer experience. In this guide, we'll walk you through the most popular and effective ways to transfer data from iPhone to iQOO.

Method 1: Transfer Data from iPhone to iQOO with EasySahre
The official data transfer assistant for iQOO smartphones is called EasyShare. This app facilitates seamless data migration between devices, including transferring contacts, photos, videos, and more. EasyShare supports phone cloning and is compatible with both Android and iOS platforms.
Continue to see how to use EasySahre to copy files from iPhone to iQOO:
- Download and install the EasyShare app on your iPhone from the App Store. Make sure your iQOO phone has EasyShare pre-installed, or download it from the Google Play Store.
- Launch EasyShare on both devices. On your iQOO phone, tap Phone Clone and select This is a New Phone. On your iPhone, tap Phone Clone and select This is an Old Phone.
- Your iQOO phone will display a QR code. Scan this QR code with your iPhone to establish a connection between the two devices.
- Once the devices are connected, you will see a list of data types available for transfer, such as contacts, photos, and videos. Select the data you want to transfer.
- On your iPhone, tap Start Device Switch to begin the data transfer process.
- Once the transfer is complete, tap "Done" on both devices. You can now access the transferred data on your iQOO phone.
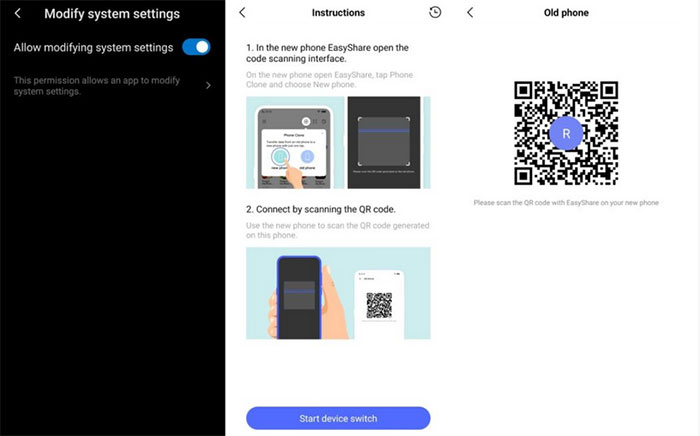
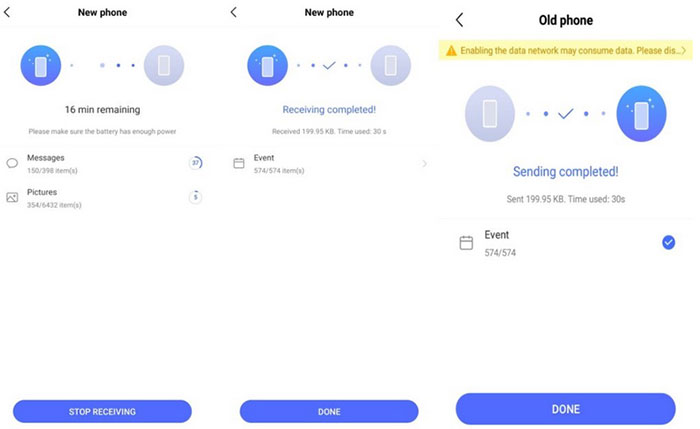
You May Need:
Method 2: Copy Data from iPhone to iQOO with Transfer for Mobile
One of the simplest ways to move data from one phone to another is by using a professional transfer tool like MobiKin Transfer for Mobile (available for both Windows and Mac). It's designed to make switching between phones—whether from iPhone to Android or Android to iPhone—smooth and stress-free. With just a few clicks, you can safely transfer everything from your iPhone to your new iQOO phone without losing a single file.
Key Features of Transfer for Mobile:
- Transfer data from iPhone to iQOO without any data loss.
- You can transfer data between iOS and Android, Android to Android, and iOS to iOS.
- You can preview and select the data you want to transfer.
- It supports a wide range of data, including contacts, messages, photos, music, and videos.
- The tool is compatible with overall iOS and Android phone models, such as iPhone 17/Air/17 Pro/17 Pro Max/16/15/14/13/12/11/X/8/7/6, as well as popular iQOO devices like iQOO 13/12/11/Z9/Z7, etc.
- No need to root or jailbreak your phone.
- Easy to use and 100% clean.
Here's how you can quickly move your data from an iPhone to a Realme phone using Transfer for Mobile, it's super simple and just takes a few clicks.
Step 1: Launch the Program
Download and install Transfer for Mobile on your Windows or Mac computer. Once it's ready, open the software to get started with the transfer process.

Step 2: Plug In Both Phones
Connect your iPhone and Realme phone to the computer using their USB cables. The program will automatically detect both devices and show which one is the source (your iPhone) and which is the destination (your Realme). If they're in the wrong order, just click the "Flip" button to switch them.
Step 3: Transfer Your Data
Choose the data types you want to move—like photos, contacts, messages, and more. When you're ready, click "Start Copy" to begin the transfer. Want a clean start? You can even choose to erase the existing data on your Realme phone before transferring.

Video Guide:
Method 3: Transfer Data from iPhone to iQOO Using Google Drive
If you're moving from an iPhone to an iQOO phone, Google Drive is a simple and convenient way to transfer your data. It lets you back up your important files from your iPhone and then access them easily on your new iQOO device.
- First, install Google Drive on your iPhone. Open the app and sign in using your Google account.
- Tap the menu icon (three lines), then go to "Settings" > "Backup".
- Choose what you want to back up, like photos, contacts, and calendar, and tap "Start Backup".
- Now switch to your iQOO phone. Download Google Drive from the Play Store and open it.
- Sign in with the same Google account you used on your iPhone.
- You'll now see your backed-up content. From here, you can view, download, or sync your files, photos, and contacts directly to your iQOO phone.

You May Need:
Method 4: Manual Transfer Files from iPhone to iQOO via PC
If you're looking for a simple way to move files from your iPhone to an iQOO phone, using a USB cable and your computer is one of the easiest options. No extra apps or internet needed, just plug in, copy, and paste. Here's how it works:
- Connect your iPhone to your computer using a USB cable. Tap "Trust" on your iPhone if asked.
- Open File Explorer on your PC and find your iPhone under "This PC."
- Open the "DCIM" folder to access your photos and videos. Copy the files you want.
- Connect your iQOO phone to the computer with a USB cable. Choose "File Transfer" or "MTP" mode on your iQOO.
- Open your iQOO phone's storage in File Explorer.
- Paste the copied files into a folder like "Pictures" on your iQOO.
- Eject both devices safely from your PC.
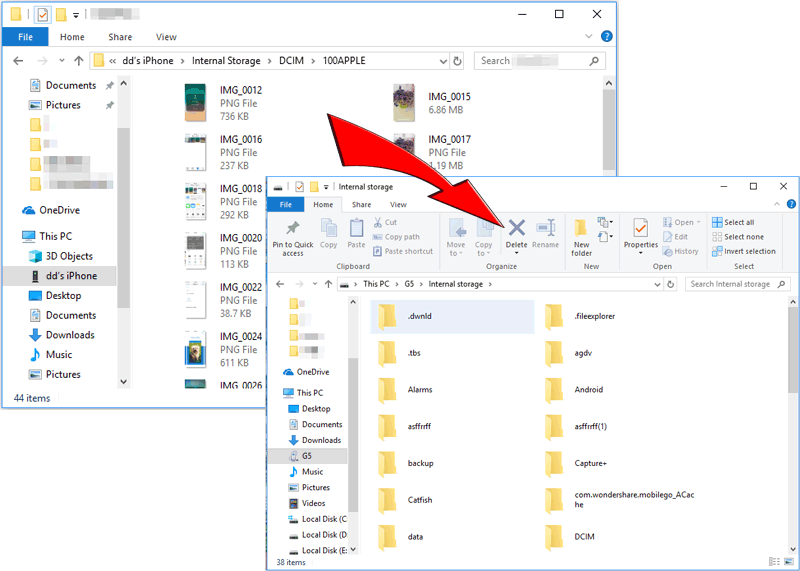
Final Words
There are several ways to transfer data from iPhone to iQOO, including USB transfer, iQOO's built-in clone tool, Google Drive, and third-party software. While USB and cloud options work, they can be time-consuming or limited. MobiKin Transfer for Mobile offers the fastest, most complete solution transferring contacts, photos, messages, and more in just one click.
Related Articles:
Complete Guide to Perform vivo Backup and Restore [4 Ways]
How to Recover Deleted Photos from File Safe in vivo? 4 Ways



