How to Transfer Data from iPhone to POCO [5 Seamless Ways]
"Hello! I'm getting my POCO next week and I wanted to ask you what would be the best way to transfer all my data (apps, SMS, call history, contacts, pics, etc) from my iPhone to the POCO. I know the phone comes with an app for this, is it good? Thanks for the help in advance!"
- A question from XDA Forums
As Xiaomi keeps growing and adding more sub-brands, you might think each one would need a different app to move your data. But that's not the case. Even though the names like POCO, Redmi, and Mi are different, they all use Xiaomi's special MIUI system.
As long as your phone uses MIUI, this guide is for you. It will help you transfer data from old iPhone to new POCO phone, including text messages, call logs, apps, photos, and more. Whether you use POCO, Redmi, Mi, or any other Xiaomi brand, the operation method is the same.
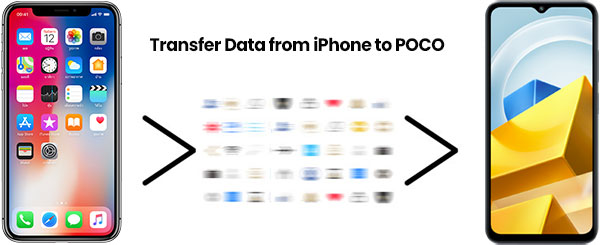
Method 1: Transfer Data from iPhone to POCO with Mi Mover
Mi Mover is the official data transfer app for Xiaomi phones. All you need to do is install Mi Mover on the phone you want to transfer data out of and the POCO phone you want to transfer data to. If the amount of data is large, please keep the battery level of both phones at around 80%. In most cases, Mi Mover is pre-installed in Xiaomi phones.
How do I transfer data from iPhone to POCO with Mi Mover?
- After installing the Xiaomi Mobile Client, open the app on your POCO phone and select "I am the receiver".
- Launch the app on your old phone and grant permissions to both phones if needed. Once the app has loaded, select "I am the sender" on your old iPhone.
- You can either wait for the POCO phone to appear on your old phone or connect to the hotspot manually.
- Once you have selected the hotspot on your old phone, you can then choose what you want to send.
- Once you have chosen what you want to send, simply tap "Send" on your old phone. You will see a pop-up window prompting you not to turn on Wi-Fi or switch networks during the operation.
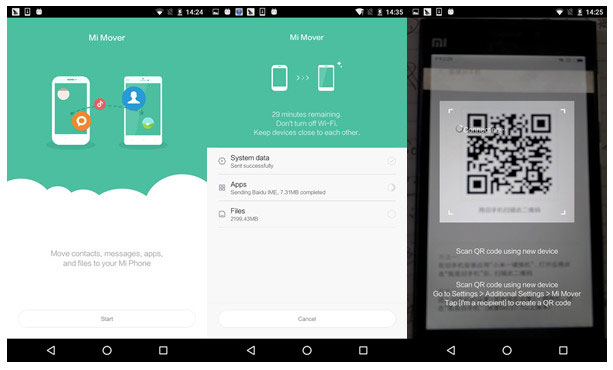
We strongly recommend not connecting the two phones until the transfer is complete to ensure that all data is transferred smoothly. Once the transfer is complete, your POCO phone will take some time to migrate the data, and then you are done!
More Useful Guides:
Method 2: Transfer Files from iPhone to POCO via Google Drive
Google Drive is a handy cloud storage service that lets you back up your files online. It offers 15GB of free storage, which is usually enough to move and share files between devices. If you don't mind using some mobile data or have a Wi-Fi connection nearby, you can easily transfer files from your iPhone to your Xiaomi POCO phone this way.
- First, download and open the Google Drive app on your iPhone and sign in with your Google account.
- Tap the big plus (+) icon to add files. Select the photos, videos, or other files you want to move.
- Once all the files have been uploaded (especially if they are large), it's a good idea to stay connected to Wi-Fi to save data.
- Once the upload is complete, just open Google Drive on your POCO phone using the same Google account.
- Your files will be saved there and you can view or download them at any time.

Method 3: Switch from iPhone to POCO Using SHAREit
SHAREit provides an easy way to transfer files between iPhone and Android devices. SHAREit is designed to be simple and intuitive. Simply connect both phones to the same Wi-Fi network and you can transfer files of any size between iPhone and POCO phone.
- Install SHAREit on both iPhone and POCO phone. Open the app on each device and allow all permissions it requests.
- On the POCO phone, tap the "Receive" option.
- On the iPhone, tap "Send".
- Select the file you want to share from the iPhone.
- The POCO phone will appear on the iPhone screen as a nearby device. Just tap it to start the transfer.
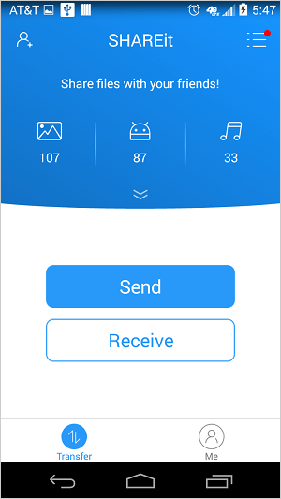
Method 4: Copy Data from iPhone to POCO with USB
If you don't want to use up your mobile data or just prefer another method, you can easily transfer photos and videos from your iPhone to your POCO phone using a PC. It works like a simple copy-and-paste process, and it doesn't take much effort. Here's how it goes:
- First, turn on your computer and plug in both your iPhone and your POCO phone using their USB cables.
- Once they're connected, open File Explorer on your computer. Under "This PC" or "My Computer," you'll see two new devices — one for the iPhone and one for the POCO phone.
- Open each of them in a separate window so you can easily move files between the two.
- On the iPhone window, go into the folder called DCIM. This is where all your iPhone photos are stored.
- Choose the photos you want to move, then drag and drop them into the folder of your choice in the POCO phone's storage. You can also right-click and use the copy-and-paste option if that's more comfortable.
Now just sit back and wait for the transfer to finish. If you have a lot of photos or videos, it might take a few minutes. (How to Send Large Videos from Android to iPhone?)
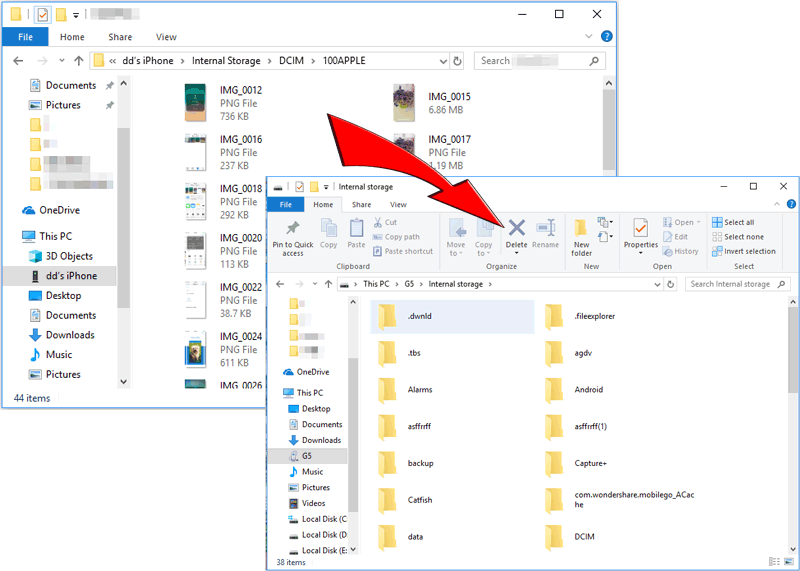
Method 5: Transfer Data from iPhone to POCO via Transfer for Mobile
If you need a simple and dependable way to move data from your iPhone to a POCO phone, MobiKin Transfer for Mobile (available for both Windows and Mac) is a great option. It lets you transfer data between different systems, whether you're going from iOS to Android, Android to iOS, or even between two devices using the same system.
Transfer for Mobile is easy to use and supports many types of files. It offers a fast and steady transfer process, so you can move your contacts, photos, videos, and messages quickly without worrying about losing anything.
Key Features of Transfer for Mobile:
- Transfer data from iPhone to POCO phone, and vice versa, without any data loss.
- You can transfer data from iOS to Android, Android to iOS, Android to Android, and iOS to iOS.
- You can preview and select the data you want to transfer.
- It supports a wide range of data, including contacts, messages, photos, music, and videos.
- The tool is compatible with overall iOS and Android phone models, such as iPhone 17/Air/17 Pro/17 Pro Max/16/15/14/13/12/11/X/8/7/6, as well as popular POCO devices like POCO X7 (Pro)/X6/F7 (Pro)/F6/C75, etc.
- No need to root or jailbreak your phone.
- Easy to use and 100% clean.
Here's a simple way to move your data from an iPhone to a POCO phone using Transfer for Mobile. It only takes a few minutes.
Step 1: Open Transfer for Mobile
First, download and install Transfer for Mobile on your Windows or Mac computer. Once it's installed, launch the program to begin.

Step 2: Connect Your Devices
Use USB cables to connect both your iPhone and POCO phone to the computer. The software will detect them automatically and show which phone is sending data and which one is receiving it. If they're in the wrong spots, just click the "Flip" button to switch them.
Step 3: Transfer Your Data
Pick what you want to transfer, like your contacts, photos, messages, and more. When everything is set, click "Start Copy" and the transfer will begin. If you want to clear your POCO phone first, there's also an option to wipe it before the new data is added.

Video Guide:
Final Words
Migrating data from an iPhone to a POCO device can be a daunting task, but with these five handy methods, it'll be a breeze. Whether you choose to use MobiKin Transfer for Mobile on your computer, Xiaomi's official data transfer app Mi Mover, or cloud storage like Google Drive, you can rest assured that your precious data will find a new home safely. For the most convenient and comprehensive data transfer, Transfer for Mobile is your best choice. Download it now to try it out.
Related Articles:
5 Methods to Transfer Data from iPhone to Redmi Easily
Top 6 Methods for Mi to Mi Data Transfer: Easy Guide 2025



