5 Tested Strategies to Transfer Data from TECNO to TECNO
Upgrading to a new TECNO device brings excitement, enhanced features, and better performance, but it also comes with the essential task of moving your personal data. Many users search for how to transfer data from TECNO to TECNO because they want a simple, reliable solution that will save time and effort while keeping everything intact.
Today, we offer 5 great ways to accomplish the transfer, ranging from built-in tools to powerful third-party applications.
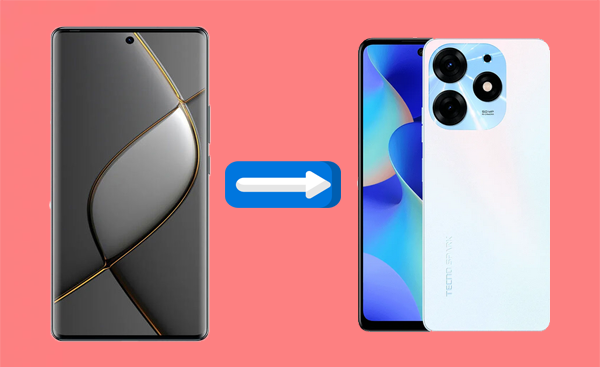
- Way 1: Transfer Data from Old TECNO Phone to New via USB Only
- Way 2: Transfer Data from TECNO to TECNO via Transfer for Mobile [One-stop]
- Way 3: Transfer Files from TECNO to TECNO with Google Backup
- Way 4: Send Data from TECNO to TECNO by Send Anywhere
- Way 5: Copy Data from TECNO to TECNO Using SIM Card
Way 1: Transfer Data from Old TECNO Phone to New via USB Only
This method requires a PC and is useful for manually copying files like photos, videos, documents, and music. It doesn't work for such files as app data, contacts, messages, or settings.
How-to Guide:
- Use a USB cable to connect the old phone.
- On the phone, swipe down the notification panel and tap USB options > choose File Transfer (MTP).
- On your PC, open File Explorer. The device should appear under "This PC" (usually named something like TECNO CAMON or TECNO SPARK).
- Navigate through the folders like DCIM (for photos), Pictures, Music, Movies, Downloads, etc.
- Select and copy the files and folders you want to transfer.
- Disconnect the old phone and connect the new TECNO.
- Once copying is complete, safely eject the old phone.
- Connect the new TECNO phone and also enable File Transfer (MTP) mode from the notification panel.
- Open File Explorer again, and click the new TECNO phone.
- Paste the copied files into the appropriate folders (e.g., photos into DCIM, music into Music, etc.).

You May Also Like: Can I recover deleted data from my old TECNO phone for transfer? Try the 5 easy techniques.
Way 2: Transfer Data from TECNO to TECNO via Transfer for Mobile [One-stop]
Are you seeking an effective method to seamlessly transfer data between TECNO smartphones? Consider utilizing the highly regarded MobiKin Transfer for Mobile (Win and Mac). This reliable software provides a thorough approach for easily transferring files between any mobile devices (Android/iOS), even when dealing with substantial file sizes. It has been downloaded approximately 700,000 times to date.
Why Pick MobiKin Transfer for Mobile?
> One-tap to copy data from TECNO to TECNO in batches.
> Transfer files between Android devices, as well as between iOS to iOS and Android and iOS.
> Work for contacts, music, videos, photos, SMS, call logs, documents, apps, etc.
> Perform tasks on almost all Android/iOS devices, including TECNO Phantom V Fold, Spark 20, Spark 10 Pro, Spark 7, Spark 7P, Spark 7T, Spark 7S, Spark 7C, Spark 5 Pro, TECNO Camon 20 Series, Pova 4 Pro, etc.
> Easy to operate and value your privacy.
How-to Guide:
- Start by obtaining and installing the complimentary trial version of the Transfer for Mobile application.
- After installation, launch the program on your computer.
- Utilize USB cables to link both TECNO devices to your computer.
- The tool will automatically recognize the connected devices, and the transferable data will be presented in the central menu, as illustrated in the subsequent window.
- Select the types of data you wish to transfer and click the 'Start Copy' button in the central panel.
- This action will initiate the transfer process immediately.


Video Guide:
Way 3: Transfer Files from TECNO to TECNO with Google Backup
Google Drive Backup is a convenient tool for transferring files from one TECNO phone to another. By backing up your data - like contacts, messages, photos, and apps - to Google Drive on your old TECNO device, you can easily restore everything on your new TECNO phone by signing into the same Google account during setup.
How-to Guide:
- On your previous device, navigate to Settings > Systems > Google > Backup > Backup now/Toggle On.
- After it finishes, proceed with the initial setup on your new phone.
- When prompted about transferring apps and data, select 'Can't use old phone?'
- Choose 'A backup from the cloud'. Log in to your Google account;
- If you have transferred your SIM card, you will be signed in automatically.
- If the SIM has not been moved yet, a verification text will be sent to your old phone.
- Enter the received code and click 'Next'. Select a backup to restore, input your passcode, and choose the data you wish to transfer to your new device.
- Finally, click 'Restore' and follow the remaining setup instructions.
- Remember to insert your SIM card into your new phone.
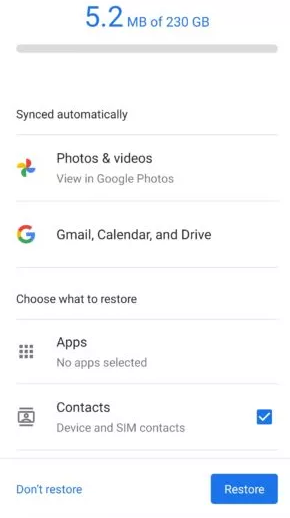
What should I do if the restore process doesn't find my backup, or Google Drive doesn't work? 1. Ensure you're signed in to the same Google account used for the backup. 2. Check if Google Backup was turned on for the old phone. 3. Make sure the backup hasn’t expired (most are kept for 57–60 days without active use). 4. Confirm that a backup was completed successfully by visiting Google Drive > Backups.
Way 4: Send Data from TECNO to TECNO by Send Anywhere
Send Anywhere is an efficient wireless application designed for transferring files between TECNO smartphones. Simply install the application on both devices, choose the files you wish to transfer, and utilize a 6-digit code or QR code to send the files directly - eliminating the need for cables or an internet connection when using Wi-Fi Direct.
How-to Guide:
- Download and install Send Anywhere on both TECNO devices from the Google Play Store.
- On the source TECNO phone, open Send Anywhere.
- Tap Send, then choose the files you want to transfer—such as photos, videos, contacts, or documents.
- After selecting the files, tap Send again. The app will generate a one-time 6-digit key.
- On the receiving TECNO phone, open Send Anywhere and tap Receive.
- Enter the 6-digit key to initiate the transfer.
- For faster transfers without using mobile data or the internet, ensure both devices are connected to the same Wi-Fi network.
- Send Anywhere can utilize Wi-Fi Direct for efficient file sharing. (Click here for more Send Anywhere reviews.)
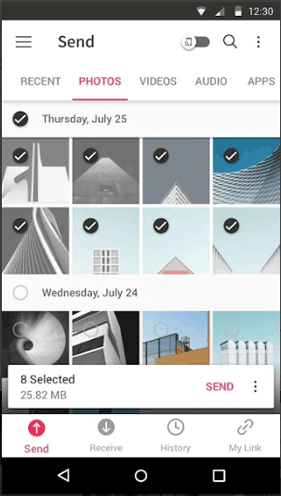
Way 5: Copy Data from TECNO to TECNO Using SIM Card
A SIM card primarily stores essential mobile data like contacts and carrier information. When switching from one TECNO phone to another, it can be used to copy contacts by exporting them from the old phone to the card and then importing them into the new device. While it's a simple and offline method, it only supports limited data types - mainly contacts, not media or apps.
How-to Guide:
- Insert the SIM into the Old TECNO Phantom/Spark/Pova/Camon.
- Make sure the SIM card is in the source TECNO device.
- Open the Contacts app.
- Tap the Menu (three dots or lines) > Manage contacts > Import/Export > Export from SIM card.
- Select the contacts you want to copy, then confirm.
- Insert the SIM card into the new TECNO device.
- Open the Contacts app on the new phone.
- Go to Manage contacts > Import/Export > Import from SIM card.
- Choose where to save them (e.g., phone or Google account), then import.
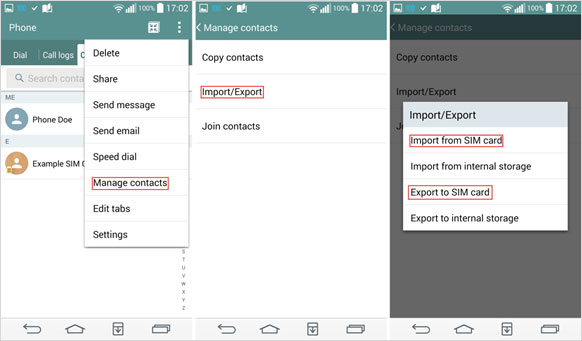
In Closing
Among all the options discussed, MobiKin Transfer for Mobile stands out as the most advisable tool for its easy, efficient, and lossless transfer capabilities. All in all, if you want a stress-free switch to your new TECNO device, this professional solution is your best bet. So get its free trial and try it out now.
Related Articles:
TECNO Hard Reset: 5 Ways to Reset TECNO Spark/Camon/Pova
Top 5 Ways to Delete Data from Android Phone Permanently Before Selling It
How to Unlock TECNO Phone in 5 Ways [Step-by-step Guide]
How to Take a Full Backup of Android Phone? 7 Tested Methods



