HTC Backup and Restore: How to Back Up and Restore HTC One M9/M8/M7?
Smartphones record every moment of our lives. Sometimes, we need to backup the contents of HTC phone to computer or cloud to prevent data loss or deletion. Sometimes we transfer videos or photos to the computer to enjoy them on the big screen. When needed, we can also restore the backup file to the HTC phone. So, what are the methods for HTC backup and restore? If you want to save time backing up or restoring files, welcome to read our article. We will provide you with as many options as possible.
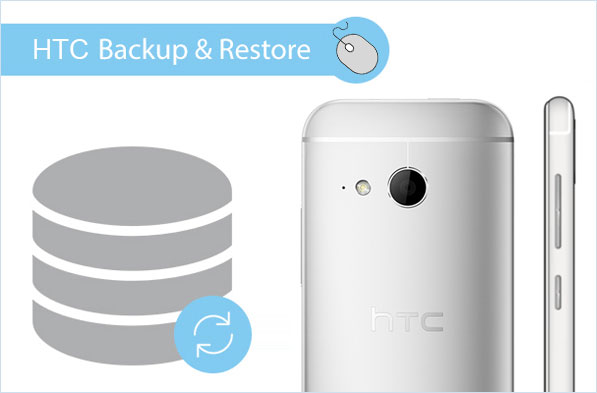
Method 1: Back Up and Restore HTC via HTC Backup
First, the most straightforward way is to use the HTC Backup option to back up HTC one and then restore from HTC backup. But only if your HTC phone is running Android 5.0 or earlier.
How to back up my HTC One via HTC Backup:
- Install and run the HTC Backup app.
- Select "Turn on automatic backup".
- Check the box next to the "Back up phone daily" option and tap "Next".
- Log in to your cloud service account.
- On the cloud storage screen, select the cloud service you want, then tap OK.
- Tap "Back up Now" to back up your HTC device instantly.
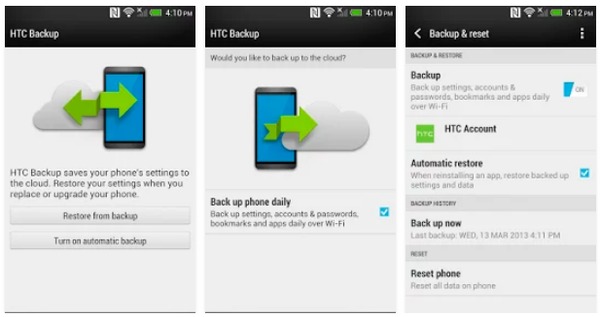
How to restore from HTC backup:
- Run the HTC Backup app and select "Restore from HTC Backup".
- Sign in with the same account you used to back up your HTC earlier.
- Select the backup you want in the backup history that appears, then click Next.
- Log in to your cloud service account.
- Follow the on-screen instructions to restore the backup to your phone.
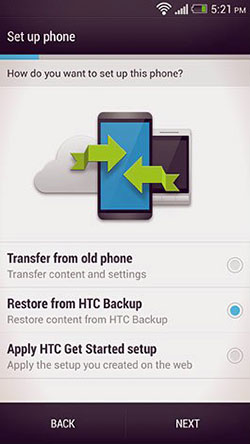
Related Passages:
- In-depth Guide on How to Transfer Photos from HTC to PC
- Few Clicks to Print out Text Messages from HTC One to Paper
Method 2: Back Up and Restore HTC Using HTC Sync Manager
HTC Sync Manager is one of the most popular HTC backup apps that can sync content from your HTC device to your computer and then restore back to your device. It can also allow you to manage HTC backups on your computer. (HTC Sync Manager not work?)
How to back up HTC One M8/M9/M10 to computer via HTC Sync Manager:
- Install and launch HTC Sync Manager on your computer.
- Plug your HTC device into your computer via a USB cable.
- On the HTC Sync Manager's interface, select "Home" > "Transfer & Backup".
- Check the options for what you want to back up.
- Click "Back Up Now" to start backing up your HTC device.
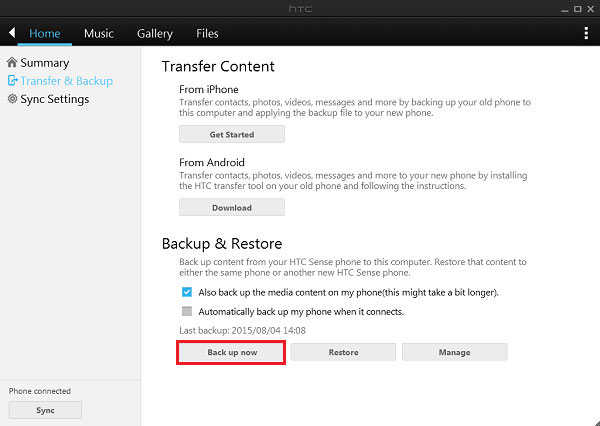
How to do HTC restore via HTC Sync Manager:
- Connect your HTC phone to your computer with a USB cable.
- Run HTC Sync Manager and select "Home" > "Transfer & Backup".
- Click the "Restore" button and select the backup you want to restore.
- Click "Restore now" to restore the selected backup data to your device.
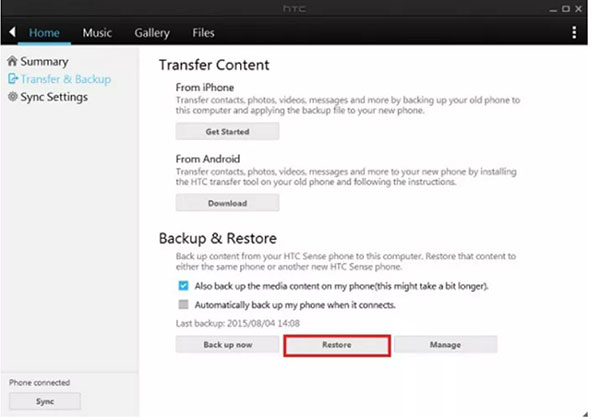
Method 3: Back Up and Restore HTC with Google Drive
If your HTC device has a Google account associated with it, then backing up your HTC phone to Google Drive is an ideal option. The steps below will show you how to do HTC One backup and restore in Google Drive.
How to create HTC backup in Google Drive:
- Navigate to the "Settings" app on your phone and select "System" > "Backup".
- Turn on the option "back up to Google Drive".
- Follow the instructions displayed on the screen.

How to restore HTC data from Google Drive:
- First you need to go to the "Settings" > "System" > "Reset" option on your phone and tap "Erase all data" (factory reset).
- Follow the on-screen instructions to set up your phone.
- When prompted, sign in to your Google account and select the Google backup you want to restore to your device.
See More:
- Top 7 Ways to Transfer Files from Android to Android (Ultimate Guide)
- 3 Best Ways to Backup and Restore iPhone (#3 is Excellent)
Method 4: Back Up and Restore HTC with One Click
Another amazing option to simplify HTC backup and restore is to use HTC One backup software called MobiKin Backup Manager for Android (Win and Mac). It is a professional Android backup and restore software that helps you export the content on your Android device directly to your computer, then import from computer to Android tablet or mobile phone. You can connect your Android device to your computer using a USB cable or WiFi. With Android Backup and Restore, backing up and restoring HTC on your computer is a simple one-click.
Core features of Android Backup and Restore:
- One-tap to back up and restore HTC Android devices quickly.
- Back up contacts, messages, call logs, photos, music, videos, documents, and apps to computer and restore them easily.
- Two connection modes: Wi-Fi and USB.
- Easy to use with zero data loss.
- Work well with 3000+ Android devices, including Samsung, Xiaomi, Motorola, Sony, LG, Vivo, Huawei, Google, etc.
Back up and Restore HTC with One Click Using Android Backup and Restore
Step 1. Connect your HTC phone to computer
Download and install this HTC backup program on your computer. Launch it and connect your HTC phone to the same computer using the USB cable or WiFi. You need to enable USB debugging on your phone to make it detectable by the program.

Step 2. Back up HTC phone on computer
After the program recognizes your device, it will display the screen with "Backup" and "Restore". Click "Backup", select content(s) to backup, and then click on "Back Up" to copy HTC data to this computer.

Step 3: Restore backup files to your HTC phone or new phone
Once you experience data loss or get a new Android device, you can effortlessly restore the backup files to get the data back. Just click on "Restore" and select the backup files to restore.

Summary
Now you've hit rock bottom. By reading this article, you should know that backing up and restoring data on your HTC phone is easier than you might think. We recommend that you bookmark this article so that you can immediately know how to restore your data if something goes wrong with your device. By the way, if you want to get back your lost data on HTC without backup, then please move to the professional Android data recovery software - MobiKin Doctor for Android.
Related Articles:
Top 6 Ways to Transfer Text Messages from HTC to Computer
How to Access WhatsApp Backup on Local, Google Drive, iCloud, etc.?
How Can I Transfer or Copy Contacts from HTC to Computer/Mac
How to Back Up Calendar on Android Phone? Most People Don't Know.
6 Best Android Lock Screen Removal Software to Unlock Your Phone Easily
10 Best Android Phone Repair Software and Apps to Fix Android System Issues



