How to Transfer Files from Android to Mac? Best 5 Practices
"I recently bought a Mac, and now I'm trying to transfer all important files. Photos from my Android I searched the Internet for ways to transfer, but I didn't find anything useful to help me." -- from Reddit
Whether it's for data backup, ensuring security, or meeting immediate needs on a platform with a larger screen, copying data from your Android device to a Mac computer is a common requirement. This article aims to provide straightforward solutions to transfer files from Android to Mac. Below are 5 most recommended methods that can easily address this need. And let's start with the most ingenious and user-centered approach.
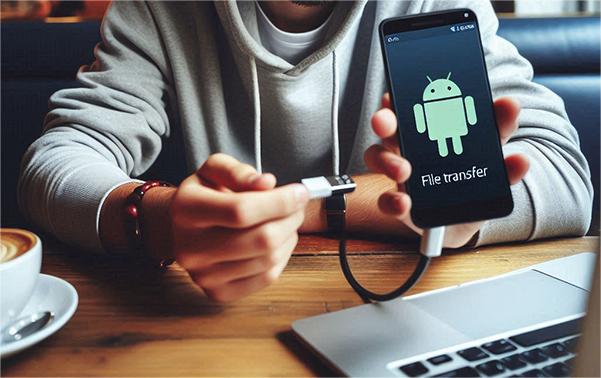
- Method 1: How to Transfer Files from Android to Mac Tactfully
- Method 2: How to Transfer Files between Android and Mac via Android File Transfer
- Method 3: How to Transfer Android File to Mac Using Google Drive
- Method 4: How to Share Files from Android to Mac by Bluetooth
- Method 5: How to Send Files to Mac from Android with SD Card
Method 1: How to Transfer Files from Android to Mac Tactfully
MobiKin Assistant for Android (Mac and Win Version) serves as a complete Android file transfer solution designed specifically for Mac and Windows users. With no requirement for additional third-party software, this application enables a seamless connection between your Android device and Mac, facilitating direct file transfers from Android to Mac. Even users lacking technical expertise can navigate its user-friendly interface effortlessly.
How can MobiKin Assistant for Android assist you with?
* Transfer contacts, call logs, SMS, photos, music, videos, apps, and documents from Android to Mac in minutes.
* Transfer files from Mac to Android without losing data.
* Add, delete, and modify the contact info on Mac.
* View, send, and delete text messages on your computer.
* Add/delete/export media files without trouble.
* Install/uninstall applications from your Mac.
* Back up Android device and restore it with 1 click.
* Compatible with almost all Android/PC/Mac and ensure your privacy.
Get this software for free and adhere to the steps below to see how to transfer files from Android to MacBook with it:
Step 1. Connect your Android phone to your Mac using a USB cable. Enable USB debugging if prompted on your Android device. Next, follow the on-screen instructions to allow the program to recognize your phone. Once connected, you will see the main interface displayed below.
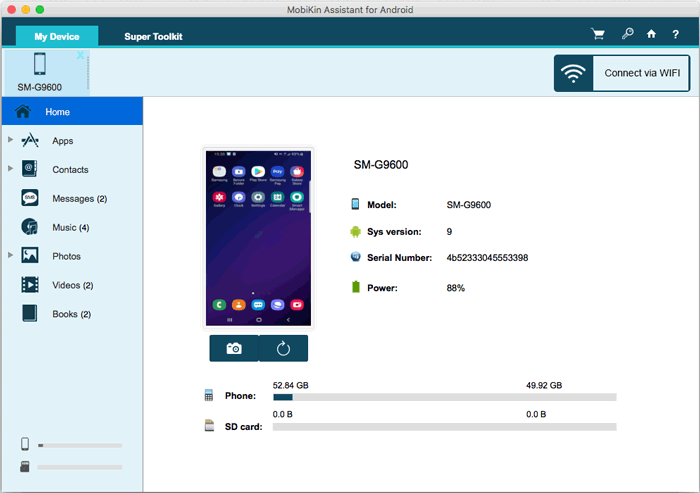
Step 2. Navigate through the file list on the left panel to locate the folders containing your desired data. Preview the detailed info and select the items by ticking the checkboxes next to them. For example, you can select "Videos", as shown in the picture below.
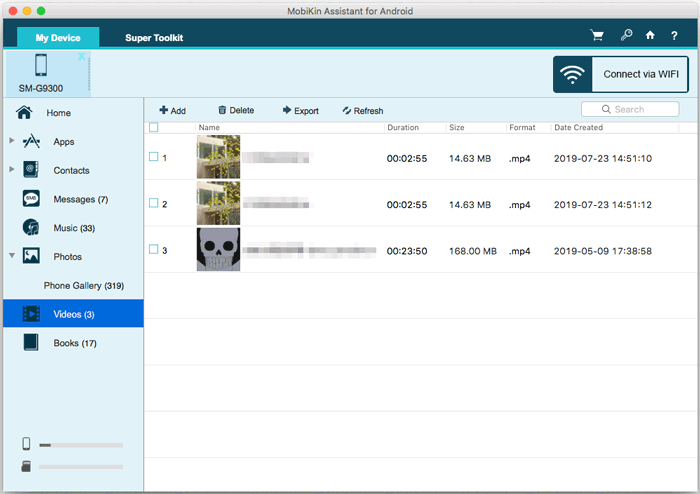
Step 3. Once chosen, click on "Export" in the menu bar. Pick a local folder on your Mac to save the transferred files. The transfer process should be completed within a few minutes, depending on the data size.
Additionally, you can back up all files or specific folders from your Android phone to your Mac with a single click: On the main interface of the program, select "Super Toolkit" and then click on "Backup". Choose a location on your Mac and click "Back Up" to initiate the backup process.
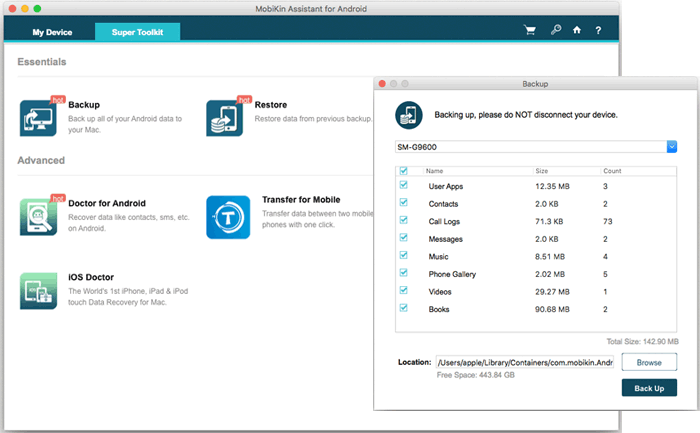
You Might Also Enjoy: Want to make the transfer reversely? Learn how to transfer data from Mac to Android from this link.
Method 2: How to Transfer Files between Android and Mac via Android File Transfer
For a direct method using local storage, the official file transfer app for Android to Mac - Android File Transfer from Google is an excellent choice. Simply download and install the app on macOS 10.7 or higher to access your Android files and folders.
How to make Android to Mac file transfer with Android File Transfer?
- Connect your Android device to your Mac using a USB cable.
- Your device may appear as a disc on the screen.
- Go to the Android notification panel and switch to MTP/File Transfer mode.
- Ensure you have the Android File Transfer app.
- Your Android device might prompt you to install it automatically.
- If not, download and install the app manually from the official website.
- After installing, open the Android File Transfer app.
- On the welcome screen, click the "Get Started" button to open a window displaying all the files and folders on your Android device.
- Locate your files. If they are not immediately visible, navigate through the folders to find them.
- Note that this method does not support transferring contacts, call logs, or SMS.
- To transfer files, click and drag the desired file from your Android device to your Mac's desktop or a specific folder.
- Once transferred, open the file to ensure it is intact.
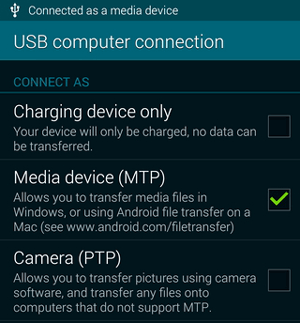
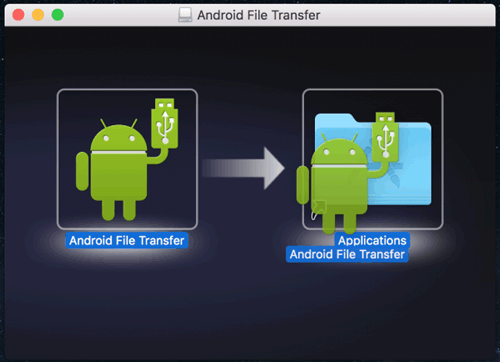
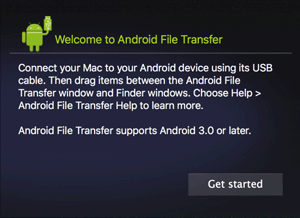
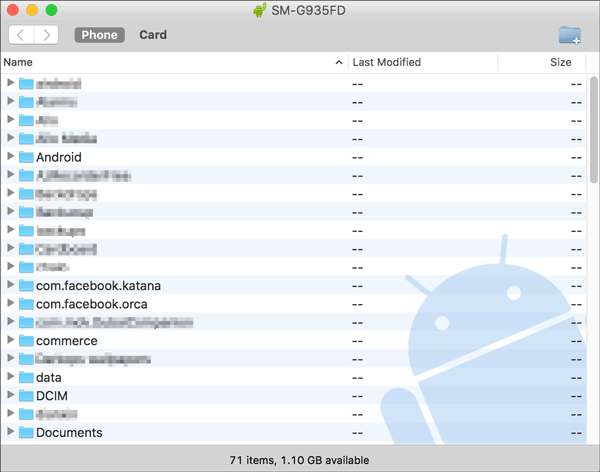
When utilizing Android File Transfer, it is important to consider two factors. Firstly, files can only be accessed or viewed on your Mac after they have been successfully transferred. Secondly, the transfer process only allows for one file to be transferred at a time.
Method 3: How to Transfer Android File to Mac Using Google Drive
To make it, upload the file from your Android device and access it on your Mac via a web browser or the Mac app. Google Drive provides only 15 GB of free space, and pricing varies for large storage plans. Now, how do I transfer videos/photos/docs/songs from Android to Mac with Google Drive?
- Begin by uploading the files to Google Drive.
- Download the Google Drive app on your Android phone and open it.
- Tap the + button to open a menu, then select "Upload."
- You can upload documents, pictures, audio, and videos.
- Choose the files you want to transfer. They will be uploaded and accessible from "My Drive."
- Uploaded files will remain there permanently or until you decide to remove them.
- To download the files to your Mac, open Google Drive on your Mac.
- Select the files you uploaded. You can hold down Ctrl/Shift to select multiple files.
- Right-click and choose "Download." The files will be saved to your Mac's default download folder.


Google Drive uses encryption to secure your files during transfer and while stored in the cloud. Make sure to keep your Google account secure with strong passwords and two-factor authentication for added protection.
Further Reading: Intend to transfer data from Android to iPhone other than a Mac? Here's a practical guide.
Method 4: How to Share Files from Android to Mac by Bluetooth
This method doesn't require app installations or an internet connection. Enable Bluetooth on both devices, connect them, and move the files. But please note that transfer speeds using this feature are slow, so use this for smaller file sizes. How to have Android connected to Mac for data transfer using Bluetooth?
- Turn on Bluetooth on both devices. On your Mac, go to System Preferences and click "Turn Bluetooth On."
- You should see "Now discoverable as" followed by your Mac's name.
- On your Android device, go to Settings and turn on Bluetooth.
- You will see a list of available devices, including your Mac.
- On your Mac, click the "Pair" button next to your Android's Bluetooth name.
- A dialogue box with a pairing code will appear.
- Check your Android device for a pairing request with a matching code.
- If the codes match, click "OK."
- On your Mac, open System Preferences and go to "Sharing."
- Check the "Bluetooth Sharing" box to enable file transfer options.
- Set your preferences for file transfers, such as the default folder for downloaded files and what actions to take when transferring files.
- On your Android device, use the share option to transfer files to your Mac.
- The files will be saved in the default download folder you specified.
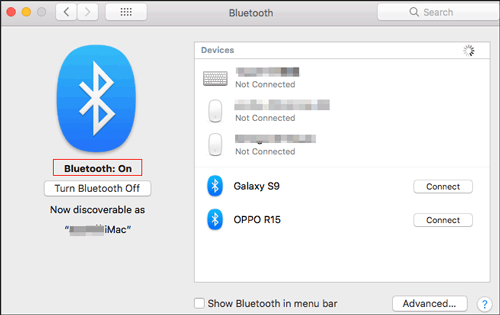
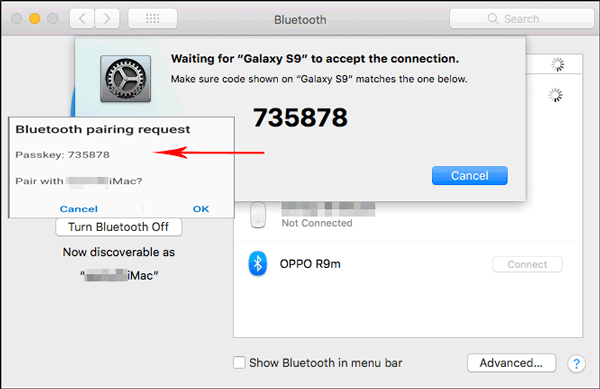
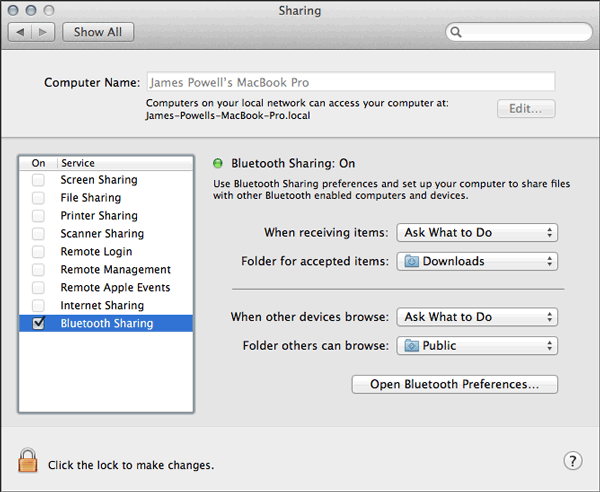
Note: It's wise to be prepared for unforeseen circumstances, as there may be situations where, for inexplicable reasons, your two devices cannot sync via Bluetooth despite multiple attempts, or you have to make the file transfer one by one.
Method 5: How to Send Files to Mac from Android with SD Card
Most Android devices have SD card slots, eliminating the need for extra software. Transfer files to the SD card, then insert it into your Mac. This method also works in reverse, requiring either an SD card slot on your Mac or an SD card reader. Let's see how to perform file sharing from Android to Mac using an SD card:
- Copy desired data from internal storage to the SD card using the device's file browser or your preferred app.
- Insert the SD card into the SD card reader, then connect the reader to the Mac's SD card slot.
- The Mac will detect the card as a storage device, allowing you to explore the files and drag and drop them onto the Mac.
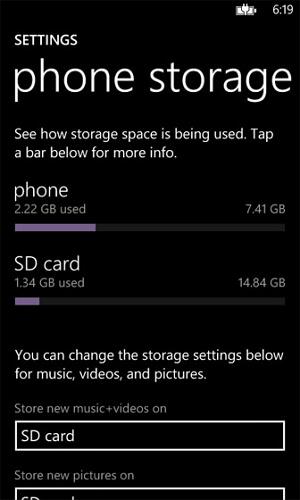
Key Takeaway
That's all for this post. Below, we provide a concise summary of its key points:
- MobiKin Assistant for Android offers a streamlined, reliable, and versatile solution, making it the most recommended.
- USB transfers via Android File Transfer support most media files and larger sizes but may trigger unexpected failure during the copy.
- Bluetooth transfers are generally limited to smaller files.
- Cloud storage services like Google Drive may have file size limits based on your account plan, and third-party apps might have their own limitations or require premium accounts for larger files.
- If you have an SD card reader, you can try to copy your wanted data to a Mac by inserting it directly.
Related Articles:
How to Transfer Files from Android to PC Easily in 2024?
What to Do if Android Internal Storage Is Full? Here are 5 Solutions!
10 Best Android File Transfer Apps for Mac to Move Files Easily
8 Easy Ways to Connect Android Phone to Mac/MacBook: 2024
Android Device Manager - How to Manage Android Devices on PC/Mac
5 Easy Ways to Recover Deleted Files on Android without Computer



