Google Photos Not Showing All Photos? Causes & 13 Simple Solutions
"I saved photos from emails to "save to photos" Message was "saved". But when I bring up regular Google photos, some are there, some not. I don't know how to add them to my regular photos. Any suggestions would be appreciated." -- from Google Photos Help
Among the plethora of apps available for keeping and managing digital treasures on our smartphones, Google Photos stands out as a popular choice, offering seamless backup and organization features. However, we occasionally encounter a perplexing issue - Google Photos not showing all photos. Under various circumstances, we may find ourselves desperately seeking a solution to this predicament.
In this comprehensive guide, we shall compile the potential reasons behind this frustrating issue and provide 13 quick fixes to address this challenge. Now let's start with the factors that caused it.
Part 1: Why Are My Photos Not Showing Up
Typically, these are some common issues causing photos not to appear in Google Photos. And some of the most obvious culprits are as follows:
- Poor Internet connection affecting photo syncing.
- Lack of permissions for automatic backup.
- Technical glitches result in Google Photos not backing up completely.
- Sync is not enabled for Google Photos.
- Cache accumulation leads to display issues.
- Incorrect settings on Google Photos.
- Cache accumulation causes malfunction.
- Disabled auto-save for sharing.
- Misremembered photo time frames give rise to confusion.
Click to Explore:
Part 2: Google Photos Not Showing All Photos? 13 Quick Solutions
Fix 1: Check Network Connection
For Google Photos not showing all photos on iPhone/Android, the main issue is often Internet connectivity. If photos aren't loading, check your connection first. Test speed or restart your device.
Fix 2: Verify Google Photos Settings
- Open Google Photos and tap your profile picture.
- Go to "Photos settings" and navigate to "Library settings".
- Toggle on folders with missing photos.
- Ensure all media folders are backed up and displayed under "Content from your device".
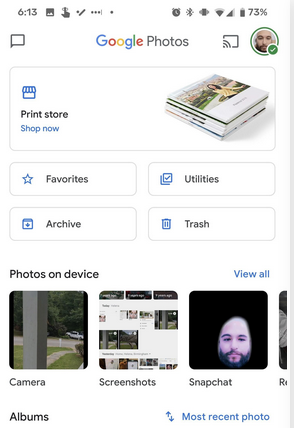
Further, you can grant Google Photos access to your Android's SD card to enable backup and sync. To do it, ppen Google Photos, tap your "Profile" icon, ccess "Photo Settings > SD Card", enable SD card access, and restart the app to see all photos and folders.
Fix 3: Search for Lost Photos
If Google Photos seems incomplete, try searching for photos with different dates or locations: Open Google Photos. Tap the search bar. Enter keywords like dates, locations, or subjects to find missing photos.
Fix 4: Force Quit Google Photos
- Open your phone's Settings and find Google Photos among the installed apps.
- Tap "Force Stop" to close all instances of the app.
- Then, reopen it to check if the issue is resolved.
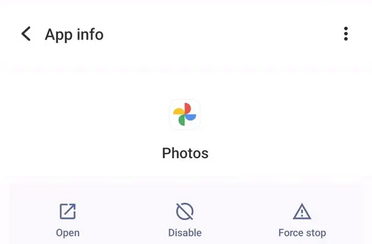
Know More:
Fix 5: Toggle on Sync for Photos
Google Photos not showing all photos on a computer or phone? Please ensure Google Photos sync is enabled. Here's how on Android:
- Open Google Photos, tap your profile picture, and "Photos Settings".
- Select "Back up & sync".
- Enable to sync your Gallery images and videos to cloud storage.

Want to ensure Google Photos shows all albums and folders across platforms? Try to enable device folder backup. Quick Guide: Open the Google Photos app. Tap your Profile icon. Select "Photos Settings." Choose "Back up & sync." Tap "Back up device folders." Enable the folders you want to upload automatically. After completion, you can view photos on any connected device.
Fix 6: Clear Cache on Google Photos
When Google Photos on Android isn't showing all photos despite permissions, clear the app cache:
- Go to Google Photos' "Settings > Manage Apps > Google Photos".
- Tap "Storage and Cache" and choose "Clear Cache".
- Relaunch Google Photos to view the previously hidden photos.
Fix 7: Inspect Device Storage
- Open Android "Settings" and scroll to "Storage" to check space breakdown.
- Delete large files and unnecessary apps and clear Android cache to free up space.
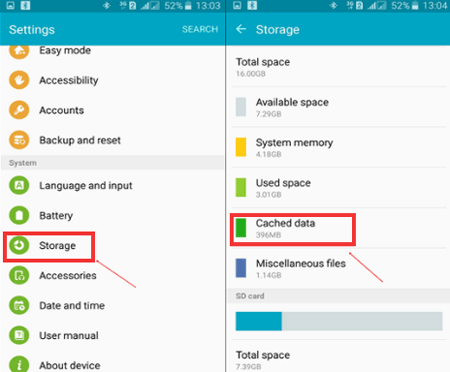
Fix 8: Verify Google Drive Storage
If your Google Drive storage is full, impacting Google Photos functionality, follow these steps:
- Open Google Photos and tap your account picture.
- Check storage and review suggestions to free up space.
- Consider upgrading to Google One for more space, starting at $2/month for 100GB.
Fix 9: Find Photos from Google Photos Bin
Google Photos not showing all photos on Android? Find photos in the Google Photos Bin (also known as Trash or Bin):
- Open Google Photos and tap "Library" or "Photos".
- Access "Trash" or "Bin" before browsing deleted photos.
- Tap to select and "Restore" any you want to keep.
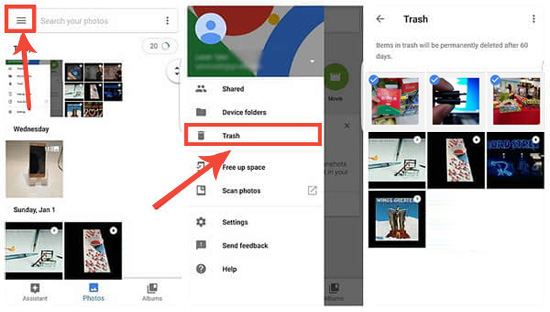
Keep in mind that items in the Trash or Bin are automatically deleted after a certain period of time, typically 60 days.
Fix 10: Check the Archive Folder
- Open Google Photos, tap "Library", and select "Archive" at the top.
- Long-press to select photos you'd like to rescue.
- Tap the three-dot button and choose "Un-archive" to restore them.
Fix 11: Disable 3rd-party Apps
To resolve issues with Google Photos visibility, temporarily disable faulty 3rd-party apps that may interfere. These apps accessing or modifying your photos can affect their visibility in Google Photos.
Fix 12: Reinstall/Update Google Photos
If the Google picture not showing persists, it could be due to a glitch in the Google Photos app. Try uninstalling and reinstalling the app on your Android or iPhone. Additionally, ensure you have the latest version installed by going to your device's app store, searching for Google Photos, and clicking "Update" if available.
Note: Still can't find your missing photos after reinstalling or updating the app? Try accessing Google Photos via a web browser. Open your browser, go to Google Photos, and check all folders.
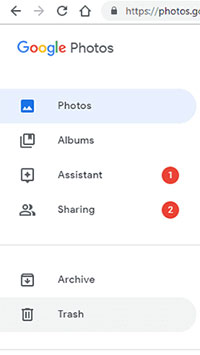
Fix 13: Contact Google Support Team
- Visit support.google.com/drive/.
- Click "Contact us" at the bottom.
- Choose "Request call-back", "Request chat", or "Email support".
- Explain that your Google Photos uploaded photos aren't showing, and they'll assist you accordingly.
- With its help, you may have the ability to recover permanently deleted pics from Google Photos.
Part 3: Use the Best Google Photos Alternative to Back Up & Show All Photos
Not only does Google Photos face difficulties in viewing photos after backup, but it also encounters numerous issues during the backup and restoration process, including the inability to back up and incomplete restoration of content like photos and videos.
Hence, if you're considering abandoning this cloud platform, whether it proves useful or not, and opting for MobiKin Backup Manager for Android (Windows and Mac) instead, this tool, known as Android Backup and Restore, offers direct photo backup to your computer. This eliminates concerns about inaccessible backup content and can seamlessly restore content to any Android phone without the hassle of synchronization errors.
Clever Features of MobiKin Android Backup & Restore:
- Back up your Android phone to your PC or Mac seamlessly.
- Always let you view all backup content on your computer (Painless Solution).
- Restore Android from the backup with one tap.
- Work for such items as contacts, messages, photos, videos, music, call logs, applictions, and more.
- Both Wi-Fi and USB connection modes are available.
- Work for almost all Android smartphones and 100% secure.
How to back up your Android data to your computer for easy viewing via Android Backup & Restore?
Step 1 - Establish Connection: Download and install this Google Photos alternative on your computer. Open the program and connect your Android phone to the computer using either a USB cable or a Wi-Fi connection. Then, ensure USB debugging is enabled on your Android device to allow it to be recognized by the backup tool.

Step 2 - Check Files: Once detected, navigate to the main screen and click on the "Backup" option. In the Android backup window, you'll see various file categories. If you wish to perform a full backup, ensure that all the categories are selected.

Step 3 - Run a Backup: Click on the "Browser" button to specify a location where you want the backup files to be stored on your computer. Choose a suitable location and confirm your selection. Ultimately, proceed by clicking the "Back Up" button at the bottom right corner of the screen.

If you're an iPhone user, consider opting for MobiKin Assistant for iOS as a replacement for Google Photos. To discover how to utilize this tool to create a backup of your iPhone data that remains accessible at all times, please consult the following passage - How to back up iPhone to computer efficiently?
In Brief
Those are the general reasons why Google Photos is not showing all photos and the major solutions to it. Hopefully, these fixes will help you out. Additionally, we introduce a compelling alternative to Google Photos – MobiKin Backup Manager for Android. This powerful tool offers seamless backup and restoration capabilities, ensuring you can safeguard your precious memories and access them effortlessly.
Related Articles:
4 Ways to Download HEIC as JPG in Google Photos [Step-by-Step Guide]
4 Techniques to Recover Photos from Old Google Account on Android [2024]
How to Download Google Photos to Android Phone/Computer
How to Delete Photos from Google Photos?
4 Free Methods to Transfer Google Photos to iCloud Seamlessly [2024]
Google Photos Backup Not Working? Here's the Full Fix & Best Alternatives



