5 Reliable Ways to Back Up LINE Chat History on iPhone/Android
IM apps like LINE provide a great convenience for our work, study, and life, making it easy to send and receive instant texts, photos, videos, and voice messages. As time goes by, your phone may get stuffed up with important LINE chats. Then it's essential to back up LINE app data before deleting it. And you might need to do the same in other situations like factory resetting, switching to a new phone, etc.
So, do you know how to back up LINE chat history on iPhone/iPad and Android? Today, we shall figure it out with several proven methods. Let's go check on them right now.
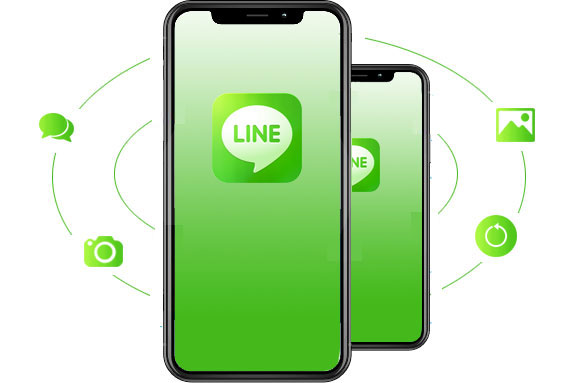
- Way 1: How to Back Up LINE Chat with LINE Transfer (iPhone)
- Way 2: How to Back Up LINE Chat History via iCloud (iPhone)
- Way 3: How to Save LINE Chat History Locally (Android)
- Way 4: How to Back Up LINE Chat to Google Drive (Android)
- Way 5: How to Back Up LINE Messages with Backup Text for LINE (Android)
Way 1: How to Back Up LINE Chat with LINE Transfer (iPhone)
We cannot use LINE to export chat history on iPhone directly. And it is really a big headache if you want to back up all LINE messages and attachments without a 3rd-party LINE backup tool. In this section, you'll learn a specialized product - LINE Transfer for LINE backup and restore.
Core features of LINE Transfer:
- Back up LINE chat history on iPhone/iPad in one tap.
- Save conversations on other social apps, such as WhatsApp, WhatsApp Business, Viber, WeChat, Kik.
- Print directly from the backup (see how to print text messages from iPhone).
- Restore all LINE messages, images, videos, and more.
- Let you preview LINE chat history before restore.
- Fully compatible with various iDevices, containing iPhone 12/12 Pro (Max)/12 mini, iPhone 11/11 Pro/11 Pro Max, iPhone X/XR/Xs/Xs Max, iPhone 8/8 Plus, iPhone 7/7 Plus, iPhone 6/6S/6 Plus, iPod touch, iPad, etc.
- Available on both PCs and Macs.
- It won't interfere with your privacy.
How to back up LINE chat history on iPhone with LINE Transfer?
Step 1. Download and install LINE Transfer on your computer. Launch it and select "WhatsApp Transfer". Then connect your iPhone to the computer via a USB cable, and it'll automatically detect your device.

Step 2. Go to the LINE tab. As soon as your phone is detected successfully, click "Backup" on the interface as below.
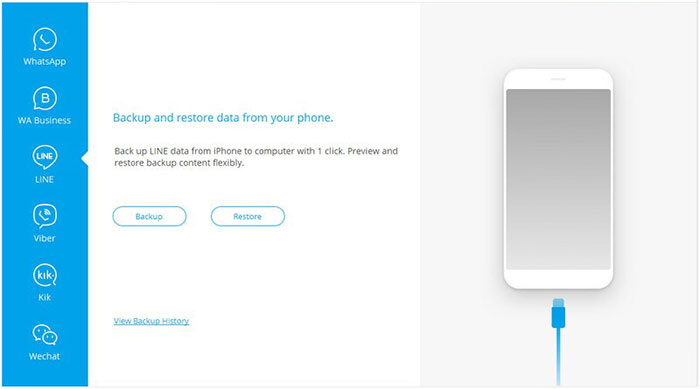
Step 3. It may take minutes to back up your LINE chats. After it is done, you can view the LINE data you've backed up by clicking on "View It".
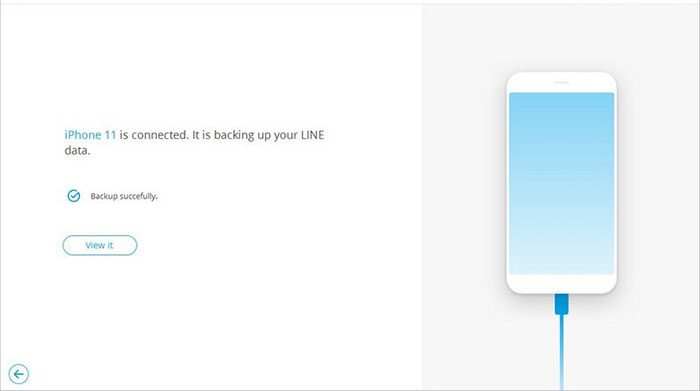
How to restore LINE chat history on iPhone?
To restore LINE chats with LINE Transfer, go to the first screen and tap "To view the previous backup file". Click "view" to see your desired one. Soon, you'll see a preview of the LINE chat and attachments. Please tap "Restore to device".
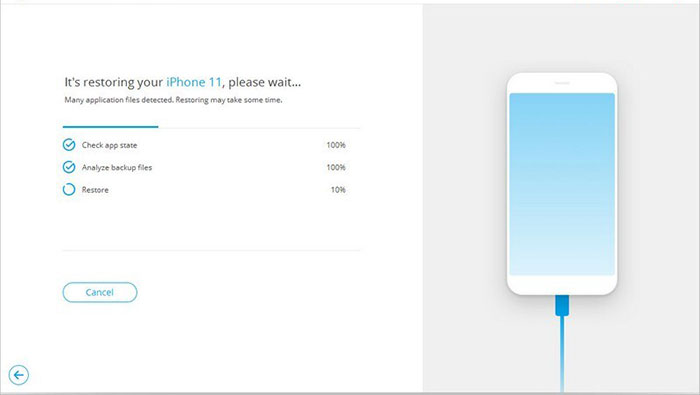
At present, it allows you to restore the chats in bulk or selectively. But for LINE attachments, it only lets you export them to PC, not to the device yet.
You May Also Wonder:
- How to Recover Deleted Line Chat History & Messages on iPhone?
- 3 Best Ways to Backup and Restore iPhone (#3 is Excellent)
Way 2: How to Back Up LINE Chat History via iCloud (iPhone)
To back up LINE on iPhone to iCloud, please first check the following prerequisites:
- LINE version: 6.4.0 or later; iOS: 8.1 or higher.
- Activate iCloud Drive on your iPhone in advance. (go to iPhone Settings > [your name] > iCloud > enable iCloud Drive)
Note that iCloud won't back up any existing pictures in LINE chats, but the messages only.
How to back up LINE chat history on iPhone 12/11/X/Xs/XR/SE/8 via iCloud?
- Run the LINE app on your iPhone and tap "More".
- Go to Settings/Chat Settings > Chats/Chats & Voice Calls.
- Select "Chat History Backup".
- Go for "Back Up Now" and wait for LINE to run the chat backup on your iCloud account. (iCloud backup failed?)
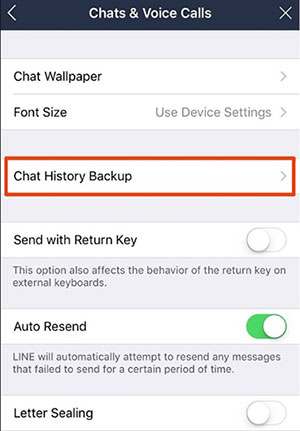
Way 3: How to Save LINE Chat History Locally (Android)
If your Android phone is running LINE 9.1.0 or earlier, you can choose to save LINE backup to your phone's internal memory or SD card. Before the last click, you can opt to back up chats as a text file (messages only) or back up all (messages, stickers, images, videos, and voice messages).
How to back up all LINE chat history on Android locally?
- Open LINE and tap on Chats.
- Choose the chat history you want to back up and click "V" at the top right of the chat.
- Select Chat Settings > Backup Chat History.
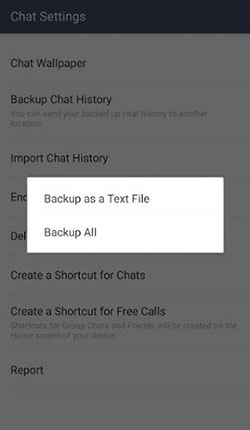
Check if You Need:
- How to Back up Your Android Phone to PC in 2021?
- Top 5 Powerful Android Data Recovery Apps and Software of 2021
Way 4: How to Back Up LINE Chat to Google Drive (Android)
You can keep LINE chat backup on Android to Google Drive directly if the situations below are what you are in:
- Your Android phone is running with LINE 7.5.0 or above.
- There's enough storage on Google Drive.
How to back up LINE app data on Android to Google Drive?
- Launch the LINE app on your iPhone and tap the gear icon at the top right to run Settings.
- Tap Chats to launch Chat Settings.
- Select Back up and restore chat history.
- Choose Back up to Google Drive to start backing up your chat history to the Drive account. (to back up Android data to Google Drive smoothly, make sure your device is with a stable WiFi connection)
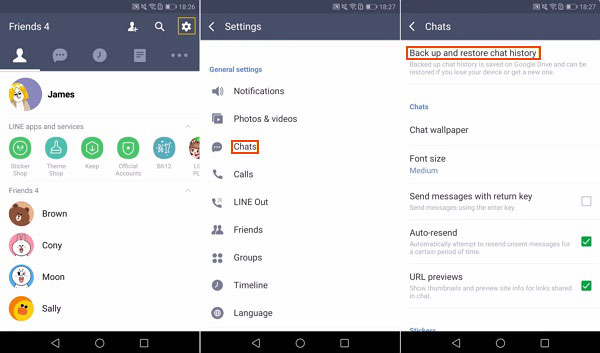
Way 5: How to Back Up LINE Messages with Backup Text for LINE (Android)
Backup Text for LINE could be a decent app for Android users to back up LINE chat history. It enables you to filter out chats by Date and Type before sending them to an SD card or email.
How to back up LINE chat on Android with Backup Text for LINE?
- Download Backup Text for LINE on Android from Google Play.
- Then run the LINE app and open your chat.
- Tap the arrowhead at the top-right corner of the display and head to "Chat Settings".
- Now touch "Export Chat History", and the utility will store your chat as a text file.
- Once the backup is made, you can export the LINE chats on an SD card or send them anywhere else through email. You can also filter out the messages as per your needs.
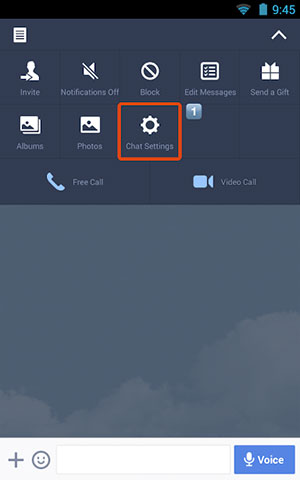
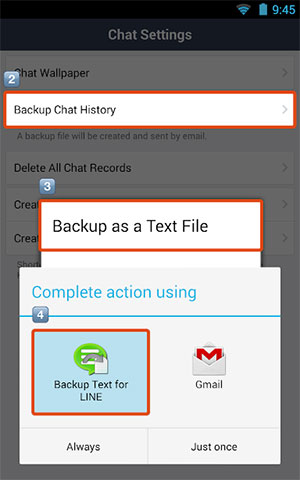
Ending Words
Have you got the hang of how to export LINE chat history on iPhone or Android for backup now? Apparently, it is effortless to use LINE Transfer to back up all your iPhone LINE app data securely in minutes. And if you're to carry out the task on your Android phone, you can attain it with any of the last three ways, depending on your circumstances.
Related Articles:
Things You Must Know about LINE
How to Carry Over LINE Account?
Backup & Restore LINE Chat Messages on Android
LINE Seems to Crash on Android, How to Fix It?
How to Back Up WhatsApp from iPhone to PC? It's as Easy as Pie



