How to Recover LINE Chat History on iOS/Android? 6 Flexible Ways
LINE users frequently utilize the app on a daily basis to exchange messages, images, and videos with those in their vicinity. However, data loss can occur for a variety of reasons. Despite the increasing capabilities of Android devices, they typically do not include a recycle bin feature for the restoration of deleted or lost items.
This comprehensive guide dwell on how to recover LINE chat history. You will learn how to retrieve deleted LINE conversations, whether or not you have a backup, provided you diligently follow the instructions presented on this page.
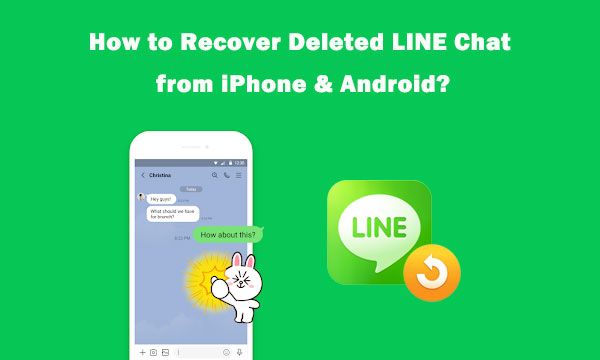
- Way 1: Recover LINE Chat History via iCloud Drive Backup (iPhone)
- Way 2: Restore LINE Chat History on iPhone via LINE Keep Backup (iPhone)
- Way 3: Recover Deleted LINE Messages from Google Drive Backup (Android)
- Way 4: Retrieve Chat History for LINE from PC Backup (iPhone/Android)
- Way 5: Restore LINE Chat History without Backup (iPhone)
- Way 6: Recover LINE Chat History without Backup (iPhone/Android)
Way 1: Recover LINE Chat History via iCloud Drive Backup (iPhone)
iCloud on an iPhone gives you the freedom to run a backup of your device, including LINE chats, contacts, attachments, etc. To make it smooth, please ensure there's enough storage space on iCloud. And if you are using LINE on this phone, you may lose your current data when driving LINE to recover deleted chat using iCloud.
How to recover deleted LINE chat history on iPhone with iCloud?
- Run LINE on your iPhone and go to its "Settings" > "Chats" > "Chat History Backup".
- Tap on "Back Up Now". (iCloud backup takes so long?)
- Maintain a good network connection and ensure an active iCloud account is associated with your phone.
- Next, reinstall LINE on your device.
- Head over to "Settings" > "iCloud" > enable "iCloud Drive".
- Log in to the same account for LINE.
- When the previous backup is detected, just restore it to your iPhone.
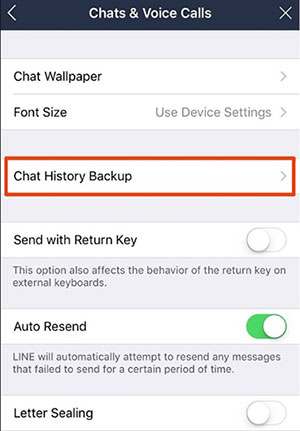
Cons:
- iCloud provides limited free storage (5GB).
- The backup and recovery process can be slow.
- Restoring from iCloud Drive replaces the current LINE data on the device.
Way 2: Restore LINE Chat History on iPhone via LINE Keep Backup (iPhone)
LINE Keep is a feature that allows users to save individual messages, images, videos, or documents to their personal storage within the LINE app.
Before restoring, ensure that you’ve saved specific messages or media to LINE Keep:
- Open the LINE app on your iPhone.
- Go to the desired chat.
- Tap and hold the message, image, or file you want to save.
- Select "Save in Keep" from the options.
To restore:
- Open the LINE app.
- Log in with your credentials.
- Tap "More" (three dots in the lower right corner).
- Select "Keep" to view your saved items.
- Browse and access the messages, images, or documents you saved.
- Locate the saved item in "Keep" and tap it to open.
- For media files, tap the download icon to save it back to your device.
- For text messages, copy and paste them into a chat or note as needed.
Cons:
- Not for full chat backup: LINE Keep stores individual items, not entire conversations.
- The manual effort required: You must save items to Keep beforehand.
- Space limitations: LINE Keep offers limited storage.
Way 3: Recover Deleted LINE Messages from Google Drive Backup (Android)
Android users can avail of Google Drive to back up and recover LINE chats without trouble. To start with, please link LINE to an active Google account where you can store your conversations. Then, ensure there's enough space on the cloud.
How to recover deleted LINE messages with Google Drive?
- Start LINE on Android and go to its "Settings" > "Chats".
- Go for "Backup and restore chat history".
- Pick the Google account you connected with LINE.
- Choose "Back up to Google Drive" to keep LINE chats on the Drive.
- After the backup, please reinstall LINE or install it on any other Android phone.
- Ensure the destination device is associated with the same Google account.
- Next, to restore deleted stuff from Google Drive, please go to "Settings" > "Chats" > "Backup and restore chat history".
- Here, click "Restore" instead.
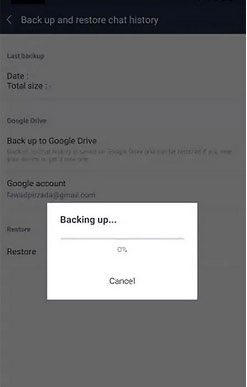
Cons:
- Messages cannot be recovered if Google Drive backups were not enabled beforehand.
- Restoring from a backup overwrites existing LINE messages and media.
- Free Google Drive space is limited to 15GB.
Way 4: Retrieve Chat History for LINE from PC Backup (iPhone/Android)
Since a computer is a convenient location to secure your LINE chat history, you can keep chats there and restore them to your phone whenever you want. The best part of saving chats with a computer is that you don't even have to worry about running out of memory to accommodate the backup. And it's also pretty easy to use the LINE app to restore the chat history from your PC.
* Back up iOS LINE chat history to PC:
- Take a plain-text backup of your LINE chats supported by your PC.
- Transfer the text file you just created to the computer.
- Run the LINE app on your iPhone and click the "Chat" room for backup.
- Go to the "Settings" menu and proceed to "V" > "Settings".
- Press "Backup Chat History" to copy the LINE backup chat history to this PC.
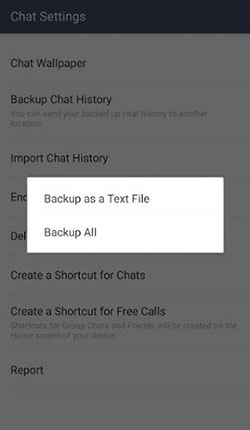
* Back up Android LINE chats to PC:
- Firstly, run the LINE app on Android.
- Choose the "chat" room you want to keep the backup on your PC.
- Click the "V" key > "Settings" to access the menu.
- Tap on "Export chat history" and pick the target folder for backup on the PC.
- All the LINE chat files will finally be saved on your computer.
Recover deleted LINE chat records on iOS or Android devices from PC:
- Connect your smartphone to the PC via a USB cable.
- Then click on the "Restore" button and specify your phone as the destination device.
Cons:
- Data can only be recovered if you have created a backup on your PC in advance.
- Most PC backup solutions restore all data, not specific messages or chats.
- Requires the target device to be connected to the PC during recovery.
Way 5: Restore LINE Chat History without Backup (iPhone)
Those concerned about "LINE restore chat history iOS" may feel hopeless when they didn't run a backup of their iPhones before LINE messages are lost. Well, put down your redundant worries, provided that you download a flexible and all-in-one iOS recovery software - iPhone Data Recovery. Before we expatiate on how to restore free Line calls and messages step by step, let's have a general understanding of it.
What can iPhone Data Recovery do for you?
- Make LINE chat recovery without backup as easy as ABC.
- It can also restore other data types, such as photos, videos, iMessages, contacts, call history, WhatsApp data, notes, calendars, reminders, voice memos, and more.
- Selectively restore iPhone data from iCloud/iTunes backup file without reset.
- Let you preview and select specific files for recovery.
- Work well with overall iOS devices, including the latest iPhone 16.
- It won't disclose your privacy.
How to recover deleted LINE chat history without backup using iPhone Data Recovery?
Step 1. Free download the program and install it on a computer. Then start it and link your iPhone to the computer via USB. Next, get into the "Recover from iOS Device" mode and click "Start Scan".
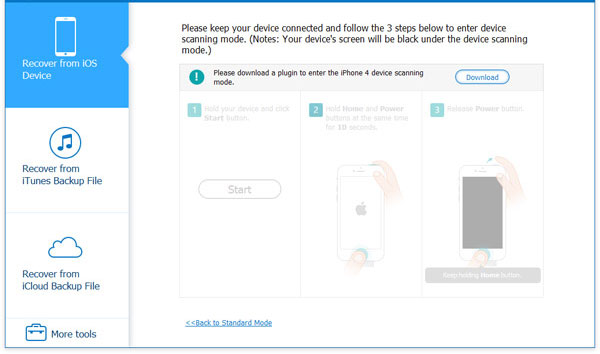
Step 2. Once down, you can see almost all your iOS data on the screen. Please go for "Messages" from the left menu and view the detailed content, including the free LINE messages, from the right column.
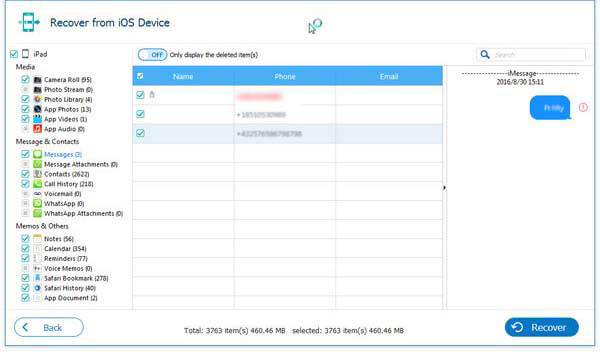
Step 3. Choose all the free LINE calls & messages you wish to restore. Finally, just click "Recover" and specify the destination folder on this computer to save the items there.
Cons:
- The free version has restrictions, and full features require a paid license.
- The tool may fail to retrieve messages if data has been overwritten.
Way 6: Recover LINE Chat History without Backup (iPhone/Android)
Are you struggling to recover your lost LINE chat history? To be honest, it can be accomplished with the appropriate methods. While manual recovery techniques are generally restricted and frequently yield unsatisfactory results, employing a dedicated tool like LINE Chats Back greatly streamlines the recovery process. So, what's unique about this product?
Main Features of LINE Chats Back:
- Recover deleted LINE chat history on iPhone/Android without backup.
- Restore lost LINE messages and attachments from iTunes/Google Drive backups.
- Let you preview LINE chats before recovery.
- Retrieve LINE conversations to Apple/Android devices.
- Get LINE data onto PC in HTML/PDF/Excel/CSV formats.
- Work well with almost all iOS and Android devices.
- 100% easy and safe to use.
How to recover deleted LINE chats without backup on iPhone/Android using LINE Chats Back?
Step 1: Open LINE Chats on your computer. Choose the "Recover LINE Data from Device Storage" option, which allows you to find and recover all local LINE conversations.
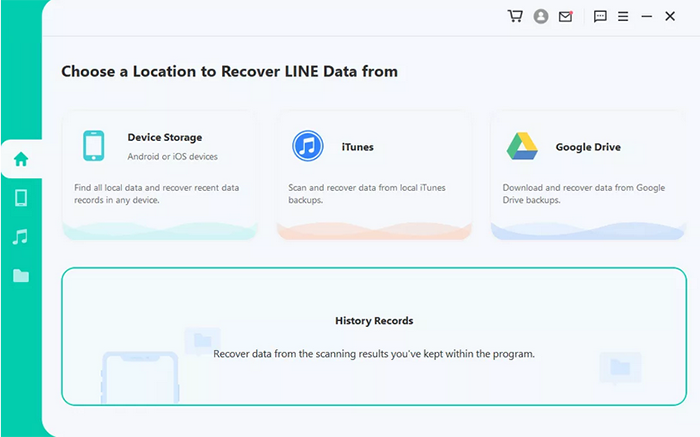
Step 2: Link your iOS/Android device to the computer. Prior to clicking the "Start" button, you have the option to select a destination for data saving.
- Case 1: For iOS devices
Select the specific LINE type from which you wish to recover data. Then, click "OK" to continue. The tool will begin accessing your device data, which will subsequently be analyzed by the program.
- Case 2: For Android devices
The tool will initiate a scan of your data. Once completed, click "Next." Enter the country code and phone number associated with the LINE database you wish to access. LINE will send a message to verify your phone number.
Step 3: All recoverable data will be displayed as shown in the images below. You may select the data you wish to recover.
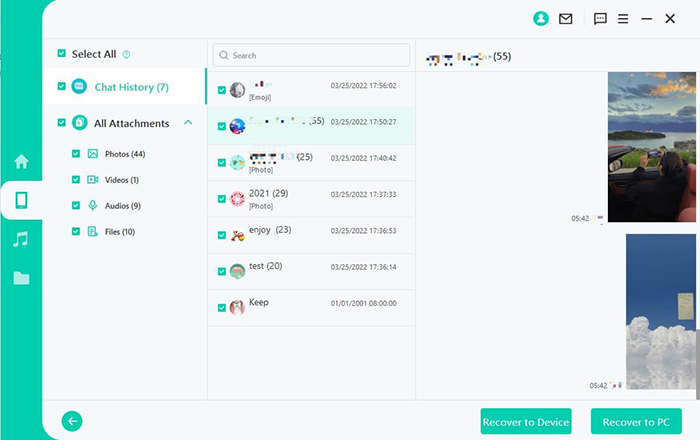
Step 4: To recover data to your PC, choose the desired file format and save location, then click "OK" to export. For recovery to a device, ensure that your iOS or Android device is recognized, and then click "Start" before the task is done.
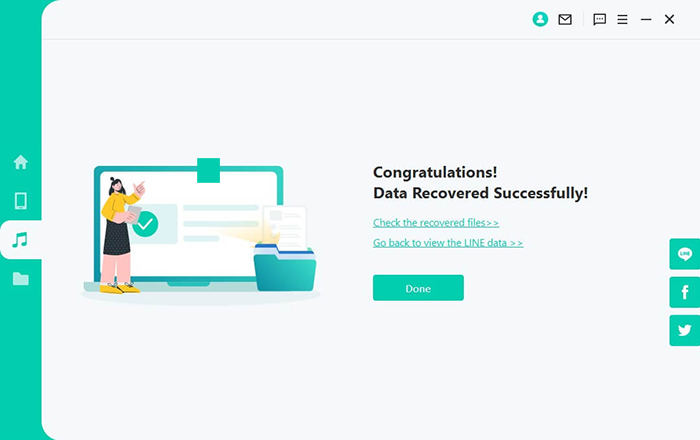
1. To recover your data to your Android phone, this tool will install an older version of LINE. Unlock your phone and follow any prompts if needed. 2. To recover your data to your iPhone, follow the prompts to disable Find My, then download LINE from the App Store. ChatsBack for LINE will process the files, restart your device, and recover your data.
Cons:
- Requires a subscription or one-time purchase.
- Android and iPhone users have to refer to the specific instructions.
People Also Ask:
Q1. Can I restore the LINE Chat from PC to Android/iPhone?
You cannot recover deleted chats directly from your computer to either your Android or iPhone. Yet, once you get them onto your computer, you can restore LINE chat messages on Android/iPhone flexibly.
Q2. How often should I back up my LINE chats?
It's recommended to enable automatic backups in LINE settings and back up chats regularly, especially before switching devices or updating the app.
Q3. Why can't I restore LINE chat history?
If you are unable to get back the LINE chat history, "LINE no chat history backup found" is often to blame. And beyond that, there are also some other reasons for this:
- The "Import Chat Option" feature is missing.
- You misremembered the location of the backup files.
- There's not enough storage space on your device.
Ending Words
When backing up your iOS/Android LINE chats on iCloud, Google Drive, LINE Keep, or even your computer, you can find what you want almost effortlessly. But things don't always turn out the way you expect; broken or no backups could be another story. Still, rather than tossing and turning for lost LINE chats without backup, doesn't it make more sense to pick a smart program like LINE Chats Back or iPhone Data Recovery for an easy and pleasant journey?
Related Articles:
LINE Seems to Crash on Android, How to Fix It?
5 Best Solutions to Transfer Line Chat History from iPhone to Android
Are Deleted Text Messages Gone Forever? No! 6 Recovery Options
4 Innovative Methods to Restore Deleted WhatsApp Messages without Backup



