Best Desktop Manager for Motorola - Manage Motorola Contacts/Files on PC or Mac
Although Motorola phone's market share is smaller than Samsung or HTC, but it is no doubt that Motorola is also one of the most popular Android phone in the market, right? And its Motorola Droid series has won a great welcome all over the world. So here let's assume that you have a Motorola Droid, Atrix or Razr at hand, and you have met a situation which is similar to the case we mentioned above, then how to manage or edit your Motorola contacts or files on the PC? We know that a built-in Motorola Desktop Suite allows users to manage your phone, but it only have the function of backup. Other functions like edit contacts, send messages, install or uninstall apps, etc. are all unavailable here.
Many users complain that this Motorola Desktop Suite runs slowly on the desktop computer and always go crash. Therefore, more and more users are looking for another desktop application to help them manage Motorola files on Windows or Mac computer easily. That's why we could like to strongly recommend MobiKin Motorola Desktop Manager & MobiKin LG Desktop Manager for Mac for your reference. With it, you can easily backup Motorola contacts, messages, photos, music, etc. to computer with one click, and preview or edit contacts info, send messages on the desktop computer without limitation. This program is not a single functional tool for Motorola devices, it could be a full-functional helper for your digital life.
You May Want to Know:
- 5 Quick Ways to Transfer Photos from Android to Mac
- 4 Effective Ways to Transfer Music from Mac to Android in 2019
- Import SMS from Mac to Samsung Effortlessly
Manage Motorola Files on Computer/Mac with Motorola Desktop Manager
Step 1. Download and Install Program on PC/Mac
First of all, the most important thing for you is to download and install the program on your Windows or Mac computer. To get the free trial version, you only need to click the below icon:
Step 2. Make Motorola Phone or Tablet be Recognized
Connect your Motorola device to the computer, then launch the Motorola Manager program. Then you'll see an interface like below: Here, you're required to enable USB debugging on the device:
1) For Android 2.3 or earlier: Enter "Settings" < Click "Applications" < Click "Development" < Check "USB debugging".
2) For Android 3.0 to 4.1: Enter "Settings" < Click "Developer options" < Check "USB debugging".
3) For Android 4.2 or newer: Enter "Settings" < Click "About Phone" < Tap "Build number" for several times until getting a note "You are under developer mode" < Back to "Settings" < Click "Developer options" < Check "USB debugging".
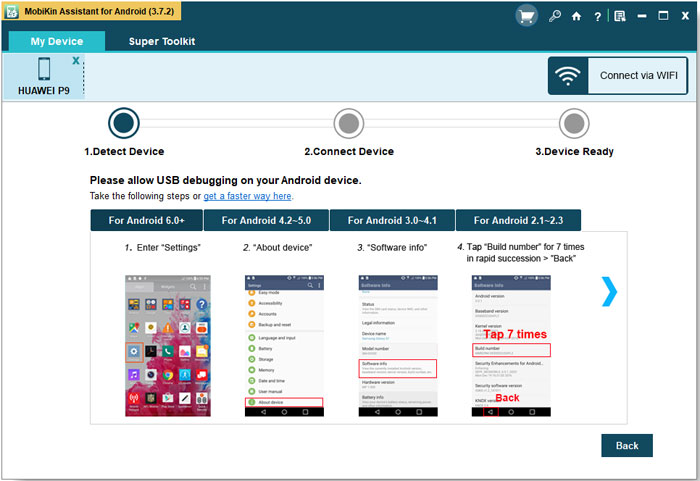
After that, you can tick the option of "USB debugging opened" and click "Next" button to install USB driver to the computer. When the steps have been done here, you can see an interface to show you the basic information of your device as below:

Step 3. Manage Files on Motorola via PC Easily
As you can see, this program have divided and displayed your Motorola data into different folders in the top panel, you can enter these options and manage your Motorola files as you like. Below are some examples for your reference:
1) Contacts or SMS: Hit "Contacts" icon in the top menu and then you'll enter the category and you can preview the whole contacts list as you like. To preview messages, you only need to click "All SMS" in the left panel. And you can click "Backup Contacts" or "Backup SMS" button to export and save the Motorola contacts or messages to desktop computer, hit "New" button to add new contact to your phone, tick "Send" button to send messages to anyone you like on the desktop computer, or press "Delete" button to remove any unnecessary contacts or messages quickly...
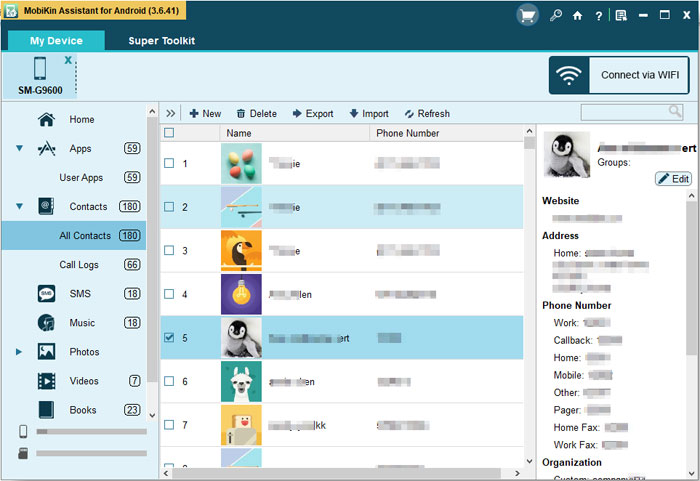
2) Media Files: Even though you can take out the SD card and read the contents via a card reader. But here this program can provide you a simple way to manage media files like photo, music or movie on your Motorola phone. After selecting "Photo", "Music" or "Video" in the program, you can preview the detailed files easily. And there are some buttons like "Import", "Export", "Delete", etc. for you reference. With them, you can import or export files between Motorola phone and computer freely.
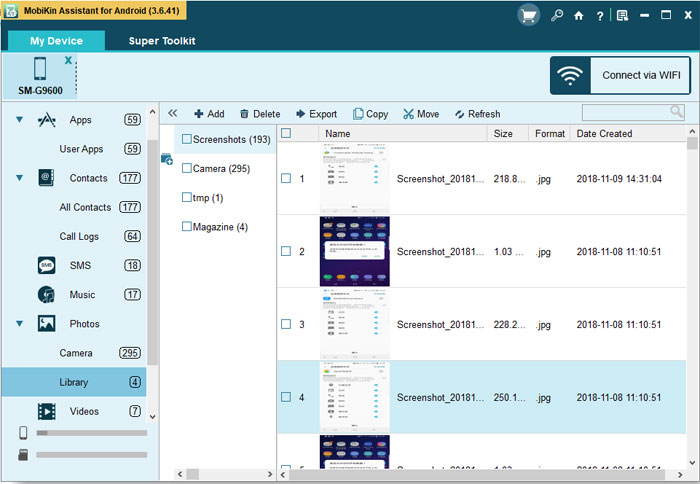
Sum Up
Done! After checking the functions of the powerful Motorola Desktop Manager program, do you have a brief understand about it? If you like, you can click the below icon to get more info about the program by yourself! Overall, the best desktop manager software for your Motorola Android device would depend on your specific needs and preferences. I would recommend trying out a few different options to see which one works best for you.
Related Articles:
[Proven Tips] How to Transfer Call Logs from Android to Android?
How to Send Large Videos on Android: The Complete Guide
Can't Miss: 6 High-rated Phone Cloning Apps/Software of 2023
How to Manage or Edit HTC Contacts on PC or Mac



