[Fixed] How to Transfer Files from Android SD Card to PC/Computer?
Many Android users may be accustomed to moving files from an SD card to a computer for viewing, editing, printing, or simply for a backup (Need Android backup software for PC?). Generally, you can accomplish just that with an SD card reader or adapter. Yet, if you want to make it easier to pick and move what's already on your card and what's been deleted, is there a tool that can help transfer files from Android SD card to PC?
Well, just read through this tutorial, and you'll be bound to find a solution you are fond of most.
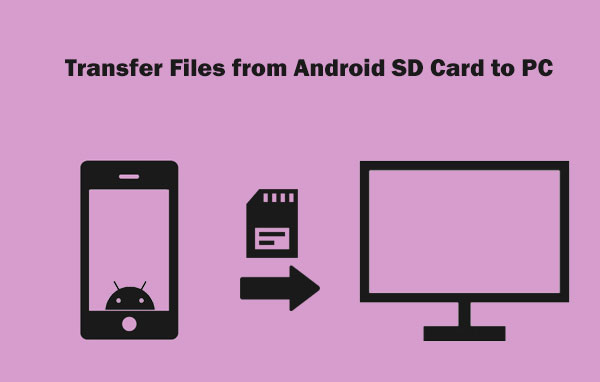
Way 1: How to Transfer Phone SD Card to Computer Directly
How do I transfer files/memory from my Android SD card to my computer? Using the SD card as a flash drive is a good way to transfer photos/videos from Android SD card to computer. This can be achieved by mounting your Android phone. The mounting varies from phone to phone, and below are the common steps.
How to download SD card to computer directly?
- Use the USB cable that comes with your phone to connect one end of it to your phone and the other to your PC.
- Let Windows install required drivers if you're doing this for the first time; it may take a few minutes.
- On your Android device, pull the notification bar down and tap USB connected.
- You will be asked to "Mount" to copy files between the computer and phone.
- Choose "Mount" and go to "My Computer".
- Your storage card will appear as an option in "My Computer".
- The storage card will show up as a separate drive.
- Now, you can easily copy files from the SD card to your computer.
- After the transfer, unmount or eject the storage card from your computer by right-clicking and selecting Eject. Pull the notification bar down on the phone and choose "Turn off USB storage". Note that you can't back up data like applications and app data in this way.
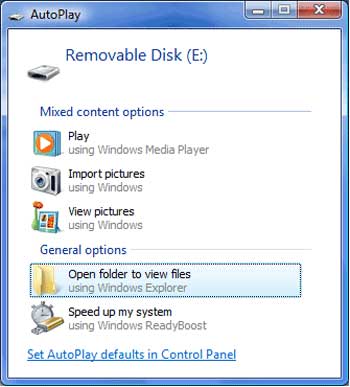
Know More:
- Micro SD Card Recovery: How to Recover Files from Micro SD Card?
- 3 Simple Ways to Transfer from SD Card to iPhone
Way 2: How to Transfer Files from Android SD Card to PC via Doctor for Android
Can I plug my SD card into a computer and copy the files across directly? MobiKin Doctor for Android (Win and Mac) is here to help. You are in a position to use this tool to move existing and lost photos, music, videos, and documents to your PC/Mac. Further, it also lets you extract various data types from your Android internal memory with minimum effort.
Why choose MobiKin Doctor for Android:
- Transfer multimedia files from an SD card to a PC/Mac without trouble.
- Recover data from Android internal memory without backup, covering contacts, SMS, call logs, photos, audio, videos, music, apps, etc.
- Categorize existing and deleted data on its screen.
- Let you preview and choose the data on the SD card easily for transfer.
- Run smoothly on various SD cards and Android devices, including standard SD card, microSD card, micro SDHC card, micro SDXC card, micro SDUC card, Samsung, Huawei, Xiaomi, HTC, Motorola, Sony, LG, Google, etc.
- It won't uncover your privacy.
How to transfer micro SD card to computer with Doctor for Android?
Step 1. Insert SD card into the computer
Plug your SD card into a computer via a card reader. Run the installed program and choose "SD Card Recovery" from the top of the interface.
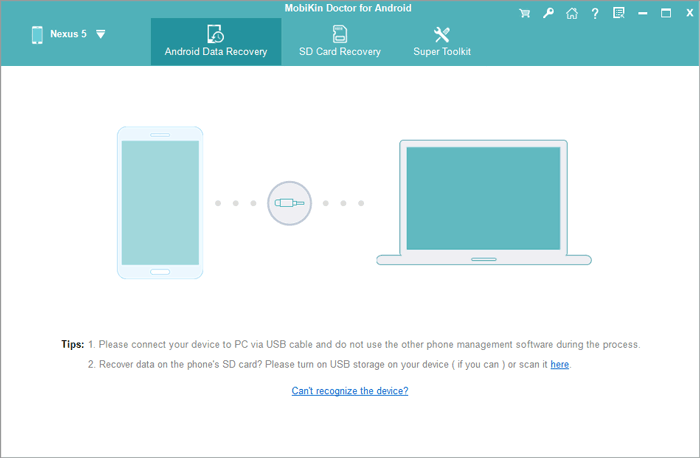
Step 2. Scan your SD card with the program
You will see your SD card is displayed on the window. Now, mark the disk drive of the card and click "Next" to let the tool scan for the card.
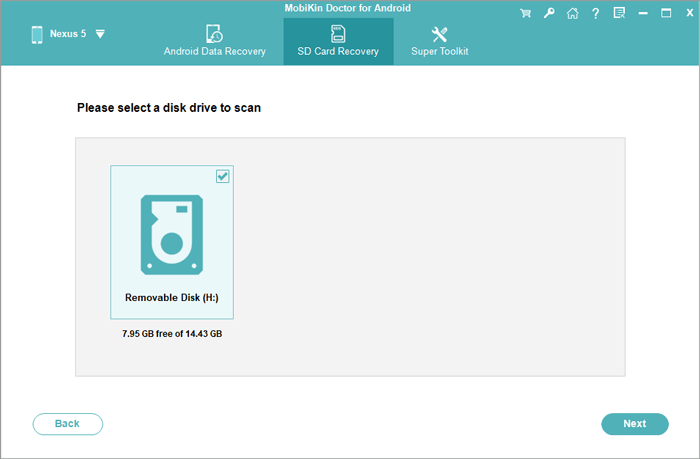
Step 3. Start to transfer files from SD card to PC
After scanning, all file types on your card will be listed on the left panel. Click the data categories, preview, and check the ones you'd like to copy. Finally, press "Recover" to transfer them to this PC.
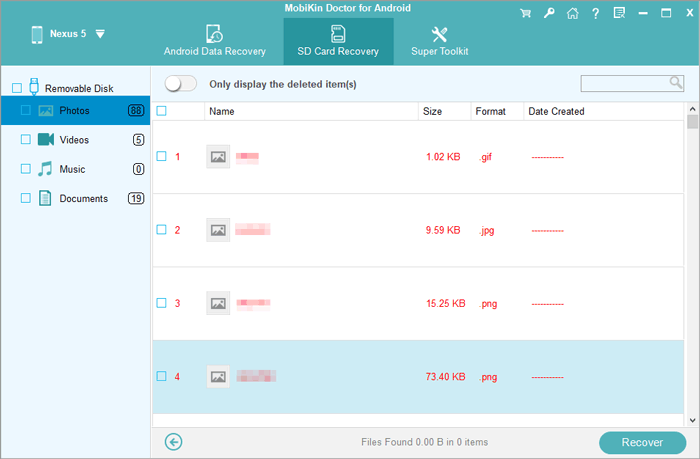
Way 3: How to Copy Android SD Card to PC with Dropbox
Dropbox allows you to back up photos, videos, and documents to the cloud. It offers 2GB of free storage for its users. You can also use it to upload photos and videos from an SD card by connecting it to your computer. Then it's easy for you to access them from anywhere.
How to save files from SD card to computer with Dropbox?
- Download and install the "Dropbox Desktop application" on your Windows PC.
- Connect the SD card to your computer.
- Click on "Start menu" on this PC.
- Click "My Computer", and you will see "Removable Disk".
- Right-click on your disk and choose "Properties" from the contextual menu.
- Click "AutoPlay" and select "Mixed content" from the pull-down menu.
- Pick "Import pictures and videos using Dropbox".
- Select the radio button nearby "Prompt me each time to choose an action".
- Choose "Dropbox" to upload the files you want.
- After the upload, go to dropbox.com on this computer and log in to the account you used to load the files. Then you can download what you desire to your computer.
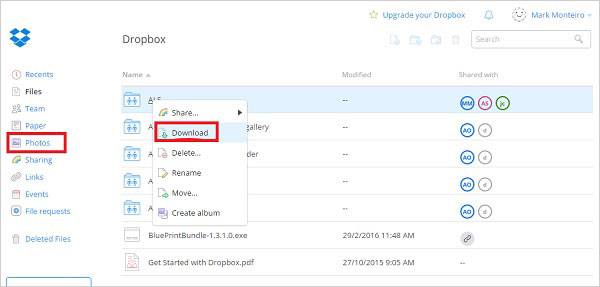
Further Reading:
- How to Format SD Card on Android?
- What to Do if Android Internal Storage Is Full? Here Are 5 Solutions!
Extra Tip: How to Transfer Files from PC to SD Card by Drag & Drop?
Simple as it is, it'll be tough to transfer a large number of files through "Cut/Copy and Paste", especially as the files are in different folders. Here's how to transfer files from PC to SD card by copy & paste:
- Connect your SD card to your computer and ensure it is detected.
- Press "Win + E" to open "My Computer".
- Locate the files you wish to move from your computer.
- Cut/copy and paste the required files from your computer to the SD card.
- After that, safely disconnect the SD card.
Calling It a Wrap
You won't be spoiled for choice, as you can act on the three simple ways above. Among them, MobiKin Doctor for Android is the most recommended. Firstly, it allows you to safely transfer the existing and deleted content of the SD card. Secondly, it can classify the files of the card for easy preview and selection to improve transmission efficiency.
But if you don't have an SD card reader or adaptor, you can also move files from the card to the Android phone. So, "how do I move my files from my SD card to my phone?" Here are the steps:
- Launch the My Files app on your Android phone.
- Select SD Card.
- Locate and select the folder the files are stored under on your card.
- Long-press the file to select.
- Once selected, tap on Move or Copy.
- Tap on Menu to go back to the My Files page.
- Choose Internal Storage.
- Specify a folder you'd like to store the file.
- Select Move here/Copy here to transfer the files to your internal storage.
Related Articles:
Android SD Card Backup: How to Back Up SD Card on Android?
How to Sync Android Apps to SD Card?
How to Move WhatsApp Data to SD Card?
Why Files Get Deleted/Corrupted After Moving to SD Card?
How to Transfer SIM Card Data to Computer? [Easy & Quick Guide]
Top 7 Ways to Transfer Files from Android to Android (Ultimate Guide)



