Do It Yourself - How To Reset Your Gmail Password On Android in Less Than 5 Minutes!
 Google recommends that you change your Google account password regularly for security purposes. If you have a Gmail account then you also have a Google account since the log in credentials to your Google account are your Gmail email and your Gmail password. You are never sure when you might be required to change your password immediately due to suspicious activity in your account. Therefore, learning how to reset your account password might be quite useful.
Google recommends that you change your Google account password regularly for security purposes. If you have a Gmail account then you also have a Google account since the log in credentials to your Google account are your Gmail email and your Gmail password. You are never sure when you might be required to change your password immediately due to suspicious activity in your account. Therefore, learning how to reset your account password might be quite useful.
Your Gmail password can be reset on any Internet enabled device including an Android smartphone. The process is slightly different depending on which device or application you are using. On your Android smartphone, there are basically two ways to reset your Gmail password: via the Gmail Android application or via your phone's Internet browser. Here, we'll introduce these two methods in details and you can compare them, then select one of them to reset your Android Gmail password as you like.
Part 1: Methods to Reset Your Gmail Password on Android Devices
Part 2: Info about Gmail Password
Part 1: Methods to Reset Gmail Password in Different Ways
Clicks to Reset Gmail Password on Android via Android Gmail Application
- Difficulty : Easy.
- Time: 5 minutes.
- Requirements: Gmail application have been installed on your Android devices and an active network situation.
1. Find and select the Gmail app on the home screen or application screen on your Android devices;
2. If you are not already logged in, you will be prompted to do so. Enter your login credentials and select "log in". After that, please don't hesitate to click the security settings button on your account settings menu (the gear icon).
3. Now, you will be taken to a page with multiple options. Click on change password. The next screen will have three fields. You are required to enter your current password in the first field to verify that it is your account before you can create a new password. And then enter the new password in other fields.
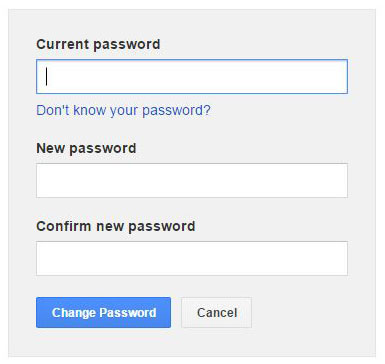
4. Finally, click on save changes then refresh Gmail. You can now use your new password to log in to Gmail on any device.
Resetting Gmail Password via Your Phone's Internet Browser
- Difficulty : Easy.
- Time: 5 minutes.
- Requirements: An Android device and a nice network situation.
1. Find and open searching browser on your Android device and go to the Gmail log in screen. Here, you can select "Sign in & Security" to reset your password as you like.
2. You'll be taken into a new window, and here, you're required to enter the Gmail password to verify the account and then set the new password according to your own needs.
3. Save the changes on your Gmail password and then you can log in your Gmail account with the new password as you like.
Read More:
- [Full Guide] How to Move Files to SD Card on Android Easily?
- Top 11 iExplorer Alternatives for Windows and Mac [Must-read]
Part 2. Info about Gmail Password
Requirements of creating a Gmail password
The minimum length of a Google account password is 8 characters. They can include:
- Both lowercase and uppercase letters. Note that passwords are case sensitive so "H" is not the same as "h". You will be required to type in the password in the correct format.
- Numbers.
- Certain symbols such as; ! ” # $ % & ( ) * [ ] @ { }
- Spaces. Please be noted that you cannot have a space at the beginning or end of your password.
As a security measure to prevent unauthorized access into your account, Google does not allow you to re-use a password you have used within the past year. Additionally, some passwords that are easy to guess such as "12345678" are blocked.
How to Create A Strong Password for Your Gmail Account?
You are going to come up with a strong password so that the chances of someone gaining unauthorized access into your account are as minimal as possible. This means coming up with a password that is not easy to guess. Check out the following tips:
1. Your passwords for each of your important accounts should be unique. Re using passwords is risky because if someone finds out the password to one account, then that person has the potential to gain access to any of your other accounts.
2. When creating a password, mix letters, symbols and numbers so as to make it harder for someone to guess it. For instance, an 8 character password with a mix of uppercase and lowercase letters, symbols and numbers can have up to 30,000 times as many possible combinations as a password with only lowercase letters.
3. Your password should not contain personal information or common words otherwise it would be easy for someone to gain access to your account especially if that person knows your personal details.
4. Update your backup password and recovery options. For example, if you enter your phone details into your Google account, recovering your password can be done by sending a simple code via text message.
5. Keep your passwords safe. Do not leave them on your computer or your desk where it would be easy for someone to see them.
Extra Tips:
1. To add an extra layer of security, you can enable 2 step verifications whereby you will be required to have your phone near you in order to log in to your Gmail account. In this case, a verification code is sent to your phone every time you attempt to login. You will be required to enter this code as well as your username and password for additional security so that someone cannot log into your account without your phone.
2. In case you really have trouble remembering your passwords, there a few services that will remember both your username and password for you and automatically type them in such as LastPass and 1Password.
Bottom line
Changing your account password is necessary every now and then regardless of which account it is. With these two methods, you will have the ability to reset your Gmail account password whenever you want to without a lot of hassle.
Related Articles:
How to Sync Contacts from Gmail to Android Phone
How to Backup WiFi Settings on Android Devices
How to Bypass LG FRP/Google Account with or without Computer [Hot Tips 2023]
Can I Use MobiKin Backup Manager for the Android Crack Version? [Answered]
10 Best Photo Managers for Android: Manage Android Pictures with Ease
Control Android from PC with the 7 Best Screen Mirroring Apps

