Tutorial on How to Solve Instagram Couldn't Refresh Feed Problem (7 Tips)
Summary: From this tutorial, you will get 7 methods to solve the problem- Instagram could not refresh feed. With the help of these tips, you will be able to get rid of the trouble more effortless and quickly.
What do you want to view after posting a new picture onto Instagram? Most of you might tend to read the feeds from friends, families or other Instagram users. Therefore, it must be a bad news that Instagram sends you a message saying "Couldn't refresh feed", right? But it doesn't matter! This is a common issue and it is easy to fix.
Then how to get rid of this error? Just read on and 7 means to solve Instagram could not refresh feed problem on Android will be listed below. You can take them as reference.
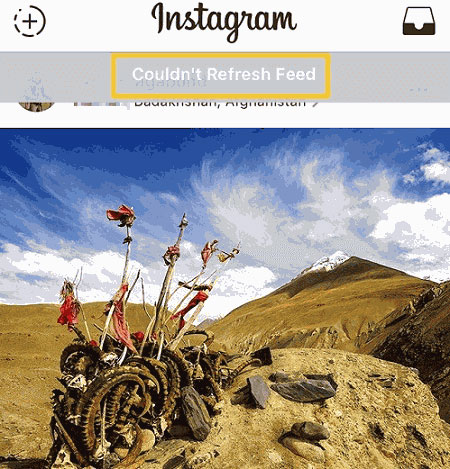
Effective Ways to Fix Could Not Refresh Feed Problem on Instagram
In fact, the methods to fix "Couldn't refresh feed" problem on Instagram could be very easy. You just need to check and manage some settings of your Instagram and device. Now let's take a look!
You may also want to know:
Guide on How to View or Hide Instagram Stories
Different Ways to Save Instagram Photos on Android
Tip 1. Exit and re-open your Instagram App
When you receive such a message, the first thing you can do is to exit the application. After going back to the Home page of your Android phone, you need to wait at least 1 minute. Then you can tap on the icon of Instagram once again to enter the application. Once you enter the App, you can go to check whether you can refresh the feed. If not, you need to read on to get other methods.
Tip 2. Restart the Android phone
When the method that restarting the applications fails, you can try the second means- restarting the device. This means will help to stop all the background programs on your device, which can solve the Android phone problems that are related to background software normally. Besides, it is very easy to perform- you just need to hold down the Power button of your device to switch it off and then long press the button again to turn it back on. Just have a try.
Tip 3. Check the network connectivity
One of the essential conditions to use Instagram is to establish a stable connection between your device and a usable network. Thus, when you fail to refresh the feeds on it, you should go to check your network connectivity. To accomplish the inspection, you have 2 options:
Option 1. Check from the notification bar
The most direct way to check the Wi-fi connection is to swipe down the screen and view the signal in notification bar. What you need to do is just to check whether the icon of Wi-fi is lit. If not, you need to tap on it to enable the feature. If it is lit already, you can attempt to click on the icon to disable it and then turn it back on.
Option 2. Go to Settings to reconnect the wireless network
Except for the notification bar, you can also go to the Settings application to manage the network. You can simply tap on Settings> Wi-fi on your phone. Then just toggle the button near Wi-fi to switch the feature off. After a minute, you can tap on the button again to enable it.
No matter you choose which means, you can easily check the status of the Wi-fi you are connecting to and reconnect it to refresh the network.
Tip 4. Remove inappropriate post or comment
Another possible reason for the issue is that you have inappropriate post, photos or comments on your account. Therefore, you need to log in your Instagram account on computer and check if anything wrong on your account. If you find that there is something wrong with your account, you need to remove them to make the account works smoothly.
Post: When Instagram thinks one of your posts is inappropriate, it will send you a message when you sign in the account via browser. You can delete the post as it asks.
Photos: Sometimes you may get this error on profile. And to solve this problem, you can upload a new picture to replace the old one. If the newly uploaded image is appropriate for the account, you will be able to refresh the feed.
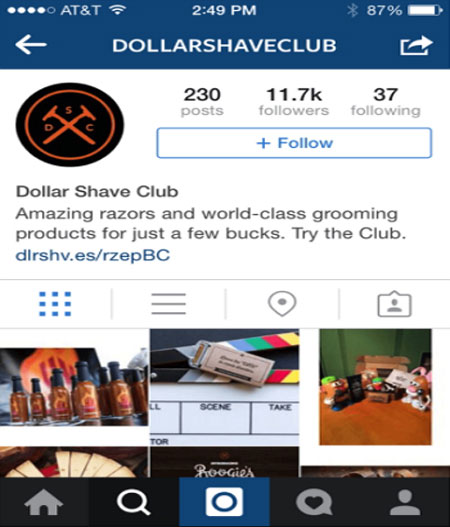
Comments: You need to find out the inappropriate comments under you post and delete them. Then what are the inappropriate comments? The comments with double hashtag (##) or comments wouldn't load with "√" symbol are considered as inappropriate comments. You need to remove them from your post then the application can work normally again.
See also:
Guide on How to Use Instagram Hashtag
Tip 5. Log in your Instagram account on website
When you always fail to refresh feeds on Instagram application, you can try to sign in your account via website. You can launch a browser on your mobile phone or computer. After signing in your account, you can refresh the feeds to see whether you are able to view the latest comments. If not, just check if there is anything wrong with the comments as we have mentioned in Tip 4.
Tip 6. Clear Instagram caches
The caches and useless data would cause the issue Instagram could not refresh feed as well. So clearing the Instagram caches and data is also a method to settle the problem. To complete the clearing process, what you need to do is just to navigate to Settings> Application to display all the installed Apps on your Android phone. After that, you should find out Instagram from the listed applications and tap on it to enter the App Info page. On this page, you can see several options but you only need to tap on Clear cache and Clear data to remove the useless caches to make Instagram run smoothly and free up the device meanwhile.
Once the clearing process is finished, you can login to your Instagram again and see if you can browse through the App without getting the message "Couldn't Refresh Feed" again and again.
Tip 7. Update or reinstall Instagram
Do you always keep your Instagram App up to date? If not, you'd better upgrade the application since an outdated version of Instagram may have bugs that cause the refreshing feed difficulty and a latest version can fix the known errors. So just go to Google Play Store to see whether there is any update available. If there is, just go with the instructions to upgrade it.
If you have already installed the most recent Instagram version on your Android phone, you can attempt to fix the error by re-installing the application. Just go to Settings> Application> Instagram and tap on Uninstall on the App Info page. After that, you can go to Google Play Store to download and install a new one on your device.
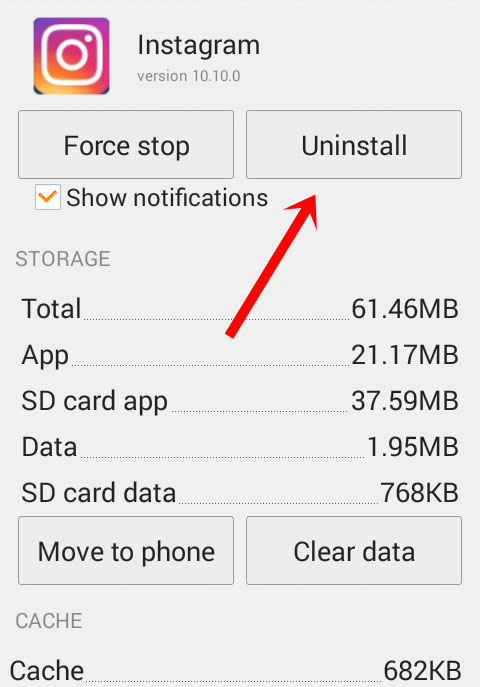
Related Articles:
Instagram Video Not Playing on Android? Solutions are Here!
[Fixed] Cannot Upload Videos to Instagram, How to Solve It?
5 Widely-used Methods to Transfer Photos from Mac to Samsung/Android Quickly
[Full Guide] How to Get Pictures off A Locked Android Phone?
4 Methods to Delete Photos/Videos from Android Phone Singly, Multiply, or Entirely
3 Easy Ways to Recover Deleted Photos from iPhone without Backup

