5 Ways on How to Transfer Photos from realme to Computer 2025
"My phone is realme, and I can't transfer files from my phone to the computer. I use MTP and auto transfer. But the USB just charged I tried it again but failed." -- from Reddit
For realme users, transferring their photographs to a computer can serve multiple purposes, from freeing up space on your device to creating backups on separate storage. This process not only helps in managing your device's memory efficiently but also allows you to utilize powerful photo editing software on your PC for advanced enhancements and creative projects.
Understanding how to transfer photos from realme to a computer can simplify the organization of your photo library and guarantee a safe copy. In this guide, we shall do you a big favor in doing it.
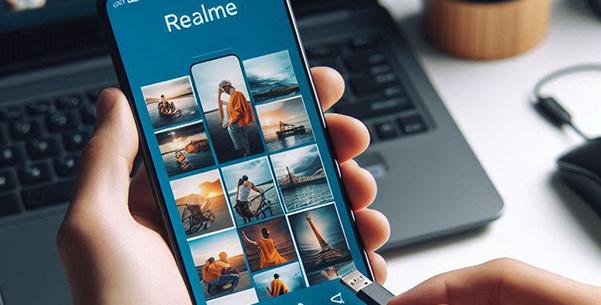
- Way 1: How to Transfer Photos from realme to Computer Professionally
- Way 2: How to Transfer Photos from realme Phone to PC with File Explorer
- Way 3: How to Transfer Pictures from realme to Computer via Phone Link
- Way 4: How to Move Photos from realme to PC by Bluetooth
- Way 5: How to Download Photos from realme to Laptop over Email
Video Guide: Go through the video below to learn this topic in a visual manner.
Way 1: How to Transfer Photos from realme to Computer Professionally
There are numerous ways available for transferring realme photos to a computer. Yet, one of the most effective and user-friendly ways is by using third-party software such as MobiKin Assistant for Android (which is also compatible with Mac). This software provides a simple one-click transfer process and selective options that allow users to not only transfer pictures but also different types of files.
Additionally, it functions as a powerful Android device manager designed specifically for those who need to manage their device on a PC.
Notable features of MobiKin Assistant for Android:
- Transfer photos from realme to the computer (selective or in batches).
- Copy pictures from PC to realme handily.
- Manage your mobile data on a computer conveniently.
- Support processing such files as contacts, call logs, messages, apps, media, etc.
- Back up and restore phone data in one touch.
- Install and uninstall apps on your phone.
- Work well on various Android devices like realme 12/11 Pro/10/9/8/7/6/5/X2/GT 2 Pro/C11/C51/C53/Narzo 60x 5G/Narzo N53/C31/C30, and more.
- Easy to use, fast processing, and 100% secure.
How to copy photos from a realme phone to a computer via MobiKin Assistant for Android?
Step 1. Connect realme to a computer
Connect your realme phone to your computer using a USB cable or Wi-Fi. If using a USB cable, enable USB debugging on your phone and authorize the connection. If using Wi-Fi, download the App version on your phone and follow the prompts to establish a Wi-Fi connection.

Unsure about how to enable USB debugging on your phone? Quick Guide: Navigate to "Settings > About phone > Version information" > Tap the version number seven times to activate developer mode. (For realme UI 1.0 and newer versions: Access "Settings > System/Additional settings > Developer Options > Enable USB Debugging". For realme UI R/S/T/Go Edition: Access "Settings > System > Developer Options > Enable USB Debugging".)
Step 2. Choose the photos you required
Once connected, the program will detect your phone and display the interface. Choose the "Photos" folder from the left sidebar to preview and select the photos you want to transfer.

Step 3. Transfer photos from realme to your computer
After selecting the desired photos, click the "Export" button to transfer them from your phone to the computer. (B.T.W., you have the option to go to "Super Toolkit" and follow the on-screen guide to back up your images in bulk.)
Video Guide: Learn how this program works vividly by clicking the video below.
Further Reading: Unable to find your desired content on your phone? Try to recover data from your realme before the backup.
Way 2: How to Transfer Photos from realme Phone to PC with File Explorer
You can use this technique to move media, such as photos and videos, from your realme phone to your computer. Keep in mind that the images, settings, and pathways may differ, so it's best to consult your phone's specific instructions. Make sure USB Debugging is turned on as you describe above before you begin.
How to back up photos from realme to a computer via File Explorer?
- Attach the data cable to the socket and plug it into the USB port of your computer.
- Scroll your finger down from the top of the screen.
- Select "System UI" and choose "Tap" to access additional options.
- Select "Transfer files/Android Auto".
- Open a file manager on your computer.
- Navigate to the specific folder in the file system of your realme phone.
- Highlight the file and transfer it to the desired location on your PC.
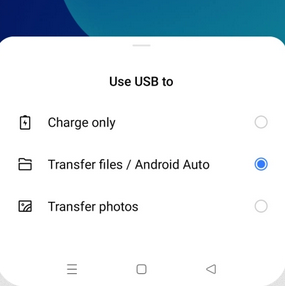
Way 3: How to Transfer Pictures from realme to Computer via Phone Link
Requirements:
- A PC running Windows 11/10.
- A realme device running Android 9.0 or later.
- The Link to Windows app version 1.24032.518.0 or later on your mobile device.
- Phone Link version 1.24032.156.0 or later.
- Ensure both devices are connected to the same Wi-Fi network.
How to transfer images from realme to PC with Phone Link?
- Install the Link to Windows app on your realme phone.
- Run the "Phone Link" app on your computer.
- Select the file you want to share on your cell phone and tap the "Share" button.
- Find "Link to Windows – Send to PC" in the system Share Drawer.
- Click on the connected device to start sharing.
- Wait for the sharing progress to complete; do not leave the page.
- Once completed, the status will update to "Sent".
- A notification will appear on your PC. Click it to open the file or folder.
- All files received on your PC will be in "Downloads\Phone Link".
- Change the default storage directory in "Phone Link > Settings" if needed.
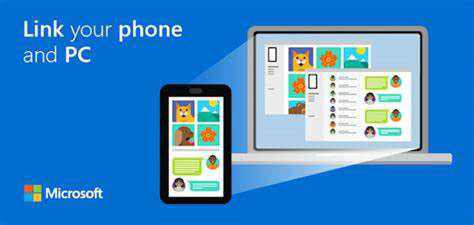
Note: In addition to photos, Phone Link allows you to manage and transfer other types of files, such as videos and documents. You can access these options within the app on your computer. Moreover, you're allowed to open and edit pictures from your realme directly on your PC through the Photos tab in the Phone Link app. Once edited, save the changes back to your PC.
Know More:
Way 4: How to Move Photos from realme to PC by Bluetooth
This method is wireless and quick, but large files transfer slowly. Due to Bluetooth's limited bandwidth, it's not ideal for large files. Plus, Bluetooth signals can be weakened by interference or obstructions, so use it at close range.
How to export photos from realme 11/10/9/8/7/X2/GT 2, etc., to a computer with Bluetooth?
- Open the control panel and click on the blue square with a trident symbol to access "Add a phone".
- At the top, click on the gray plus sign, then select "Bluetooth. Mice, keyboards, pens or audio and other types of devices".
- In the menu that appears, find the name of your phone.
- A verification code will appear. Ensure it matches the code on your smartphone. If they match, click "Connect".
- A message will confirm that "The device is ready for use". The pairing is now complete.
- Visit realme to locate the desired file for sharing prior to selecting "Share" > "Bluetooth".
- Locate your PC under "Available devices" and monitor the transfer progress on your PC.
- Opt for "Browse" to designate the destination for saving the file.
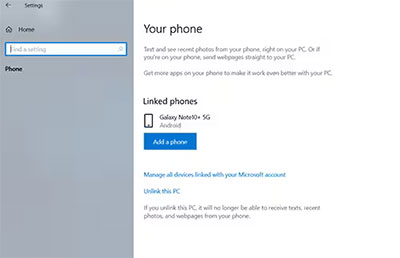
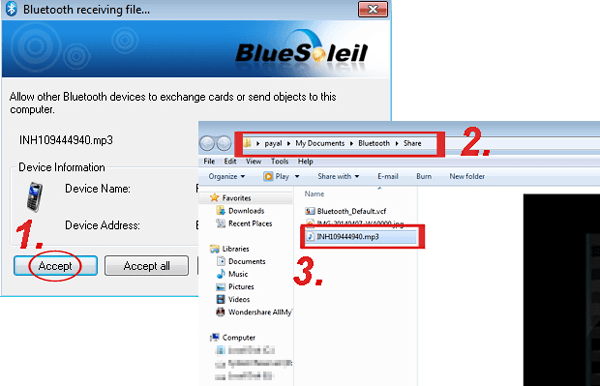
> This method is wireless and convenient. However, if your realme phone doesn't detect the PC, try these measures: 1. Make sure Bluetooth is enabled on the PC and set to "discoverable." 2. Restart Bluetooth on both devices. 3. Reduce the distance between the phone and the PC. 4. Check if your PC's Bluetooth driver is up to date.
Way 5: How to Download Photos from realme to Laptop over Email
Email is a versatile tool for sending messages and attachments like documents, photos, and videos. It's useful for transferring files between devices, such as moving photos from your realme smartphone to a computer. However, please note that video attachments are usually limited to 20-25 MB. Here's the user guide:
- Open the Gmail app on your smartphone and type the recipient's name (you can send the email to yourself).
- Attach the file using the Link option at the top of the interface.
- After attaching the file, click the "Send" button to email the file.
- On your computer, open your email to find the message you sent from your smartphone and access the attached file.
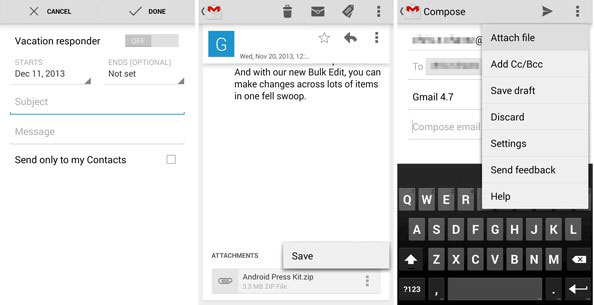
Summing Up
Transferring photos from your realme device to a computer is an essential task for effective image management, By leveraging the five methods discussed above, you can streamline the transfer and enjoy a more organized and efficient way to handle your digital memories.
For a seamless and worry-free transfer experience, don't hesitate to pick MobiKin Assistant for Android. This versatile product ensures a smooth and expert data migration, allowing you to manage your photos with confidence and without the hassle of potential pitfalls.
Related Articles:
How to Back Up Calendar on Android Phone? 3 Ways Most People Don't Know
How to Back Up WhatsApp Messages from Android to PC? Latest Info in 2025
4 Ways to Transfer Data from Samsung to realme C31/C25Y/C21Y/C11/Q5
How to Back Up and Restore realme Phones? 5 Clever Ways You'd Better Know
Control Android from PC with 7 Best Screen Mirroring Apps
4 Ways on How to Factory Reset Android Phone/Tablet without Worry



