How to Back Up and Restore realme Phones? 5 Clever Ways You'd Better Know
As a new darling of the young generation in the mobile phone market, realme has been racing against cutting-edge technology. When you have the most personalized realme 11 Pro, while experiencing its high-end features, such as 100 million pixels, you definitely want to back up the content on your phone. This is particularly urgent, especially when you store a large amount of personal info on your device with limited memory.
Today, we will take you through this article, which introduces 5 super simple methods to help you back up and restore realme. Let us now proceed to the primary subject matter without any additional delay.
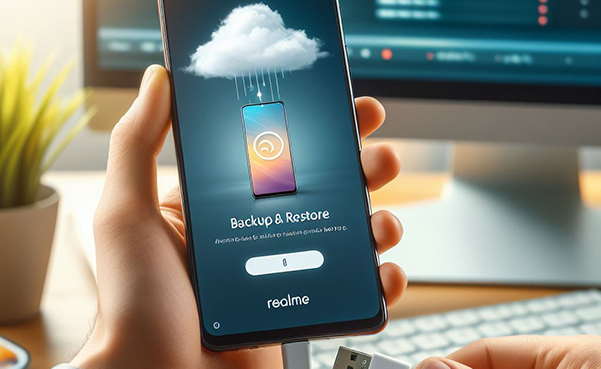
- Way 1: Back Up and Restore realme via Android Backup & Restore [Convenient & Fast]
- Way 2: Back Up realme to Computer and Restore It via Assistant for Android [with Video Guide]
- Way 3: Make realme Cloud Backup and Restore via Local Backup
- Way 4: Back Up and Restore realme Phone Using Heytap Cloud
- Way 5: How to Take realme Backup and Restore It Using Google Backup
Video Guide: The video below can guide you through this post vividly.
Way 1: Back Up and Restore realme via Android Backup & Restore [Convenient & Fast]
If you are in need of the most efficient realme backup and restore software, the ideal choice for you would be MobiKin Backup Manager for Android (Win and Mac), also termed Android Backup & Restore. This expert product enables you to securely generate a backup of your phone on a PC or Mac. Afterward, you can safely restore the backup file to any Android device without any concerns about data corruption.
Main characteristics of MobiKin Android Backup & Restore:
- Back up and restore a realme phone with a single click.
- Transfer data from Android to PC/Mac and copy them to any Android device.
- Support to copy contacts, SMS, call logs, pics, songs, videos, documents, and apps.
- Wi-Fi or USB connection, quick proceessing, and satisfactory results.
- Work for almost all Android devices, including realme 11 Pro, GT 2 Pro, C51/C53, Narzo 60x 5G, Narzo N53, realme C67/X9, C31/C30/C25Y/C25s/C25/C35, realme C21Y/C21/C20A/C11, etc.
- Off-line operation - Doesn't track your privacy.
How do I back up all my realme photos, contacts, apps, and more via Android Backup & Restore?
Step 1. Install - Once you have downloaded and installed the software, proceed to launch it. Connect your realme phone to the computer via either USB or WiFi. If needed, refer to the on-screen guide to enable USB debugging on your device to get it detected.

Step 2. Select - From the main interface, select the "Backup" option. You will be presented with various data types on the interface. Subsequently, choose the specific content you wish to back up and designate an output folder to store the backup content.

Step 3. Back up - Initiate the data copy process by clicking the "Back Up" button. Wait for a moment, and you will receive a notification once the data backup is successfully completed.

Step 4. Restore - To restore the backup to any realme or other Android device, connect it to the computer. From the interface, click the "Restore" button and carefully follow the on-screen instructions to finalize the restore.

It May Be Helpful:
Way 2: Back Up realme to Computer and Restore It via Assistant for Android [with Video Guide]
MobiKin Assistant for Android (Win and Mac) can be added to your list of options if you'd like to preview Android content and select items for file transfer. This slick realme backup software for PC/Mac offers various functions for backing up and managing files such as contacts, messages, media files, documents, and apps. Additionally, it provides convenient one-click backup & restore functionality and enables direct phone management on a computer.
To back up realme phone using MobiKin Assistant for Android, follow the simple guide:
- Download and install this Android device manager on your computer.
- Connect your realme phone to the computer using a USB cable.
- Follow the on-screen guidelines to ensure your phone is properly recognized.
- Once identified, select the desired data types from the left.
- Preview and choose your desired files, like contacts, for backup.
- Finally, click "Export" to save the selected stuff on your computer.

Restore realme from the backup:
- Ensure your phone is linked and recognized by the tool.
- Select the required file types from the left sidebar.
- Click on "Import" at the top of the screen.
- Choose the backup content from your computer.
- Save the items to restore them to the connected phone.

Additionally, this program empowers you to back up and restore your realme phone in bulk. For backing up, after connecting and recognizing realme, go to the program's "Super Toolkit" > "Backup" > choose data categories > "Back Up". To restore, tap "Super Toolkit" > "Restore" > select backup files > "Restore".

Video Guide:
Way 3: Make realme Cloud Backup and Restore via Local Backup
To prevent data loss, you can back up and restore realme data through local backup. Note that a factory reset on Android or ROM flash erases local backups, so copying them to your computer or a USB disk is recommended.
How can I back up my realme phone locally?
- Navigate to "Settings > System Settings > Back up and reset" on your realme phone.
- Tap on "Back up & migrate > Local backup".
- Choose the data you wish to back up and then tap "Start".
- Once the backup process is finished, tap "Done".
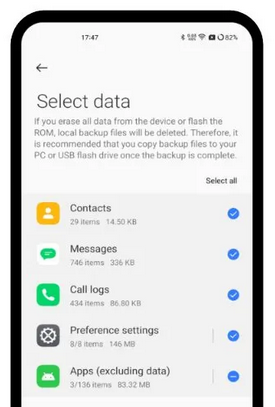
How do I restore my realme phone from local backup?
- Open "Settings" on your realme phone.
- Click "Additional Settings > Back up and reset".
- Choose "Local backup" and pick the backup files that you wish to restore.
- Tap on "Start" to begin the restoration process.
Note: What should I do if my realme backup fails? 1. Check your device's storage space; 2. Ensure you have a stable Internet connection; 3. Update your realme device to the latest software version; 4. If issues persist, contact realme support for assistance.
Further Exploration:
Way 4: Back Up and Restore realme Phone Using Heytap Cloud
Heytap Cloud, offered by realme, is a cloud service designed for backing up and restoring your phone data. When you have a Heytap account, you can securely store various types of data, including messages, call history, system data (such as recordings, Wi-Fi settings, system configurations, weather, and clock), as well as photos, videos, audio files, and documents.
How do I schedule automatic backups on my realme device via Heytap Cloud?
- Go to your reamle "Settings > HeyTap account".
- Log in to your Heytap account.
- Navigate to "Cloud Service" and enable "Auto backup".
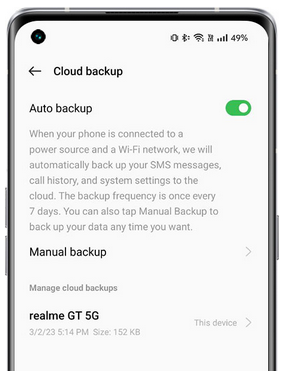
How to restore realme using Heytap Cloud?
- Log in to your Heytap account on any realme device.
- Go to "Settings > HeyTap account > Cloud Service > Auto backup".
- Select the backup record you want to restore from.
- Choose the items you want to recover.
- Click "Restore" to restore Android/realme to Google backup.
Heytap auto-backs up every 7 days, offering 5GB of free cloud storage per user. To upgrade, go to "Settings > HeyTap Cloud > Upgrade Cloud Storage" and choose from 50GB, 120GB, and more plans.
Way 5: How to Take realme Backup and Restore It Using Google Backup
By utilizing this approach, you have the ability to effortlessly sync your realme data, including contacts, SMS, calls, device settings, and app data. Please bear in mind that if you are copying your realme data to a different device, it may be necessary to sign in to your Google account on the new device prior to restoring the backup.
Back up realme 11Pro/GT 2 Pro/C67/C53 to Google:
- Ensure your realme phone is connected to a WiFi network and is either charged or plugged in.
- Access the "Settings" option and scroll down to locate "Google".
- Tap on it and click "Backup". A new page will open.
- Look for the toggle switch labeled "Back up to Google Drive". If it is currently turned off, toggle it on.
- Below the toggle switch, tap on "Back up Now" to sync all the data listed under "Active Backups".

Restore realme from Google backup:
- Go to the "Settings" menu and tap on "System".
- From there, select "Advanced" and then choose "Backup".
- Touch "Restore data" and select the Google account that you used to back up your realme phone.
- Next, select the data types you wish to restore, such as "Apps", "Contacts", or "Photos".
- Tap "Restore" and patiently wait for the restore process to complete.
- Once the restore process finishes, tap on "Done" and restart your phone.
Each Google account provides free storage space for various Google services (Drive, Mail, Photos) up to 15 GB. Plus, this method requires an active Internet connection. If you have a large amount of data to back up, it is recommended to use Wi-Fi.
Round Off
When it comes to summarizing this passage, here is a concise overview of the techniques utilized in this piece in the most straightforward manner:
- MobiKin Backup Manager for Android is a tool specifically designed for Android data backup and restore, ensuring you have a pleasant backup experience.
- Not only can MobiKin Assistant for Android provide flexible backup and restore, but it also delivers professional data management services.
- Ensuring data security is crucial when using the simple local backup, particularly when restoring your phone to factory settings.
- Heytap Cloud and Google offer limited free space, so you cannot back up realme to Cloud when the memory operates at near capacity until you make a payment to acquire extra storage.
Related Articles:
4 Ways to Transfer Data from Samsung to realme 11 Pro/GT 2 Pro/C67/C53/C25Y
How to Backup Android Phone to SD Card? 3 Easy Solutions Here!
How to Back Up Calendar on an Android Phone? Most People Don't Know
How to Free Up Space on Android - 7 Efficient Methods
How to Recover Data after Factory Reset Android with/without Backup? [Fixed]
2 Efficient Methods to Backup and Restore iPhone without iTunes



