How to Turn Android Phone into Mobile Hotspot?
There is not any Wi-fi network usable and free network mobile flow on your phone but you need to use the internet urgently? At this moment, only a friend with lots of network mobile traffic on his/her device can help you- he/she can turn Android phone into mobile hotspot to let you connect to the Wi-fi and use the network. But how to achieve this goal? Just read on to know more.
Check Your Current Rate Plan Before the Conversion
The mobile hotspot or Wlan hotspot is actually the network mobile flow on your Android phone. So before changing your phone into a hotspot, you need to ensure two things: whether your rate plan can be used as a hotspot and the network mobile flow is sufficient enough. Why you need to make sure these two things? That's because:
- Only when your current rate plan allows you to use the hotspot feature can you turn on the hotspot successfully.
- The hotspot will be used on more than one device so you will need to charge a lot if the free network mobile phone flow is overspent.
Therefore, you'd better check with your carrier beforehand to ensure that your current rate plan supports the hotspot feature and the flow is sufficient. Then you can begin to convert your mobile phone into Wlan hotspot now.
See also:
Steps to Back up Wi-fi Settings on Android
What to Do If My iDevice Fails to Connect?
Turn Your Android Phone into Mobile Hotspot in Settings
Generally speaking, you can create a mobile hotspot in the Android Settings directly. This must be your first option to turn the phone into mobile hotspot. The specific steps are:
Step 1. Switch on hotspot on your Android phone
Just tap on the Settings> Tethering and Mobile hotspot> Mobile Hotspot options on your phone. Then you will see the ON/OFF button of Mobile Hotspot is grey. Just tap on it and choose OK to enable the feature.
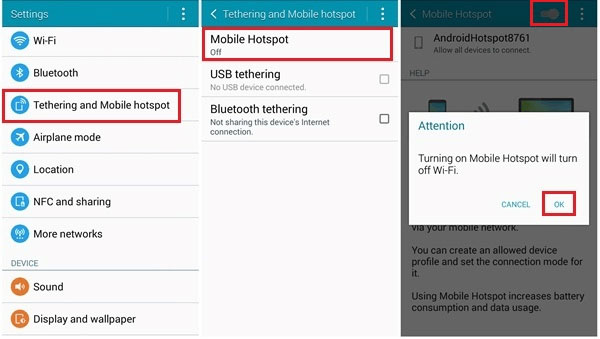
Step 2. Configure hotspot
Now you need to click the menu button and choose Configure hotspot option. After that, you can modify the Network SSID- rename your Wlan hotspot and select a security mode- Open or WPA2 PSK. Here you are suggested to use the WPA2 PSK mode since it enables you to set password for the hotspot. At last, you can tap on Save button to save your settings.
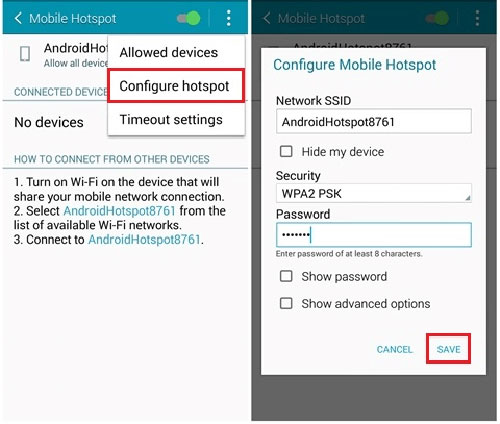
You have turned on and set a hotspot on your Android phone now and your friends can connect to your mobile network easily. But to protect your hotspot, you can continue to modify the settings:
1. Add the allowed devices
Tap on the menu button and select Allowed devices from the listed options. Then you can click the "+" icon to input the device name and MAC address of the device. After that, you can click OK to add the device. The number of the allowed devices you can add is up to 10. These connected devices will be able to access to the internet via your mobile network.
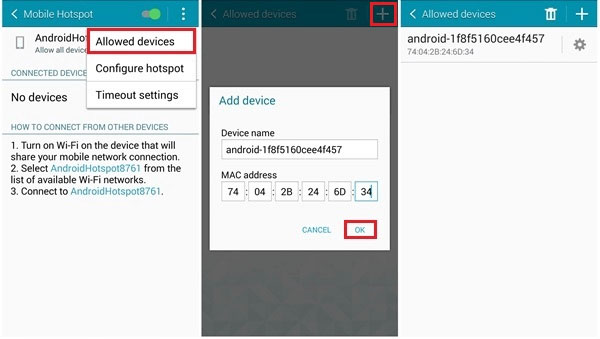
2. Set connection mode
Tap the name of your hotspot name on the Home interface. Here you can choose to allow Wi-fi access to all devices or allowed device only. You'd better elect the latter one or your network mobile flow will be used up at short notice.
3. Enable timeout settings
Navigate to the menu> Timeout Settings to turn on the timeout settings, including Never timeout, 5 minutes, 10 minutes, etc. Then the Wlan hotspot will automatically disable if there are connected devices.
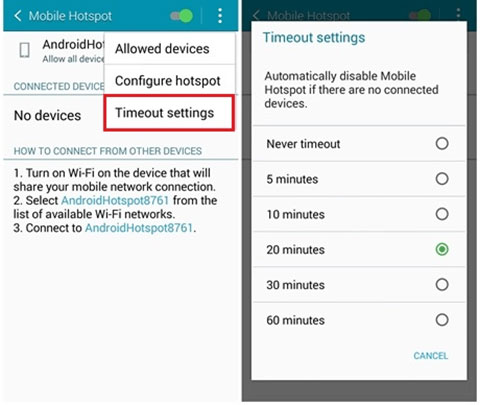
While performing the conversion, you need to know that:
* The Wi-fi will be disabled when you turn on the mobile hotspot. Meanwhile, it will create data usage.
* Using the Wlan hotspot will increases the battery consumption.
Use Third-party Apps to Convert Your Phone into Wlan Hotspot
If your carrier doesn't allow using Wlan hotspot or you fail to create the hotspot by using the first method, you can try a third-party application like Foxfi to switch on the Wlan hotspot on Android phone.
Step 1. Download Foxfi on your phone
First, you need to allow installing applications from unknown sources on your device or you won't be able to complete the installation. Just go to Settings> Security> Unknown sources and check the box to turn on the feature.
After that, you can go to the browser on your phone to download the APK file of Foxfi and then install it.
Step 2. Configure your hotspot
Next, you need to launch the App on your phone to set up the network name and password. Also, you can select the security type while setting up password. Choosing WPA2 mode would be better here.
Step 3. Activate Wi-fi hotspot
Now you can tap on the Activate Wi-fi Hotspot option to enable the hotspot. Once it is activated, you will be able to connect the hotspot with other device via the correct passcode.
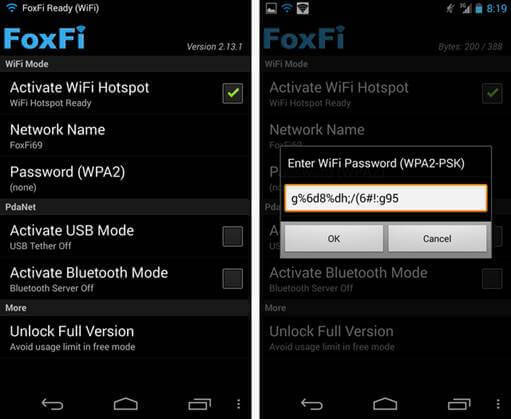
Step 4. Connect to the hotspot
Enter the Connect to network menu on the device that you want to connect to the hotspot. Then you can see that the new hotspot is in the list of available networks. Just tap on it and type in the password to access to the internet.
Related Articles:
Android Tips: How to Remove Malware from Android Phone?
How to Disable Android OS Update Notification?
How to Transfer Photos from SD/Memory Card to iPhone? [Fixed in 2023]
5 Widely-used Methods to Transfer Photos from Mac to Samsung/Android Quickly
[Full Guide] How to Get Pictures off A Locked Android Phone?
4 Methods to Delete Photos/Videos from Android Phone Singly, Multiply, or Entirely

