How to Find/View Hidden Photos on Android? 6 Innovative Approaches
Hidden images on Android devices serve various purposes, whether for safeguarding privacy or optimizing storage space. However, there are instances when users may need to unhide these photos due to accidental hiding, deletion, or simply out of curiosity. In such scenarios, knowing how to find hidden photos on Android becomes invaluable.
This post will explore five ingenious ways to uncover hidden pictures on Android devices. Whether you're seeking to recover accidentally hidden or deleted photos or satisfy your curiosity, these methods will guide you through the process of locating and revealing your concealed treasures.
- Part 1: How to Find Hidden Photos on Android via Professional Tool [Top Option]
- Part 2: How to Recover Hidden Files from Android Gallery
- Part 3: How to Show Hidden Pictures on Android Using File Manager
- Part 4: How to Find Hidden Images on Android via ES File Explorer
- Part 5: How to View Hidden Photos on Android from Google
> 5.1: Using Google Photos
> 5.2: Using Google Drive - FAQs about Hidden Photos on Android
Part 1: How to Find Hidden Photos on Android via Professional Tool [Top Option]
Hidden photos can be discovered using some file manager, although some may remain elusive due to extended periods of concealment or accidental deletion. However, if you are unable to locate them directly on your phone, there is no need to fret. You can try using MobiKin Doctor for Android (Win and Mac), a highly regarded and reliable tool that can recover lost photos and other files on Android devices without a backup, regardless of the circumstances surrounding the data loss.
How can MobiKin Doctor for Android assist you with?
- Let you find hidden or deleted photos on Android for recovery.
- Recover lost data from memory card or Android internal storage.
- Allow for previewing and selecting photos before getting them on your computer.
- Work for various data types, including photos, videos, songs, audio, contacts, messages, call history, documents, and more.
- Clean interface, quick recovery, and 98% success rate.
- Apply to overall Android phones/tablets with even the latest OS.
- It doesn't interfere with your privacy.
How to access hidden photos on Android with MobiKin Doctor for Android?
Step 1: Install the software and connect your phone
Start by launching the program and connecting Android to the computer. Follow the prompts to turn on USB debugging. Then, adhere to the on-screen instructions to allow the program to identify your device.

Step 2: Select pictures to preview and restore
Once on the main screen, pick "Photos". Proceed by clicking "Next" to begin scanning for hidden images. Following the scan, you'll be able to find and preview the lost pics from your device. If you're unable to locate hidden photos, consider rooting your phone as advised to ensure a complete scan.

Step 3: Recover hidden photos on Android
Choose the specific pictures you wish to recover and then click "Recover". Follow the instructions to specify a local folder for saving the recovered memories. Finally, verify the recovered Android content on your computer.
You Might Also Need:
- 8 Quick Ways to Transfer Photos/Pictures from Android to Computer/PC
- Where Do the Deleted Files Go in Android? Answers & 7 Recovery Methods
Part 2: How to Recover Hidden Files from Android Gallery
The Gallery, a system app on Android devices, organizes media files like photos, videos, and audio. You can conveniently access hidden photos directly from the Gallery, making this method useful for recovering or finding hidden photos. Here are the directions:
- Open the Gallery app on your device.
- Tap the 3-vertical dots at the top right of the page.
- Choose "Settings" from the menu that turns up to access a new interface.
- Navigate to the option "View hidden albums" and select it.
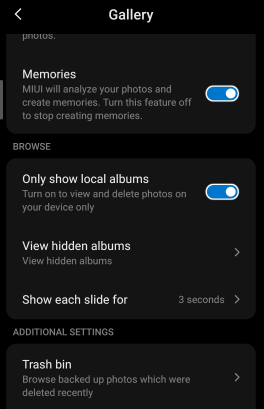
How to view private photos in Gallery within Samsung? Private Mode on Samsung Galaxy allows you to keep files and images secure. To access them, set up Private Mode and establish a password, activate Private Mode from the notifications menu or in Settings, and enter your Private Mode PIN, pattern, or password, and your private files will now be accessible in your Gallery and My Files.
Part 3: How to Show Hidden Pictures on Android Using File Manager
To unveil hidden photos on your Android device, use the default File Manager. Android lets you hide files for privacy, and if you want to reveal them, follow these steps using this app:
How to see hidden photos in Gallery Android with File Manager?
- Access the default File Manager app on your Android device.
- If it's not pre-installed, you can download a third-party file manager instead.
- Grant all required permissions. Next, tap the 3-dot menu and pick "Settings".
- You'll find "Display hidden files", "Show hidden files", or "Show hidden system files".
- Select your preferred option from these options, and you'll be able to view all the hidden files on your device, including pictures.
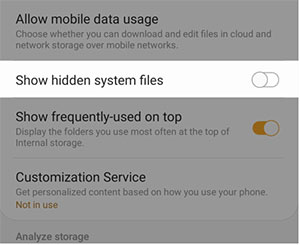
Part 4: How to Find Hidden Images on Android via ES File Explorer
ES File Explorer, available on the Google Play Store, aids in recovering deleted hidden files on Android devices. Before proceeding, ensure your phone is operational to utilize this app effectively. Here are the instructions:
- To begin, download the ES File Explorer app from the Play Store.
- Install and open this app before granting necessary access to it.
- Then, slide out the right menu and select "Tools".
- Scroll down and choose the option "Show hidden files".
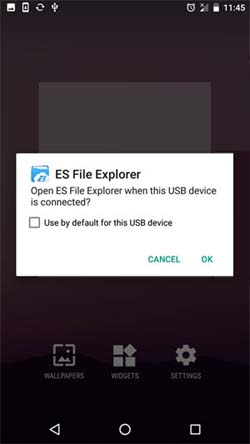
Note: Can I use ES File Explorer on my computer? Yes. Follow these steps: Install ES File Explorer for Windows, connect your Android phone to your laptop and open this app, start the scan to detect existing and hidden data on your device, and select the files to recover and specify the destination on your computer.
Further Reading:
Part 5: How to View Hidden Photos on Android from Google
> 5.1: Using Google Photos
Google Photos initially launched the 'Locked Folder' feature exclusively for Pixel smartphones. However, it's currently not available on Android/iOS devices. This feature allows you to hide photos within the app. Note that the Locked Folder uses the same authentication method as your device's lock screen.
- Sign in to your Google Photos account after running this app.
- When logged in, head over to the "Library" tab and select "Utilities".
- From the drop-down menu, opt for the "Locked Folder" option.
- Access the locked folder using your device's screen lock.
- Inside, you'll discover the hidden photos stored in Google Photos.
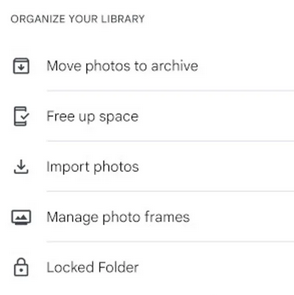
Don't know how to set up a locked folder in Google Photos? Quick Guide: Open the Google Photos app. Select the photo(s) you want to hide. Tap the three-dot menu. Choose "Move to Locked Folder". If it's your first time, set up the locked folder with a password or biometric authentication. Confirm, and your photos will be moved to the locked folder.
> 5.2: Using Google Drive
Google Drive is a versatile tool for storing various media files, including photos, videos, and documents. To access hidden photos, similar to Google Photos, ensure they're synced beforehand. With 15GB of storage space, the Drive is also useful for finding hidden videos on Android. Here's how you can do the job using this service:
- Sign in to your Google Drive (Gmail) account on your Android device.
- Tap the "Files" button to open a screen displaying your previously synced files.
- Scroll through the list to locate the hidden photos.
- Once found, select them and tap "Download" to export the hidden photos to your local storage.

FAQs about Hidden Photos on Android
Q1: How to hide photos on an Android phone manually?
You can hide photos on your Android smartphone using the Gallery or Photos app. Simply select the desired media files and click "Hide". You may need to set a password, pattern, or PIN to access these hidden files later.
Q2: Will pictures added to hidden folders be synced with cloud storage?
No. On Android, hidden photos aren't synced to the cloud, whereas on iOS, they are. This difference is important to note when hiding photos.
Q3: What if I can't find hidden photos in Google Photos on Android?
To address the issue, clear the cached and stored data of the Google Photos app and reinstall it:
- Open "Settings" on your phone and go to "Apps and notifications".
- Select "Show all apps", find Google Photos, and tap on it.
- Choose "Storage and cache".
- Tap "Clear storage" and uninstall the app.
- Power off your phone, restart, and install the latest version from the Play Store.
The End
In the preceding sections, we have extensively explored the main causes and reliable techniques, offering comprehensive guidelines to effortlessly reveal your concealed images on Android. Yet, if you haven't synced your photos with Google or are unable to locate the desired pictures directly from your phone, consider using MobiKin Doctor for Android for easy retrieval.
Naturally, to enhance the likelihood of successful recovery, you can initially employ this tool. This precaution is necessary as operating the phone may inadvertently write data, potentially overwriting the lost or hidden photos.
Related Articles:
10 Best Photo Managers for Android: Manage Android Pictures with Ease
Handy Suggestions to Recover Photos from Lost/Stolen Phone without Backup [2024]
How to Recover Photos from Android after Factory Reset with/without Backup?
Why Can't I See My Pictures in My Gallery? [Causes & Fixes]
[2024] How to Recover Permanently Deleted Photos from iPhone with/without Backup
5 Sensible Approaches to Transfer Photos/Pictures from Android to Android



