How to Recover Data from Broken iPhone Easily? [4 Proven Ways]
Apple iPhone has advantages over Android phones in many ways, except for its fragile screen. iPhone 14 series has been slightly improved in its screen firmness while the handset itself is similar to the older versions, according to the latest drop test. So, the iPhone screen is still easy to gets cracked or shattered for unpredictable accidents at times.
On this occasion, the first thing you think about can be how to recover data from broken iPhone quickly, for any misoperation may cause the device to lose its existing content permanently. Well, this page tells you 4 avenues to retrieve data from broken iPhone efficiently.

Part 1: How to Recover Data from Broken iPhone in All Situations
How to recover data from iPhone with broken screen? How to selectively recover data from iTunes and iCloud backup files? How to recover data efficiently without affecting the current iPhone files? These seemingly unsolvable problems are a piece of cake for MobiKin Doctor for iOS.
It's able to handle data loss in almost all scenarios, such as phone broken, accidental deletion, water damage, busted parts, device stuck, jail-breaking, etc.
Brief Overview of Doctor for iOS:
- Recover any data from a broken iPhone without data loss.
- Support various data types, like Call Logs, Contacts, Messages, Message Attachments, Notes, Note Attachments, Safari, Safari History, Calendars, Reminders, Voice Memos, Camera Roll, and Photos.
- Retrieve iPhone data from iTunes backup selectively or completely.
- Let you access and preview all backup files with ease.
- It has a sleek program interface and is pretty easy to operate.
- Run smoothly on various iOS devices, including iPhone 14/13/12/11/11 Pro (Max), iPhone X/XS/XR/XS Max, iPhone 8/8 Plus, iPhone 7/7 Plus, iPhone 6/6s/6 Plus, iPad, and iPod touch, etc.
- It never records its users' privacy.
How to retrieve data from broken iPhone via Doctor for iOS?
Step 1. Run the program and choose the mode for scanning
Launch the installed utility on your computer. Choose the "Recover from iTunes Backup File" mode from the screen and all iTunes backup files will be scanned out. Choose the one you need and tap "Start Scan" to let the tool scan your iTunes backup files.

Step 2. Preview the data before recovery
When the scanning process completes, you will get the main screen of the program. Mark the data types you want to recover and click "Start Scan" on the bottom right.

Step 3. Retrieve data from broken iPhone
The file categories will be shown at the left panel and you can preview all the contained items from the right column. Just select the specific content you want, and press the "Recover to Computer" button to save them onto your computer.
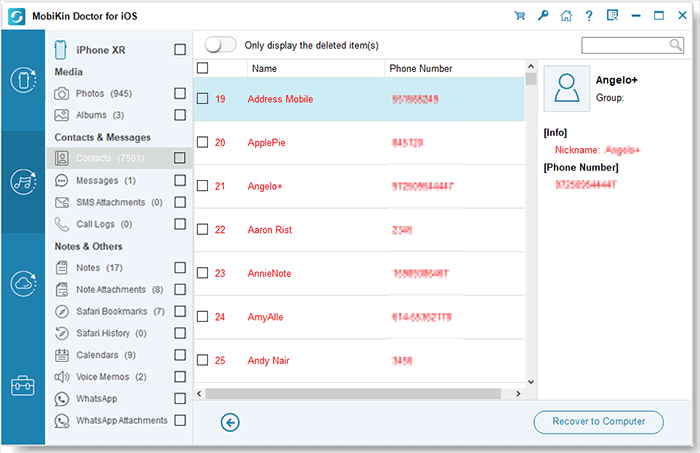
You May Also Like:
- Retrieve Lost Data from Water Damaged iPhone 12/11/XR/XS/X/8
- How to Effectively Recover Data on A Locked iPad?
Part 2: How to Retrieve Data from Broken iPhone from iTunes Backup
There's a backup of the broken iPhone on iTunes? At this point, you can connect another iPhone to the computer and restore the iTunes backup to the iPhone. However, this process will wipe out existing data on this iPhone. Further, there's another catch here: you can only recover all the broken iPhone items to this iPhone rather than individual ones.
How to get data from an iPhone with no screen from iTunes?
- Launch iTunes on your computer and attach your iPhone to the PC with a USB cord.
- Tap on the iPhone icon from the top left corner and choose "Summary".
- Click on "Restore Backup" from the right pane.
- Select the backup file you wish to restore and input the receiving iPhone's name.
- Hit the "Restore" button to retrieve data from the iTunes backup file.
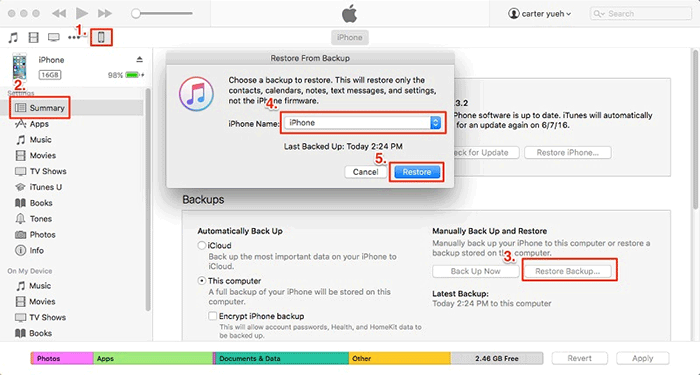
Part 3: How to Get Data off a Broken iPhone from iCloud Backup
If there's a backup of the broken iPhone in iCloud, and you have another well-functioning iPhone, you can erase all content and settings of this iPhone, reset it and log in to the iCloud account that contains the broken iPhone data. By doing so, you can extract the backup from the broken iPhone to any other iDevices.
How to recover data from broken iPhone from iCloud backup?
- Erase the iPhone if it has already been set up. To achieve this, just head to its Settings > General > Reset > Erase All Content and Settings.
- After that, set it up from scratch. When you see the WiFi screen, you'll be asked if you'd like to restore data onto it. Now, choose the option saying "Restore from iCloud Backup".
- You can now log in to your iCloud account and restore the broken iPhone's iCloud backup onto this iPhone. You will then regain all the content that your broken iPhone contains.
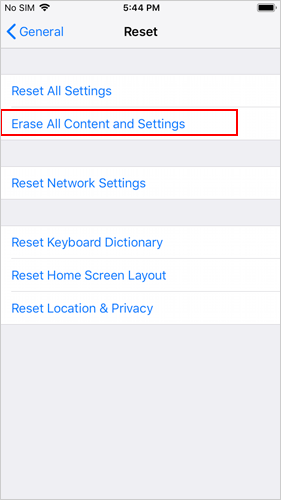

See Also:
- [Easy Guide] How to Transfer Data from iPhone to iPhone without iCloud?
- Top 7 iPhone Backup Extractors Review for Windows/Mac
Part 4: Back Up Your iPhone Data and Contact Apple Team for Help
In the face of a broken iPhone, it is not recommended to get it repaired yourself. You can make a simple check on it. If the screen is broken, but it behaves normally, you can contact Apple Support to repair the phone screen only. If it is damaged seriously, simply get it into the hands of professionals for corresponding solutions.
Anyway, you'd better back up the broken iPhone content to your computer if it trusted the computer you want to back up before reaching out to Apple Support. On the one hand, it's easy to restore your iPhone data at any time, and on the other hand, you have enough time to get help from Apple.
Here, you can use MobiKin Assistant for iOS (Win and Mac) to round a quick and secure backup. As the best iPhone data manager, it lets you back your iOS data in 2 simple ways, take control of your iDevice content, and manage iTunes backups in an easy manner.
Back up the broken iPhone on your computer with Assistant for iOS:
Step 1. Download Assistant for iOS on your computer and launch it after the installation. Pick up a USB cable to link your broken iPhone to the same PC, and it'll then be detected by the computer.

Step 2. Choose file types you want from the left menu, and the tool will soon display all the concrete stuff on the right. You can choose any files for backup by ticking them off.

Step 3. After the selection, tap on "Export" at the top to save all the selected content to any folder on your computer.
Alternatively, you can utilize its 1-click iTunes Backup & Restore feature to back up your broken iPhone in just one click. Just highlight "Super Toolkit" > choose "iTunes Backup & Restore" > tap on "Backup" and specify a location to store all your iPhone content instantly.

After that, you can turn to Apple Team, clearly state the situation you have been through, and wait patiently for their reply. After your iPhone is repaired, you can restore the iPhone from the backup.
If you purchased screen breakage insurance before, you could also contact the insurance provider for the first time to minimize the damage.
Conclusion
Well, you no longer need to drop a line like "iPhone broken screen recover data" on the Internet to find solutions after going through this article.
With MobiKin Doctor for iOS, all the awkward situations are within your control. It offers 2 recovery modes, helping you retrieve data from an iPhone with or without backup. And it lets you choose to restore selective content from iTunes backup file without covering the existing data. This software, boasting the highest speed and the recovery rate, is now highly trusted by millions of Apple fans.
Related Articles:
iPhone 14/14 Plus/14 Pro (Max) Won't Turn on? Here Are 8 Solutions
How to Recover Deleted Contacts from iPhone 14/13/12/11/XR/SE/X?
[Fixed] How to Restore without iPhone Backup Password?
[Fixed] How to Extract Photos from iPhone Backup (Windows/Mac)
How to Access Phone with Broken Screen with PC Easily & Safely?



