How to Recover Deleted and Original Files on OneDrive
In these years, people pay more and more attention to data backup cause data loss occurs frequently. And normally, users would like to use OneDrive to make a backup since it allows them to view and download the backed up files on mobile phone or computer as they like. However, what if you wrongly delete the files that are saved in OneDrive? Does that mean you lose the files permanently? Certainly not! You are still able to recover deleted and original files on OneDrive and use them as usual.
Where Do the OneDrive Files Go After Being Deleted?
Before starting the recovering process, you need to know where the OneDrive files go after being deleted. Are they completely removed from the service? Absolutely not! If you use a standard Microsoft account, OneDrive will store the files that are deleted by you in its Recycle bin for at least three days and a maximum of 30 days. Upon most occasions, OneDrive would keep all the deleted files and folders for 30 days after the date they are removed- but the Recycle bin should not exceed 10% of your total storage.
Moreover, the deleted items can be stored in Recycle bin for 93 days when you sign in with a work or school account (business account). That is to say, the OneDrive files are not deleted thoroughly and you are still able to restore them from the Recycle bin. This must be a good news for you guys. Nonetheless, how can you retrieve them from the Recycle bin? The details are listed below and you can go with them to have a try.
You might also want to know:
Dropbox vs Google Drive vs OneDrive- Which is Better?
A Complete Guide on How to Backup Files to OneDrive
Restore OneDrive Files Online
To get back the deleted files from Recycle bin, you can login to your account via browser and then recover the data. This can be very easy and you can complete the whole process in 3 steps. Just go with the specific steps below and try to retrieve the data on OneDrive.
Step 1. First of all, you need to sign in your OneDrive account via a browser.
Step 2. After entering the OneDrive, you should locate to the Recycle bin on the left sidebar and then click on it to preview the files that are stored in it.
Step 3. Next, you can tap or click the option Restore all if you want to get back all the data in the Recycle bin . But if you just want to recover individual item, you can pick them by ticking their check boxed one by one and tap on Restore in the toolbar on top.
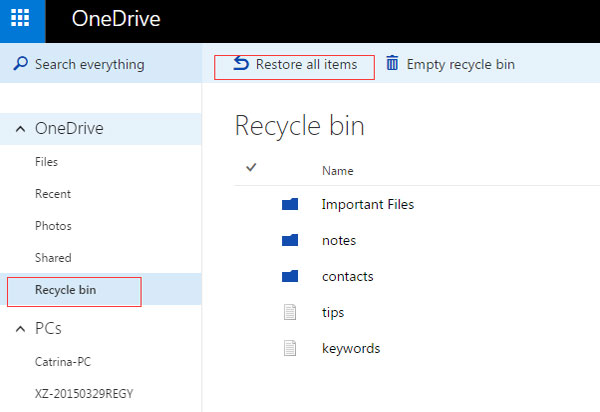
Once the restoring process is done, OneDrive will inform you that it has restored the items from Recycle bin. Then you can go to their original location to check the restored files.
Retrieve OneDrive Files on Windows
Apart from recovering the deleted OneDrive files online, you can also restore them on Windows. This is another extremely effective technique to extract your files from Recycle bin. Then how does this means work? Just read on to get the details.
Step 1. You need to login to your OneDrive account on your computer at first and then click on the icon of Recycle bin to open it.
Step 2. Now you can see all the files that are deleted by you in recent days. Just browse them to find out the files that you want to restore. Then you can right click on the wanted files.
Step 3. Now you can get a window with several options. Just tap on the option Restore to get back the data.
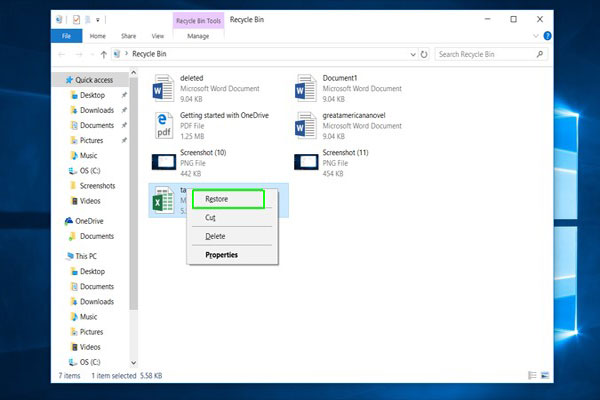
That's it! All the items that you have selected in the Recycle bin would be moved to the OneDrive folder and from now on, you can access the restored files easily and freely.
Restore Original Files from OneDrive
Here is another situation- you have modified a file in OneDrive and have saved the new one but now you want to get back the original files. Is it possible? Yes, it is! OneDrive allows you to restore original files from Version history setting. But also, only the version histories from the past 30 days can be recovered so you need to extract the data as soon as possible. Now let's learn how to restore the original files from OneDrive together!
Step 1. Certainly, you need to login to your OneDrive account first and then open the folder where the overwritten file is located. Next, you should right click on the file and elect the option Version history.
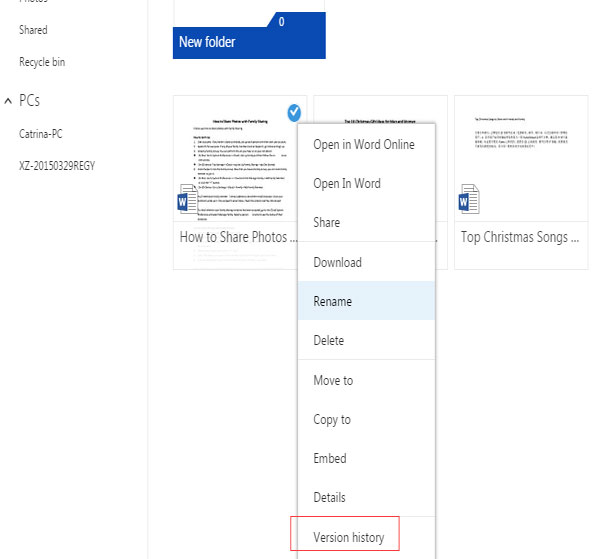
Step 2. After you select the Version history option, a new window with all the version histories from the past 30 days of the file will be displayed.
Step 3. Now you can check each one of the versions by clicking them in turn and then decide which version is the right one that you would like to get back. Then you can simply hit the Restore button and the selected version will be recovered.
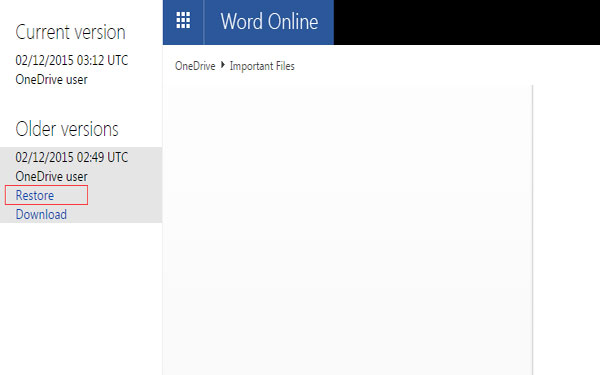
These are all the methods that you can use to retrieve the deleted and original files on OneDrive. Just select one of them to get back the data you really need.
Related Articles:
Enhance OneDrive Security on Android
User Guide: How to Save Files from OneDrive to Android Phone
Ultimate Solution to Recover Deleted Contacts from Android
How to Transfer, Copy Text Messages from Samsung Galaxy to PC/Mac
How to Recover Lost Contacts from Samsung Galaxy
How to Recover Data from Water Damaged Android Phone or Tablet?

