7 Hassle-free Ways to Back Up Photos on Samsung Phone/Tablet
Are you interested in protecting your valuable memories stored on your Samsung device from unforeseen data loss? Are you considering ways to create additional storage on your Samsung phone or tablet? It seems you are among those seeking a reliable backup solution for your photographs.
Without delay, we will outline various trusted ways on how to back up photos on Samsung. We trust that this will help you avoid the risk of losing your treasured images in the future.

- Method 1: How to Back Up Photos on Samsung Phone to PC Effortlessly
- Method 2: How to Back Up Photos on Samsung Galaxy via File Explorer
- Method 3: How to Back Up Photos on Samsung Cloud
- Method 4: How to Back Up Photos in Samsung Gallery via Smart Switch
- Method 5: How to Back Up Photos from Samsung to Google Photos
- Method 6: How to Back Up Photos from Samsung Phone to Google Drive
- Method 7: How to Back Up Photos from Samsung to OneDrive
Go through the video below to learn this topic in a vivid manner.
Method 1: How to Back Up Photos on Samsung Phone to PC Effortlessly
As a top-notch phone backup software, MobiKin Backup Manager for Android (Windows and Mac) (Termed Android Backup & Restore) delivers safe and reliable Android backup solutions. With a simple USB or Wi-Fi connection, it assists in backing up various file categories to your computer and restoring them whenever needed. Besides, it also allows you to add other backups from non-program default directories for easy restoration.
Concise overview of MobiKin Android Backup & Restore:
- Back up photos on Samsung to PC/Mac.
- Restore Samsung pictures from a backup on your computer.
- Apply to such data types as images, videos, contacts, messages, call logs, apps, music, documents, etc.
- It comes with a free trial and is proficient in device connection, lossless processing, and efficiency of backup and restore.
- Work well with practically all Android phones/tablets, covering Samsung Galaxy S24/S23/S22/S21/S20/S10/S10+/S10e/S9/S8/S7/S6, Galaxy Note 20/Note 10/Note 9/Note 8/Note 7/Note 6/Note 5, Galaxy Tab, etc.
- It won't uncover your privacy.
Free download this clever tool and abide by the following steps to know how to back up my photos on Samsung with Android Backup & Restore:
Step 1. Start the tool and link Samsung to PC
Begin by installing the tool on your computer. Link your Samsung phone to the computer using a USB cable. Once connected, the program will automatically detect your device.
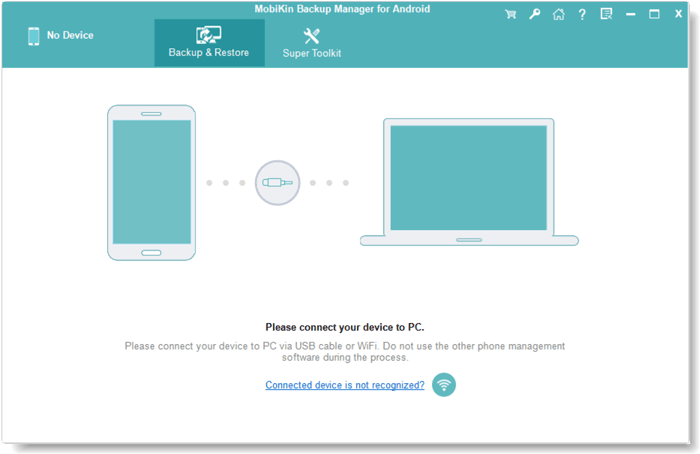
Step 2. Choose the "Backup" option
The initial interface will display options for "Backup" and "Restore". Click on the "Backup" button to proceed.

Step 3. Back up photos on Galaxy
On the next page, you will see all data types available. Select "Messages" to back up and click "Back Up" to put them on your computer. (If you'd like to transfer photos from Samsung to a USB stick or external hard drive, just insert it into your machine and move your photos directly into the stick or drive.)

To restore the backup of messages from your computer to your Samsung device, access the "Restore" option in the main interface. Preview the backup content, choose the desired one, and tap "Restore" to complete the restoration.

Video Guide:
Cons:
- Not a free tool.
- No automatic cloud backup.
Method 2: How to Back Up Photos on Samsung Galaxy via File Explorer
For convenient access to your photos, utilize a USB cable to transfer them from Samsung to your computer. Just connect the cable between your phone and the computer's USB port, ideally using the original cable that came with your phone for charging. Learn how to get Samsung photo backup to a computer with File Explorer:
- Connect your Samsung phone to your computer using the supplied USB cable.
- Allow access to phone data if prompted.
- Swipe down and tap the Android System notification.
- Choose the "Transferring files" option.
- Find your device in File Explorer and open it.
- Drag the desired photos from Samsung's "DCIM" folder to your PC's folder.

Cons:
- Entirely manual process.
- No automation or scheduled backups.
- No cloud storage or remote access.
Method 3: How to Back Up Photos on Samsung Cloud
Does Samsung Cloud backup photos? Yes! Of course. Samsung Cloud backs up various data, including images, messages, contacts, calendars, clock settings, device settings, home screen layout, apps (Samsung apps only), and voice recorder clips. Here's the detailed manual for saving photos from Samsung phone to Samsung Cloud:
- Navigate to Samsung's "Settings" > "Accounts and backup".
- Tap on "Samsung Cloud".
- On the next screen, enable the toggle switches for the data you want to back up.
- Finally, tap "Back up now" and patiently wait for the backup to finish. Avoid using your phone during this process for better results. (Samsung Cloud backup failed?)
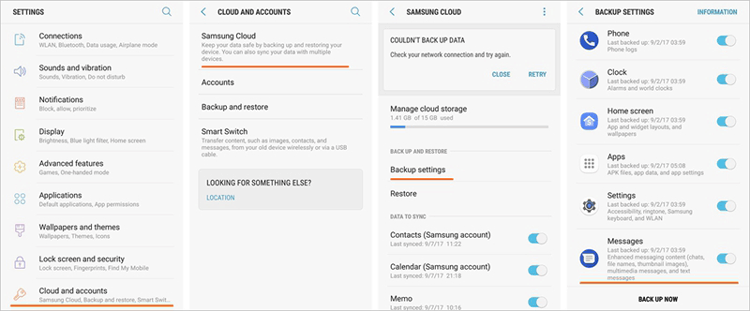
Cons:
- Limited availability on newer Samsung devices.
- Requires a paid plan for more storage.
- Slow backup and restore speeds.
Method 4: How to Back Up Photos in Samsung Gallery via Smart Switch
Samsung Smart Switch excels at backing up Samsung photos to a computer, providing users with a seamless and secure way to protect their valuable memories. However, this tool has some data backup limitations, including incomplete backups, no automatic backups, and limited app data backups. Now, check out the easy steps for Samsung Galaxy photo backup via Smart Switch:
- Download and install the Samsung Smart Switch program on your computer.
- Launch Smart Switch and connect your Galaxy to the computer using a USB cable.
- If required, allow the program to install drivers and complete its initial setup.
- Once the program is prepared, click on "Backup".
- The backup process might take a few minutes to complete.
- Once finished, you will have a comprehensive backup of your phone, including photos, stored on your computer.

Cons:
- Lacks continuous or scheduled backup options.
- Requires another device or storage location for backup.
- Only works with Samsung devices.
Method 5: How to Back Up Photos from Samsung to Google Photos
Google Photos offers wireless, automatic Samsung photo backup for easy access anywhere. Install the app and ensure a stable connection. Note: Free unlimited storage is no longer available. Here's how to back up your pictures:
- Open the Google Photos app and log in to your Google Account if you haven't already done so. (Can you recover photos from old Google account from Google Photos?)
- Tap your profile image or initial in the top right corner, and then click on "Photos settings".
- Activate the "Back up & sync" option from the settings page.
- The backup process will begin immediately, and your Gallery photos will soon be saved with Google Photos.
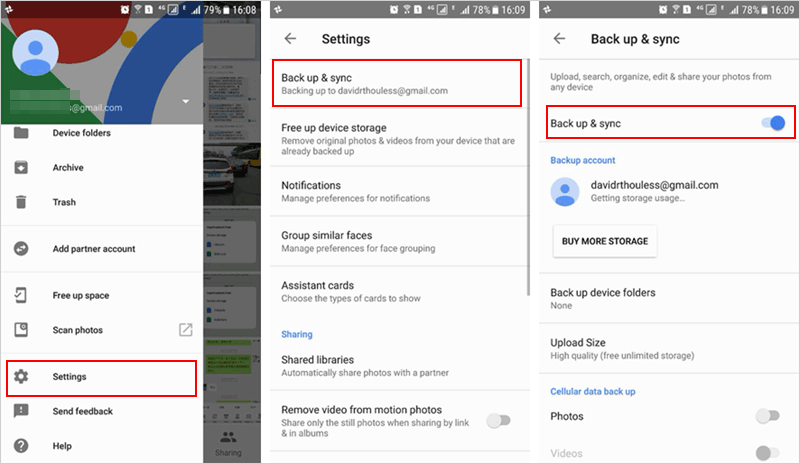
To back up specific photos, tap the three vertical dots icon to select the images. After choosing the desired photos, click the icon again and select "Back up now" to save your selected Samsung photos to Google Photos.
Cons:
- Limited free storage for original quality photos.
- Compression may reduce image quality for free users.
- Requires an internet connection for backup and access.
You Could Potentially Like: How to Sync Google Photos with/to Samsung Gallery in 4 Easy Ways.
Method 6: How to Back Up Photos from Samsung Phone to Google Drive
Google Drive provides a reliable Samsung photo backup with 15GB of free cloud storage, ensuring easy access from any device. Button names may vary by Samsung model. How do I back up all my photos on my Samsung phone to Google Drive?
- Locate the photos you wish to upload on your phone, or simply open the Samsung Gallery.
- Tap the "SHARE" button at the top of the screen.
- From the pop-up page, choose "Save to Drive" among the available options.
- Confirm the Google Drive account you want to use for backing up the photos.
- Click the box below "Folder" to select the desired location for saving the photos.
- Optionally, you can click the new folder icon in the upper right corner to create a new folder for saving the Samsung photos.
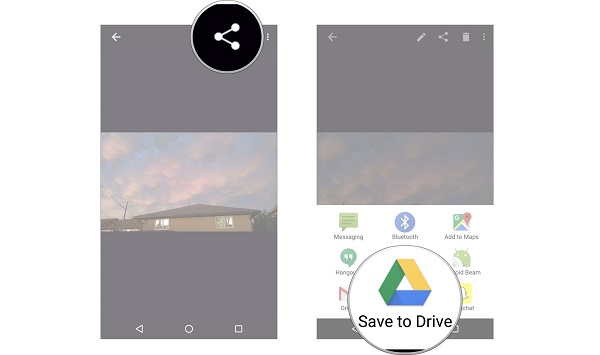
Cons:
- No automatic photo backup like Google Photos.
- Sync conflicts can occur.
- Internet dependency for access and uploads.
Method 7: How to Back Up Photos from Samsung to OneDrive
OneDrive integrates with Samsung Gallery for automatic photo and video backup. It offers real-time sync and cross-device access but has a 5GB free limit. Samsung devices running Android 10+ support OneDrive sync via the Gallery app. You can connect OneDrive in Galaxy Settings for backup or transfer Samsung Cloud data to the cloud. Here's how:
- Access the "Gallery" and select "More" options, represented by three vertical dots.
- Proceed to "Settings" and choose "Cloud Sync".
- Link your OneDrive account and adhere to the on-screen prompts to complete the backup process.
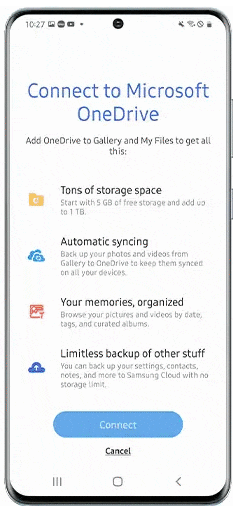
Cons:
- Only 5GB of free storage, requiring a paid plan for more.
- Internet-dependent for backups and access.
- Occasional sync failures or delays.
General Gist
That's all there is to it today. And here's a brief summary of this passage:
- File Explorer: Provides direct file control but requires manual copying and lacks automation.
- Samsung Cloud: Limited free storage, requires a paid plan, and isn't available for all devices.
- Smart Switch: Doesn't back up photos during transfer despite good Samsung compatibility.
- Google Photos: Convenient but limits free storage for original quality without a subscription.
- Google Drive: Faces issues like internet dependency, security concerns, and sync conflicts.
- OneDrive works well with Windows and other Microsoft services, but there are occasional delays or failures in photo synchronization.
- MobiKin Backup Manager for Android: Ensures secure, simple, and reliable backup without privacy risks.
Related Articles:
Samsung Gallery Not Showing All Pictures? 15 Troubleshooting Tips
5 Means to Delete Photos from Samsung Galaxy S24/S23/S22/S21/A32
How to Transfer Photos from Samsung to Samsung? [Ultimate Guide]
5 Desirable Ways to Recover Photos after Factory Reset on Android Phone



