How to Transfer Data from Android to iPhone 16/15 in 6 Seamless Ways?
"My Mom bought an iPhone 16 Pro. She was moving from Android (her old phone being a Galaxy S24) to her new iPhone. We have had continuous trouble transferring her data. Should I call Apple Support?" -- from Apple Support Community
Upgrading to the new iPhone 16/15 represents a thrilling opportunity, and with the improvements in data transfer apps such as "Move to iOS," the transition has become significantly easier. This introduction serves as your comprehensive guide, detailing how to transfer data from an Android device to the iPhone 16/15.
We aim for a smooth incorporation into the iOS environment. Let us discuss the details to guarantee that your transition is both effortless and uninterrupted.
- Part 1: Things to Note Before Transferring Data from Android to iPhone 16/15
- Part 2: Transfer Data from Android to iPhone 16/15 without Resetting [Steady & Swift]
- Part 3: Move from Android to iOS iPhone 16/15 after Setup with Move to iOS
- Part 4: Move Data from Android to iPhone 16/15 with SHAREit
- Part 5: Transfer Android to iOS iPhone 16/15 via Google Account [Notes/Contacts/Calendars]
- Part 6: Transfer from Android to iPhone 16/15 Using iTunes [Photos/Videos/Music]
- Part 7: Transfer Data from Android to iPhone 16/15 by Dropbox [Media]
- FAQs on Android to iPhone 16/15 Transfer
Part 1: Things to Note Before Transferring Data from Android to iPhone 16/15
- Storage Space: Check iPhone 16/15 storage and clear space if needed.
- Compatibility: Ensure both devices support your chosen transfer method.
- Network Connection: Stable Wi-Fi is crucial for a smooth migration.
- Charging: Keep devices charged or connected until the end of the transfer.
- Back Up: Run a backup of Android data as a precaution.
- App-specific Data: Note that not all app data may transfer automatically.
- Google Services: Set up relevant Google apps on the iPhone.
- Messaging Apps: Check specific procedures for copying chat history.
- Update Software: Ensure both devices have the latest updates.
- Transfer Limits: Be aware that some data types, such as certain apps and their data, may not transfer over.
- Account Setup: Prepare your Apple ID and make sure you can access it during the setup process.
- Disable Screen Lock: Temporarily disable any screen locks or security features on your Android device to facilitate the transfer.
- Privacy Concerns: Understand the privacy implications of transferring data, especially if it includes sensitive information.
Can you transfer data from Android to iPhone without minimal effort? Move on to the trustworthy methods below.
Is it worth switching from Android to iPhone 16/15? If you value a seamless user experience and strong security and are invested in the Apple ecosystem, switching to the new iPhone may be worth it. However, if you prefer customization, a broader range of device options, or are on a tighter budget, you might want to stick with Android.
Part 2: Transfer Data from Android to iPhone 16/15 without Resetting [Steady & Swift]
Typically, some prefer using a USB connection and specialized software for direct Android to iOS transfers, ensuring fast copy and privacy. MobiKin Transfer for Mobile (Windows and Mac) is a pioneer in the industry known for its years of commitment to efficient file migration, boasting widespread support and a reliable program design that has earned the admiration of many individuals.
What can MobiKin Transfer for Mobile do for you?
> Fast: Transfer data from Android to iPhone 16/15 fleetly.
> Multifunctional: Move files from Android to iPhone, Android to Android, iPhone to Android, and iPhone to iPhone.
> Powerful Support: Work for various file types like contacts, SMS, call history, music, videos, photos, apps, notes, books, calendars, etc.
> Easy to connect, smooth transfer, and worry-free results.
> Apply to overall Android/iOS devices, including Samsung, Motorola, TCL, Google, Huawei, Alcatel, OnePlus, T-Mobile, Boost, SONIM, iPhone 16, 16 Plus, 16 (Pro) Max, 15/14/13/12/11/X/8, and more.
How to move data from Android to iPhone 16/15 using MobiKin Transfer for Mobile?
Step 1. Link - Install and launch the phone-to-phone transfer tool on your computer. Connect both smartphones to the system using USB. Then, follow the on-screen hints to ensure the tool recognizes the connected devices.

Step 2. Confirm - After the recognition is complete, verify that the Android device is displayed as the source phone on the left side and the iPhone is on the opposite side. If not, simply click the "Flip" option in the center of the interface.

Step 3. Transfer - Choose the desired data types from the available options. Once your selections are made, click "Start Copy" to begin the data transfer from your Android device to the iPhone.
Disadvantages:
- The free version may restrict the amount of data you can transfer.
Video Guide: Click the video below to learn how this software works.
Transferring data from Android to your new iPhone 16/15 will not erase existing data on your iPhone. However, if you set up your iPhone as new and then restore it from a backup available, it may overwrite existing data.
Part 3: Move from Android to iOS iPhone 16/15 after Setup with Move to iOS
Requirements:
- Both devices are on the same Wi-Fi network.
- Adequate battery power and storage on both devices.
- Active internet connection on Android.
- Apple account credentials for iPhone setup.
- Grant necessary permissions to the "Move to iOS" app.
- Choose a stable environment, and be patient during the transfer.
How to use this iOS setup assistant to move data from Android to iOS?
- Set up your iPhone until you reach "Apps & Data".
- Opt for "Set Up Manually" on the Quick Start screen, following on-screen instructions.
- Activate your eSIM if prompted and enter the "App & Data" screen.
- Select "Move Data from Android".
- On Android, go to the "Google Play Store".
- Download Move to iOS, open it, and tap "Continue".
- Agree and proceed on your Android.
- On your iPhone, tap "Continue" on the "Move from Android" screen.
- Enter the provided code and connect to the temporary Wi-Fi network on Android.
- Choose the data to transfer and tap "Next". (You have to transfer music, books, and PDFs manually.)
- Tap "Done" on Android and "Continue" on your iPhone.
- Follow the on-screen steps to complete the iPhone setup.
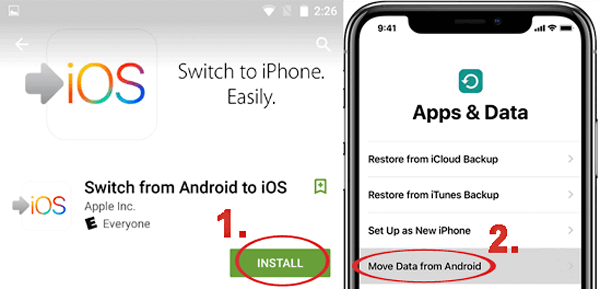

Disadvantages:
- The transfer process can take a long time, especially with larger amounts of data.
- If you've already set up your iPhone, you'll need to erase it to use this feature.
- The transfer might fail or slow down even if there are no Wi-Fi connectivity issues.
Note: Can I use Move to iOS if I already set up your iPhone 16/15? Unfortunately, if you've completed the iOS Setup Assistant, you cannot use the file-transfer service directly. To utilize it, back up your iPhone, factory reset it, set it up, and retrieve the backup. Plus, ensure you have enough storage for the transfer.
Part 4: Move Data from Android to iPhone 16/15 with SHAREit
It's not difficult to use SHAREit for effortless file transfers from Android to iPhone 16/15 series. Simply install the app on both devices and select the data to transfer without requiring an internet connection. How do I transfer from Android to iPhone using SHAREit?
- Begin by downloading and installing SHAREit on your iPhone via the App Store.
- Subsequently, download SHAREit on your Android device through the Play Store.
- Initiate the SHAREit app on both your Android and iPhone gadgets, ensuring to provide the required permissions for a seamless data transfer experience.
- Opt for the "Send" option on your Android device and the "Receive" option on your iPhone.
- Then, on your Android, specify the target device and choose the data you intend to send.
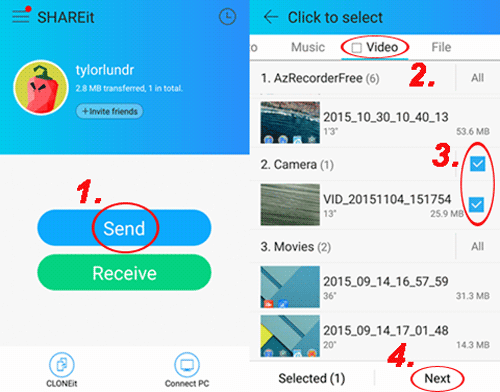
Disadvantages:
- Advertisements and compatibility concerns.
- Privacy-related bans are prevalent issues.
- Some file types may not transfer properly or may not be compatible with iOS.
Part 5: Transfer Android to iOS iPhone 16/15 via Google Account [Notes/Contacts/Calendars]
Google Sync, a SHAREit substitute, facilitates you to move data to your iPhone effortlessly. This approach is handy for moving additional files missed in the initial transfer or when unable to use Move to iOS and SHAREit after setting up your iPhone. Here are the steps:
- On Android, go to "Contacts", tap the home button, and select "Import/Export".
- Choose "Export to USB storage" and save it to your SD card.
- Connect the phone to a computer before exporting the vCard file.
- Open Gmail on your computer before navigating to "Contacts".
- Proceed to "More > Import > Choose File" and pick the vCard file you exported.
- On your iPhone, go to "Settings > Mail, Contacts, Calendars > Add Account... > Google".
- Log in with Gmail and toggle on the relevant buttons to sync them to your iPhone.
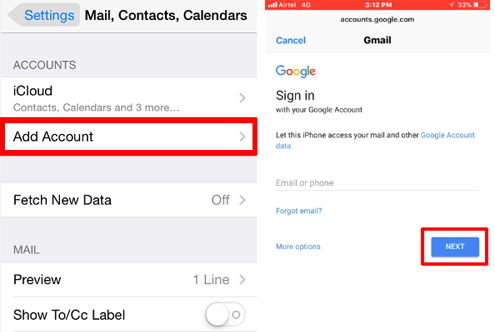
Disadvantages:
- Limited control over the types of data transferred.
- Integration with native iOS features may vary.
- Requires a stable internet connection to sync data.
Part 6: Transfer from Android to iPhone 16/15 Using iTunes [Photos/Videos/Music]
To transfer Android media to your iPhone in this way, download the latest iTunes version on your computer. Note: This method is complex and time-consuming, and syncing data may erase existing content on your iPhone. Know how to transfer data from Samsung/Android to iPhone 16/15 via iTunes:
- Connect your Android to the computer and save music, photos, and videos.
- Install iTunes and connect your iPhone with a USB cable.
- In iTunes, click "File > Add Folder to Library".
- Locate your music, photos, and video folder on the computer and transfer content to iTunes Library.
- Click your iPhone under "devices" in iTunes.
- Navigate to the "Music" tab, select "Sync Music", choose desired music or playlists, then click "Apply".
- To transfer photos and videos from Android, select Photos, Movies, TV Shows, or other categories in iTunes.
- Choose desired items and then click "Apply".

Disadvantages:
- Perceived as complex for users unfamiliar with the software.
- You may encounter issues with certain file formats.
- There's a risk of overwriting existing data on the iPhone.
Part 7: Transfer Data from Android to iPhone 16/15 by Dropbox [Media]
Dropbox is a widely used cloud service for file storage and sharing, offering features like file syncing, sharing, and collaboration tools. To do it, follow the guide:
- Begin by confirming that Dropbox is installed on both devices.
- On Android, access Dropbox and log in to your account to establish a connection.
- Choose the specific photos/videos you intend to copy and initiate the upload process.
- Go to your iPhone, open the Dropbox app, and sign in with the same account info.
- Once logged in, download the selected files from your Dropbox account to your iPhone.
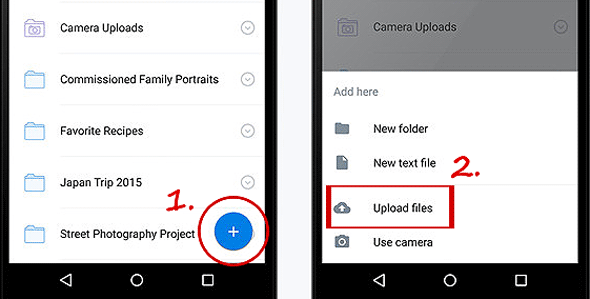
Disadvantages:
- File size limitations for free accounts.
- Provides a limited amount of free storage.
- Storing sensitive data on the cloud service may raise privacy concerns.
FAQs on Android to iPhone 16/15 Transfer
Q1. Can I transfer data from Android to iPhone 16/15 through a flash drive?
Sure, use a flash drive like SanDisk iXpand Luxe (from Amazon) for efficient file transfer from the old iPhone to the new one with Lightning ports, as well as an Android and iPhone 16/15 with USB-C ports.
Q2. How long does the transfer process take?
The time it takes to transfer data depends on the amount of content being moved. Generally, it can take anywhere from a few minutes to an hour.
Q3. Is there customer support available for transfer issues?
Yes, both Apple and third-party app developers offer customer support for issues related to data transfer. You can find resources on their official websites or contact them directly.
Summing Up
Overall, this guide provides a thorough walkthrough for effortlessly switching from Android to iPhone. Depending on the specific data you wish to retain, you have the flexibility to select from the six methods outlined earlier.
After the data transfer, we recommend reviewing the information on your iPhone and completing the device setup. In addition, it's crucial to test the overall performance of your new phone. Finally, if you find this guide beneficial, feel free to share it on your social media platforms.
Related Articles:
3 Flexible Ways to Transfer Calendar from Android to iPhone 16/15/14/13/12/11/X/8
5 Options to Transfer Notes from Android to iPhone 16/15/14/13/12/11/X/8
5 Methods to Recover Deleted Contacts on Android with or without Backup
How to Transfer Photos from iPhone to PC in 7 Ways? [Comprehensive Guide]



