[8 Tips] How to Clear Storage on iPhone 15/Pro/Pro Max Efficiently?
Clearing storage on your iPhone 15 is crucial to ensuring its optimal performance and freeing up space for new apps, photos, and videos. This process involves managing all aspects of your device, including deleting unnecessary files, transferring data to external storage, and optimizing settings for automatic deletion. With a proactive approach to storage management, you can maintain a healthy balance of available space and prevent your iPhone 15 from becoming cluttered. This guide provides a comprehensive overview of strategies and tips to help you effectively clean up storage on your iPhone 15 and keep it running smoothly.
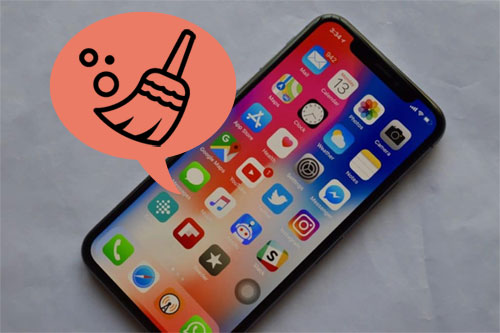
Part 1: How to Check and Review Storage on iPhone 15?
Before we start discussing how to free up storage on your iPhone 15, it's essential to know where your storage is being utilized. Follow these simple steps to check and review your iPhone's storage:
- Locate the Settings app on your iPhone's home screen and tap on it.
- In the Settings app, scroll down to "General" and select it. Now, choose "iPhone Storage" to access detailed information about your device's storage usage.
- Inside the iPhone Storage section, you'll see a breakdown of your storage usage. This will include information on how much space is being used by various categories such as Apps, Media, Photos, and Messages.
- Scroll to the bottom of the storage screen. Here, you'll find recommendations for optimizing your storage. These suggestions may include deleting large or unused apps, offloading unused apps, or managing your photo and video storage.
These steps will help you understand how your iPhone's storage is being utilized and identify areas where you can free up space to clean your iPhone's memory.

Related Posts:
Part 2: Why is My iPhone 15 Storage Almost Full?
Your iPhone might be cluttered with unnecessary items that are consuming valuable space. It's essential to identify and remove them to free up storage.
- Apps and App Data: Over time, as you download and use apps, they accumulate data such as caches, temporary files, and saved documents, which can take up considerable storage space.
- Photos and Videos: With the increasing quality of smartphone cameras, photos and videos can quickly consume storage space, especially if you haven't backed them up to iCloud or another cloud storage service. (iCloud backup failed?)
- Messages and Attachments: Messages, especially those with multimedia attachments like photos, videos, and audio messages, can accumulate and use up storage space.
- System Files: iOS itself requires storage space to function, and system files, updates, and temporary files can also take up a significant portion of your device's storage.
- Downloads and Installations: Files downloaded from the internet, email attachments, and app installations can quickly fill up your device's storage, especially if they're large in size.
- Other Data: Other types of data such as music, podcasts, documents, and downloads can also contribute to storage usage.
Below are six simple steps to declutter your iPhone's storage, regardless of your usage pattern:
Part 3. How to Clear Storage on iPhone 15?
Option 1. Uninstall Apps Taking up Too Much Space
An effective method to free up storage on your iPhone 15/14/13 is to identify and manage apps that consume a lot of storage. By offloading or deleting these apps, you can significantly increase the available storage capacity on your device. This will help optimize your device's performance and functionality. Here's how to clear storage on iPhone 15 by offloading apps:
- Start by opening the "Settings" app on your iPhone and navigating to the "General" section.
- From there, select "iPhone Storage" to see a list of apps sorted by their respective storage usage.
- Tap on the app you want to manage. This will display its size and associated data.
- Next, choose "Offload App" to remove the app while keeping its data. Confirm the action if prompted.
- Repeat this process for other apps that are taking up significant space on your device.

Option 2. Clean up Your Photo Library
If you've already checked your iPhone storage as suggested earlier, you may have identified the main culprit hogging space, which is often your Photos library. While wiping out your entire photo collection isn't the solution, there are likely items you can safely remove:
- Duplicate photos, such as those downloaded multiple times.
- Similar shots, like the series of selfies you took to select the best one.
- Photos of whiteboards, notes, checks, and similar items.
- Unnecessary screenshots.
- Large videos that you no longer need or want to keep.
You can manually sift through your photo library and eliminate these unnecessary photos and videos to free up valuable storage space. Can't delete photos with iCloud photo library?
Option 3: Wipe Out Web Browsing Data and Cache
Cache and browsing history can slow down your iPhone's performance and clutter its storage. It's good practice to regularly clear this data. Just remember that by doing so, you might get logged out of websites and lose private data.
Here's how to clear storage on iPhone 15 by wiping out cache and browsing history:
- Open "Safari" on your iPhone and tap the "Bookmarks" icon at the bottom.
- In the "History" section, tap "Clear" at the bottom right corner.
- Select "Clear History" to erase your browsing history.
Alternatively:
- Go to "Settings" and scroll down to "Safari."
- Tap "Clear History and Website Data" to clear browsing history and website data.
Remember to consider the impact on your browsing experience before clearing your cache and browsing history.
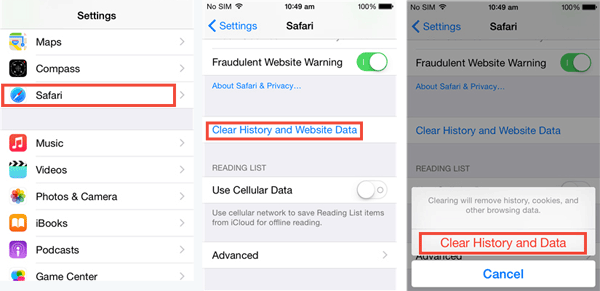
Option 4: Clear App Cache and Other App Data
When it comes to app data like cache and login information, most apps don't offer easy access for users to clear these. However, you can still manage your iPhone storage by following these steps:
- Before you begin, ensure that you have your login credentials saved or can easily recall them.
- Open "Settings" and navigate to "General" > "iPhone Storage."
- Choose an app from the list, usually a social media app, messenger, or content app.
- Tap "Delete App" to remove the app from your iPhone.
- Head to the App Store and reinstall the app.

Regrettably, this is currently the only way to clear cache and app data for most apps.
Related Posts:
- Can't Delete Photos from iPhone/iPad? Here are Solutions!
- Simple Ways to Clean Junk Files on iPhone 15/14/13/12/11/XS/X
Option 5: Delete Messages and Attachments
Another method to clear storage on your iPhone involves clearing your message history. This can be a straightforward way to free up space on your iPhone 15. Here's how to clean iPhone storage by clearing your message history:
- Open the Messages app from your iPhone's home screen.
- Select a conversation from your list that you want to clear the message history for. Tap on the contact or group name at the top of the conversation to access the details.
- In the contact or group details screen, scroll down and tap on "Info." Depending on your preference, you can choose either "See All Photos" or "See All Attachments." This will display all the photos and attachments shared in that conversation.
- Review the photos and attachments and select the ones you want to delete. To delete an item, tap and hold it. Then choose "More" if you want to delete multiple items at once.
- Once you've selected the items to delete, tap the trash can icon or the "Delete" option. Confirm the deletion when prompted.
- If you want to clear the entire message history for that conversation, you can tap the "Delete Conversation" option at the bottom of the screen. Confirm the deletion when prompted.
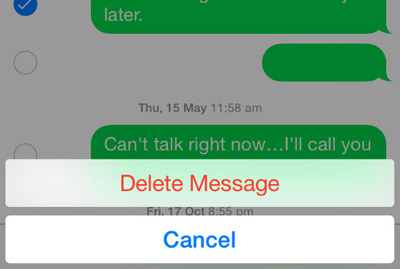
You can repeat these steps for other conversations with large message histories to free up more storage space on your iPhone 15. By following these steps, you can easily manage your messages, delete unnecessary pictures and files, and create more space on your device.
Option 6: Remove Offline Content (Music, Movies)
To free up storage space on your device, you might want to consider removing locally stored content from Apple Music and Movies. This includes songs, albums, films, or TV programs that are taking up a significant amount of space. Here's how you can remove this offline content from your iPhone: (How to transfer large videos from iPhone to PC?)
- Start by accessing the "Music" app to manage music files. Open the Apple "Music" app and navigate to either your Library or the Downloaded section.
- Find the specific song, album, or music video you want to remove. Touch and hold the item, then select the "Delete from Library" option. This will remove it from your device, thus freeing up space. Alternatively, you can delete all music from your iPhone if needed.
- Now, let's address removing Movies or Videos. Launch the Apple TV app and go to the "Library" section. Then, tap on "Downloaded" to view locally stored content.
- Swipe left on the desired item and select "Delete." Confirm the action by tapping "Delete Download" from the pop-up menu that appears.
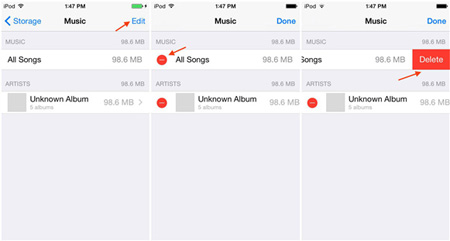
Option 7: Upload Photos & Videos to Cloud Service
Using a cloud service, especially iCloud, for storing your photos and videos can significantly alleviate storage woes on your iPhone. Here's how to upload your media to iCloud:
- Begin by opening the "Settings" app on your iPhone and tapping on your name at the top of the Settings menu. From there, select "iCloud" from the list of available options.
- Within the iCloud settings, tap on "Photos." Then, toggle on the switch next to "Sync this iPhone." This will commence the uploading of your entire photo and video library to iCloud.

Option 8: Clear Storage on iPhone 15 without Losing Data
When it comes to managing storage on your iPhone 15 without losing any data, there are efficient methods available. One such method is transferring files from your iPhone to a PC or external hard drive, which can help create more storage space on your device while retaining important data. For this purpose, MobiKin Assistant for iOS is a valuable tool.
Assistant for iOS simplifies the process of transferring files between an iPhone/iPad and a PC/Mac, making it easy to share documents, photos, and videos seamlessly.
Key Features of Assistant for iOS:
- One-click backup of iPhone data to a computer, either selectively or in bulk.
- Ability to back up iPhone data multiple times, with previous backups remaining intact.
- Supported types of data include Video, Photo, Music, eBook, Contact, SMS, Note, Safari Bookmark, Voice Memo, Podcast, Ringtone, Playlist, etc.
- Securely restore backups to your iOS devices without any data loss.
- Allows you to manage iTunes backups freely, such as importing iTunes backups from a computer to iDevices or removing unnecessary iTunes backups from a computer.
- Compatible with almost all models of iPhone/iPad/iPod, including iPhone 15/14/13/12/11/X/8/7/6 and others.
How to move your files to a computer by using Assistant for iOS:
Step 1: Open Assistant for iOS on your PC or Mac. Use the included cable to connect your iPhone 15 to the computer. The types of files available will be displayed on the left-hand side of the screen.

Step 2: Choose the files you wish to transfer to the computer. Select the checkbox next to each file. You can opt to move photos, videos, music, and apps, which typically occupy substantial space on your iPhone.

Step 3: Click "Export" to begin transferring the selected files. This process usually finishes within a few minutes.
Part 4. How to Prevent iPhone 15 Storage from Getting Full Again?
Here are some effective strategies to manage and optimize storage on your iPhone 15, ensuring you have enough space for new data and apps while keeping your device running smoothly:
- Regularly Clean Out Unnecessary Files: Just as you performed a clean-up recently, make it a habit to periodically review your apps, photos, and files, deleting anything you no longer need.
- Optimize Photos and Videos: Use the "Optimize iPhone Storage" feature in Settings > Photos. This will store full-resolution photos and videos in iCloud, reducing their size on your device.
- Offload Unused Apps: Take advantage of the "Offload Unused Apps" feature in Settings > General > iPhone Storage. This will remove the app but keep its data, so you can reinstall it later if needed.
- Manage iCloud Storage: If you're using iCloud, keep an eye on your iCloud storage and consider upgrading if necessary. You can also manage your iCloud storage in Settings > iCloud > Manage Storage.
- Avoid Downloading Large Files: Be cautious when downloading large files or apps, especially if you have limited storage space.
- Regularly Backup and Delete Old Messages: Messages, especially those with attachments, can quickly eat up storage. Regularly back up important messages and delete old ones.
- Utilize Cloud Storage for Photos and Files: Use services like iCloud, Google Drive, Dropbox, or OneDrive to store photos, videos, and files. This can help free up storage space on your iPhone.
- Delete Old Podcasts and Music: If you're using your iPhone for podcasts or music, periodically delete old episodes or songs you no longer listen to or need.
- Avoid Recording Large Videos: If storage space is a concern, consider recording videos at a lower resolution or limit the length of your videos.
- Consider External Storage Options: If you regularly need more storage space, consider using external storage options like a wireless hard drive or an external storage device compatible with your iPhone.
The Bottom Line
Understanding how to free up storage space on your iPhone 15 is essential for its optimal performance. By incorporating the diverse strategies outlined in this guide, you can maintain a healthy balance of available space on your device. It's crucial to note the importance of regular maintenance. Consistently monitoring storage usage, deleting unnecessary files, and adjusting settings to minimize clutter are fundamental practices to follow. By taking a proactive approach to storage management, you can ensure smooth operation and a satisfying user experience on your iPhone 15.
Related Articles:
[8 Tips] How to Clear Storage on iPhone 15/Pro/Pro Max Efficiently?
[Full Guide] How to Erase iPhone without Password Permanently
How to Delete Google History on iPad Pro, Air, mini, 4
How to Delete Viber Messages on iPhone 15/14/13/12/11/Xs/XR/8/7



