How to Convert Photos to JPEG on iPhone [7 Ways in 2024]
In the digital age, the ability to convert photos to JPEG format directly on your iPhone is invaluable. Whether you're sharing images across devices or uploading them to various platforms, JPEG remains one of the most universally recognized and compatible file formats. This guide serves as a comprehensive resource, detailing the step-by-step process to convert photos to JPEG on iPhone. By mastering this skill, you'll gain greater flexibility and convenience in managing and sharing your digital images. Follow along to discover the seamless methods available, empowering you to effortlessly convert your photos to JPEG format with ease and efficiency.
- Part 1. Why Do You Need to Convert iPhone Photos to JPEG?
- Part 2. How to Convert Picture to JPEG on iPhone with the Files App
- Part 3. How to Convert iPhone Photos to JPEG with an iOS App
- Part 4. How to Convert iPhone Pictures to JPEG via a Desktop Converter
- Part 5: How to change iPhone Photo to JPEG with Online Converter
- Part 6: Other Methods to Convert iPhone images to JPEG
> Using Photo Editing App
> Emailing the Pictures
> Using OneDrive Camera Upload - Bonus: how to save iPhone Photo as JPEG Instead of HEIC?
Part 1. Why Do You Need to Convert iPhone Photos to JPEG?
HEIC serves as the primary file format for photos captured on iOS devices since the introduction of iOS 11. Renowned for its ability to conserve iPhone storage and facilitate 16-bit color capture, HEIC remains widely adopted across Apple products. However, its compatibility is limited to Apple devices, rendering it unsupported on Windows computers or Android devices. Consequently, there arises a need to convert iPhone photos to the universally recognized JPEG format. Converting iPhone images to JPG is a common practice, allowing for seamless accessibility across various devices. Let's explore how to convert iPhone photos to JPG.
Part 2. How to Convert Picture to JPEG on iPhone with the Files App
You can save iPhone photo as JPEG with the Files app. This is one of the easiest, quickest methods out there. All you have to do is follow the four steps below.
- On your iPhone, go to the Photos app and then select the photos that you want to convert to JPEG.
- Click on 'Share,' which is located at the bottom of your screen, and then click on 'Copy Photos.'
- On the Files app, click on 'Browse' and then choose 'On My iPhone,' followed by selecting the folder that you want to save JPEG photos in.
- Press and hold any section of the blank area and then click on 'Paste' in order to then see your photos in JPEG on your iPhone.
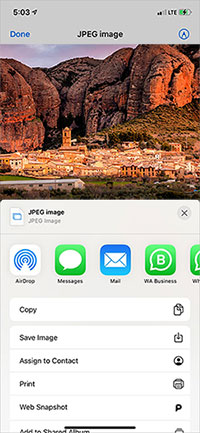
You Might Want to Know:
- [Fixed] How to Fix HEIC Display Issue?
- [Solved!] How to Convert HEIC to PNG on Windows, Mac, and iPhone?
Part 3. How to Convert iPhone Photos to JPEG with an iOS App
Another helpful method is the HEIC to JPEG app. As time goes by, this app keeps acquiring more and more loyal followers. It is not that difficult to realize why. It works well. With this solution, you will learn how to save iPhone photo as JPEG in a flash. Well, not literally in a flash, but you get the idea! (How to Convert HEIC to JPG on Android?)
- On the App Store, find and download the HEIC to JPEG app.
- Click on 'Select Images' and then select the photos that you want to convert to JPEG.
- Click on 'Share as JPEG.' (You will find this option at the top-right corner.)
- Click on 'Save Image' to save the converted photos.
- From the share sheet, select the file you want to share with a service or another app, if any.
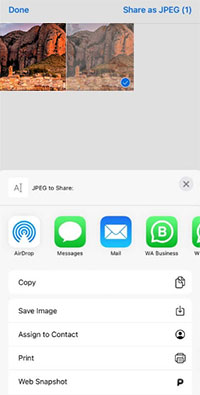
Extended Reading:
Part 4. How to Convert iPhone Pictures to JPEG via a Desktop Converter
Learning how to convert iPhone pictures to JPEG has become a piece of cake for those who have chosen the MobiKin HEIC to JPG Converter. People have been talking about this method left and right. Not only because it works as promised, but because it has a lot of great features that can help in other ways, too. It was developed by some of the most experienced professionals in the industry. Multitaskers come in handy throughout the year, which is why MobiKin's popularity continues to increase around the world. With this method, you will never again have to wonder how to make iPhone photos JPEG. That is a guarantee. Yes, that is how great it is!
Key Features of MobiKin HEIC to JPG Converter:
- Converts multiple HEIC to JPEG, JPG, and PNG without image quality issues.
- Allows the adjusting of photo quality.
- Can convert numerous photos at once.
- Preserves the quality of every photo.
- Easy, effective, safe, and free to download.
- Convert HEIC pictures on Mac and PC.
How to convert iPhone pics to JPEG via HEIC to JPG Converter?
Step 1. On your computer, download and install the Mobikin HEIC to JPG Converter. Using a USB cord to connect your iPhone to your PC if you want to make a photo a JPEG on iPhone.

Step 2. Drag HEIF/HEIC files to the specified section or you can opt to click on the 'Add HEIC' option located below.
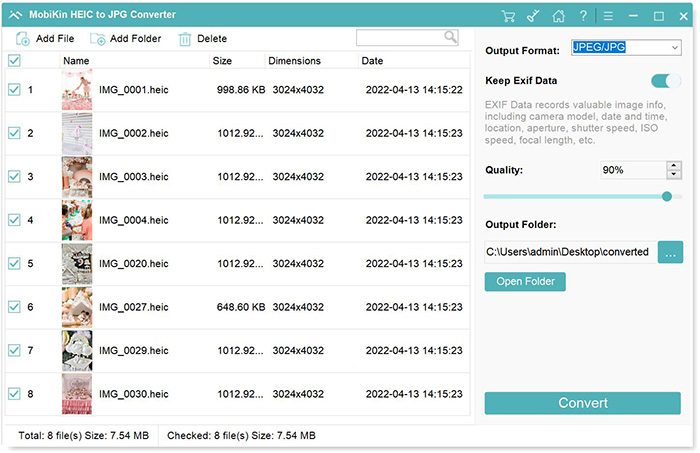
Step 3. Choose the HEIC photos that require conversion and then select 'JPG/JPEG' as the output format. It is up to you to remove or keep the 'Exif Data.' (Remember to set the output path for photos.)

Step 4. Click on 'Convert.' When the process completes, click on 'Show in Folder' to take a look at your converted photos.

Part 5: How to change iPhone Photo to JPEG with Online Converter
Numerous free online converters are available to assist you in converting HEIC to JPEG. Among them, we recommend FreeConvert HEIC to JPG, an effortless online solution for seamlessly transforming HEIC files into high-quality JPEG images. With a simple drag-and-drop interface, you can effortlessly convert your HEIC files to JPG format, ensuring optimal image quality. This converter supports the conversion of HEIC images containing multiple photos, guaranteeing superior results for each conversion. Furthermore, it's completely free to use and operates securely on any web browser. Your files are securely uploaded and converted over a HTTPS connection, with automatic deletion after a few hours to ensure your privacy.
How to convert HEIC to JPG with HEIC to JPG online converter:
- Start by clicking the "Choose Files" button to select your HEIC files.
- Next, click "Convert to JPG" to begin the conversion process.
- After the status changes to "Done," simply click "Download JPG" to obtain your converted files.
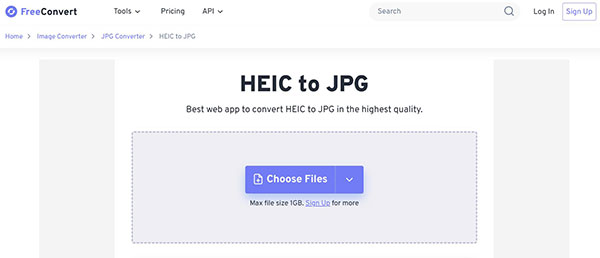
Part 6: Other Methods to Convert iPhone images to JPEG
Photo Editing App
There are several iOS editors that can come in handy when figuring out how to turn a photo into a JPEG on iPhone. The Adobe Lightroom CC is among the favorites. On it, you can open files in the HEIC format and then export from such application in JPEG or a different supported file format.
Email the Pictures
How do I convert iPhone photos to JPEG? Email them! Take advantage of the built-in Apple Mail app on your iPhone. When sending, it will instantly convert every attached HEIC image to JPEG. However, if you have a lot of photos that you want to convert and do not have a lot of time on the clock, then this method will be very time consuming for you. Do not worry. As you can see, there are many other effective methods to choose from that can meet your preferences.
OneDrive Camera Upload
Before uploading your photos, this app can easily and effectively convert every HEIC file to JPEG. You do not need to configure anything because it will convert each file to JPEG by default.
Bonus: How to Save iPhone Photos as JPG Instead of HEIC?
As you are aware, the photos that you take on your iPhone are saved as HEIC by default. This can be quite frustrating at times when you want your photos to be JPEG. Nevertheless, remember that you do not have to stick with this default option. There are more than a handful of other options available to take advantage of. To save iPhone photos as JPEG, all you have to do is go to 'Settings' in order to modify your camera settings, so as to turn off HEIC on iPhone. Yes, that is all there is to it!
- Click on 'Settings' and then click on 'Camera.'
- Click on 'Formats' and then select 'Most Compatible.'
- Test it out! Take a photo using your iPhone to see that the photo will be automatically saved in JPEG format.
Make Any Photo a JPEG on iPhone
By opting for any of the aforementioned methods, you'll no longer be puzzled about how to convert iPhone photos to JPEG. With such a variety of methods available, the choice is entirely yours to make. Whether you prefer to test them all or simply opt for the safest option, like the MobiKin HEIC to JPG Converter, the decision ultimately rests on your needs and preferences. Rest assured, whichever method you choose, you'll be equipped to effortlessly convert your iPhone photos to JPEG format and enhance their compatibility across various platforms and devices.5
Related Articles:
How to Convert HEIC to JPG on PC? 3 Easy Ways You Should Never Miss
CopyTrans HEIC Review: What Is the Best HEIC to JPG Converter?
Don't Miss the Top 9 HEIC to JPG Converters (Offline and Online)
4 Simple Ways to Open HEIC Files in Android without Loss of Quality
Android Picture Recovery - Recover Deleted Photos on Android



