How to Connect iPhone to HP Laptop via USB or Wirelessly?
Are you having trouble in connecting your iPhone to HP laptop? You need not worry; we have you covered! We'll walk you through the process of connecting your iPhone to the HP laptop in this article so that you can move data between your iPhone and your HP laptop.
A few methods are available for you to connect iPhone to HP laptop, and we'll go over each one in detail in the following. Whether you prefer wireless or USB based methods, you can learn the specific steps in the below. Now let's get started and link your iPhone to HP laptop effortlessly!
- Part 1: How to Connect iPhone to HP Laptop via USB
> 1. Connect iPhone to HP Computer with Windows Explorer
> 2. Link iPhone to HP Laptop with iTunes
> 3. Connect iPhone to HP Laptop with Assistant for iOS - Part 2: How to Connect iPhone to Dell Computer Wirelessly
> 1. Connect iPhone to HP Computer via Bluetooth
> 2. Link iPhone to HP Laptop via iCloud
> 3. Connect iPhone to HP Laptop via AirDrop-like App
Part 1: How to Connect iPhone to HP Laptop via USB
You can connect your iPhone and HP laptop using a USB cable and then transfer photos, videos, music, etc. between them. You can even use your HP laptop to charge your phone. Now, let’s learn about three ways on how to connect my iPhone to my HP laptop via USB.
1. Connect iPhone to HP Computer with Windows Explorer
File Explorer is a reliable resource for connecting iPhone to a HP laptop. It can only allow you to access photos on your iPhone. However, to locate the photos you want, you must first open the various folders in which your photos are stored. This can make the photos transfer difficult and time-consuming.
- Turn on your iPhone, connect it to your HP laptop and give the laptop your trust.
- On the HP computer, choose "This PC" and locate your iPhone.
- To see and transfer your photos from iPhone to HP laptop, you should navigate to Internal Storage > DCIM > Open the subfolders.

Extended Reading:
- Where Are iPhone Backups Stored on Mac/PC? A Detailed Guide You Can't Miss
- [Fixed] How to Retrieve Deleted Contacts on iPhone without Computer
2. Link iPhone to HP Laptop with iTunes
iTunes is the official iPhone data management app, which provides a simple method for organizing all of your media files on desktop. You can sync music, pictures, films, TV series, podcasts, and other content from your iPhone to iTunes. Please note it can only sync in one direction, so you can't move files from your iPhone to your laptop.
Let's look at how to sync iPhone to HP laptop.
- Go to the Microsoft Store and download the latest version of iTunes.
- Launch iTunes and connect your iPhone. Simply follow the on-screen instructions to let it be detected by iTunes.
- After that, go to choose File > Select File from Library, to choose the songs you wish to add on your iPhone.
- Click the Device tab, select Music from the Settings menu, then click Sync Music to apply the change.

3. Connect iPhone to HP Laptop with Assistant for iOS
Given the limitations of Windows Explorer and iTunes, you can use professional iPhone transfer software tools, such as MobiKin Assistant for iOS (Win and Mac) to help you connect iPhone to HP laptop, and then transfer more types of files from iPhone to laptop and vice versa. Of course. In addition to photos and videos, this tool also supports music, ringtones, contacts, messages, books, and more.
To help you better manage your iPhone, iPad, or iPod touch, it does the following:
- Backup and restore iDevice without using iTunes or iCloud.
- move files between iDevice and Windows/Mac computers easily.
- Access and organize your iOS data conveniently on your computer.
- All iOS data types are supported, including contacts, messages, music, pictures, movies, notes, calendar and more.
- Broad compatibility with several iOS devices, including the iPhone 15/14/13/12/11/X/8/7/6.
To link iPhone to HP laptop and transfer files between an iPhone and an HP laptop using Assistant for iOS, you should:
Step 1: Connect your iPhone to your HP laptop. Then run Assistant for iOS, and the program will automatically detect your device. Follow the on-screen instructions to identify your iPhone.

Step 2: To move pictures and albums from your iPhone to your HP laptop, select "Photos" from the list of file categories. You can customize the storage path for exported files. Otherwise, Assistant for iOS will automatically save the pictures to your desktop.

Step 3: To begin transferring pictures from your iPhone to your HP laptop, click the "Export" button. The time required for photo transfer depends on the size of the photo, please be patient.
Know More:
- [Solved] How to Recover Data from iPhone that Won't Turn On
- [2024 Latest] How to Extract Photos from iPhone Backup Selectively
Part 2: How to Connect iPhone to Dell Computer Wirelessly
You may not always have a USB cable with you. In this case, you might want to ask: Can I connect my iPhone to my HP laptop wirelessly? Of course, you have three options to choose from.
1. Connect iPhone to HP Computer via Bluetooth
Because HP laptops and iPhones are both equipped with Bluetooth, you can pair your iPhone with your HP laptop via Bluetooth so as to manage your iPhone files from your computer.
- Turn off Airplane mode on your iPhone and turn on Bluetooth on both iPhone and HP laptop.
- On your HP laptop, go to click "Start" > "Settings" > "Devices."
- Choose "Add Bluetooth or other devices". From the discoverable device list, choose your iPhone, and follow the onscreen instructions to continue.
If the Bluetooth connection between your iPhone and your HP laptop is unsuccessful, you can try updating iOS, resetting network settings, or restarting your iPhone.

2. Link iPhone to HP Laptop via iCloud
Additionally, you can use iCloud to wirelessly connect your iPhone to your HP computer. You can transfer files from iPhone to iCloud, and then log in to the iCloud website on your HP laptop to browse iPhone files on your computer. However, you should be aware that iCloud only offers 5 GB of free storage.
Step 1: Transfer iPhone data to iCloud
- To enable iCloud sync, navigate to Settings > [your name] > iCloud on your iPhone.
- Additionally, you can also navigate to Photos app > Select the images you need > Select Congratulations to save them to iCloud Drive.
Step 2: Open the file on your HP laptop
- Launch a web browser on your HP laptop and navigate to iCloud.com.
- Enter your Apple ID and password to access your account.
- You can now see the previously synced iPhone files. If necessary, you can download them to your laptop.
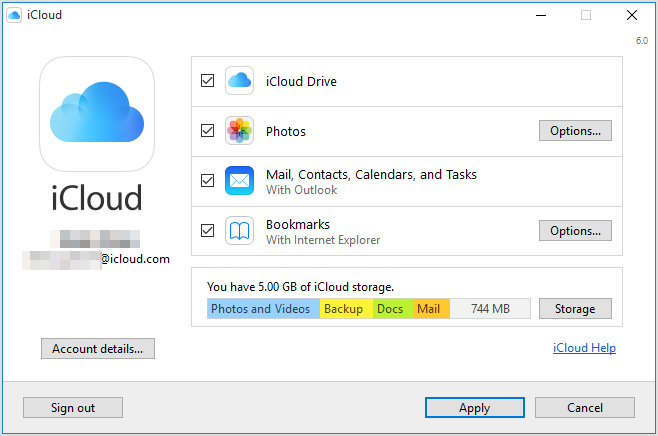
3. Connect iPhone to HP Laptop via AirDrop-like App
If Bluetooth doesn't work, how do I connect my iPhone to my HP laptop wirelessly? You can rely on programs that resemble AirDrop. We know that Windows computer do not support AirDrop, but there are still many AirDrop-liked apps that enable wireless file transfers between your iPhone and laptop.
Here we set SnapDrop as an example, showing you how to use SnapDrop to AirDrop an iPhone to HP laptop.
- On your iPhone and HP laptop, navigate to the Snapdrop website at https://snapdrop.net/. The system will give each gadget a moniker.
- When you tap the symbol on your iPhone, three options will appear: "Photo Library", "Take Photo or Video" and "Choose Files". To choose the files you wish to transfer, pick one of them.
- To accept the files from the iPhone, you can just click Save on your HP laptop.
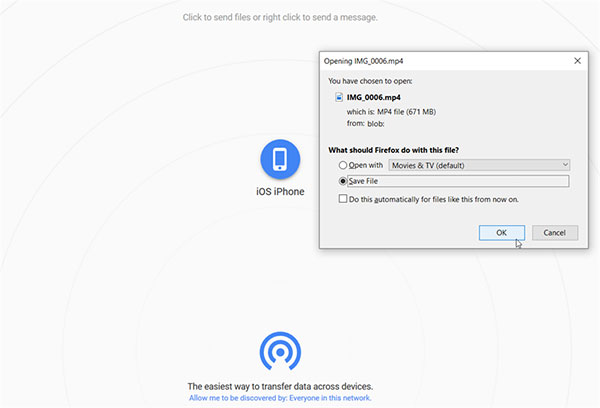
The Bottom Line
This concludes the topic of connecting iPhone to laptop. You can use any of the six methods listed above . Usually, you can use a USB cable to connect your iPhone to your laptop if you have one available. MobiKin Assistant for iOS can be used to easily view, transfer and manage contacts, images, movies and other data on iPhone. When you don't have a USB cable on hand, or there's no computer nearby, you can use Bluetooth or Wi-Fi to connect your iPhone to your laptop.
Related Articles:
[3 Ways] How to Delete Photos from iCloud Storage?
How to Record iPhone Screen without Jailbreak?
Top 10 iPhone Transfer Software Help Transfer iPhone Data Easily
Tips to Recover Deleted Files from Dead or Broken iPhone



