5 Best Solutions to Transfer Line Chat History from iPhone to Android
"How do I transfer LINE chats from an iPhone to an Android while switching from iOS to Android?" -- from Quora
Transferring LINE chats from iOS to Android presents a challenge, as the LINE app doesn't support direct transfers between these platforms. However, there are various situations where users may need to accomplish this task, such as switching to a new Android device while wanting to retain their LINE conversations.
To address this need, this article discusses five options to seamlessly transfer LINE chat history from iPhone to Android. Let's now go over these techniques, ensuring your LINE conversations remain accessible across platforms.
- Option 1: Transfer Line Chat History from iPhone to Android by Scanning QR Code
- Option 2: Transfer LINE Chat History from iOS to Android Using Evernote
- Option 3: Transfer LINE Chat History to New Phone Android from iPhone via BackupTrans
- Option 4: Transfer LINE Chat History from iPhone to Android Free with Email
- Option 5: Transfer LINE Chat History from iPhone to Android with WhatsApp
- Bonus: Tips to Transfer LINE Chat History from iPhone to Computer for Backup
Option 1: Transfer Line Chat History from iPhone to Android by Scanning QR Code
To transfer LINE messages from your iPhone to Android, start by backing up your chat history. In the LINE app, go to "Settings > Chat history backup > Back up now". Then, use the officially recommended Easy Transfer QR Code to transfer chat history within the last 14 days to your Android device:
- Launch LINE on your iPhone.
- In the "Home" tab of the LINE app, tap "Settings" located at the top right.
- Select "Easy transfer QR code". Keep this screen open on your iPhone.
- Download the LINE app on your Android phone.
- On the welcome screen, choose "Log in", then "Log in with QR Code", and finally, "Scan QR Code".
- Use the QR code scanner on Android to scan the QR code on your iPhone.
- A prompt will turn up on your iPhone; tap "Confirm" to proceed.
- On your Android phone, tap "Log in" to sign in to your account.
- Your data will begin transferring automatically.
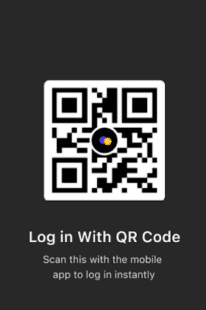
Upon completing the transfer of LINE chat history, all data will be removed from the original LINE account, including chat history on the transfer source device. What's more, the transfer may fail if there are unread LINE chats or messages, and some data types of LINE conversations can't be transferred using the Easy Transfer QR Code.
You Might Also Want to Know:
- How to Send Video from iPhone to Android Swiftly? 7 Hassle-free Ways
- [Full Guide] How to Transfer WhatsApp Data from iPhone to Android
Option 2: Transfer LINE Chat History from iOS to Android Using Evernote
Evernote provides a convenient method to transfer LINE chat history from iOS to Android. By storing chat conversations as plain text files, Evernote ensures compatibility across platforms, allowing easy access to your chat history on both iOS and Android devices.
How can you transfer LINE chat history from iPhone to Android via Evernote?
- Launch the LINE app on your iPhone and choose the chats you want to export.
- Tap the "^" sign from the top-right corner and opt for "Chat Settings".
- Select "Backup Chat History", then "Backup as a Text File".
- Next, choose "Add to Evernote" to save the exported chat as plain text.
- Finally, tap the three dots and select the "View" option.
- Install Evernote on your Android device and sign in to your account.
- Access the exported chat history in Evernote on this device.
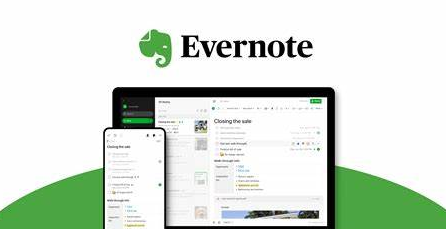
Option 3: Transfer LINE Chat History to New Phone Android from iPhone via BackupTrans
If the aforementioned methods don't suit your needs, consider using BackupTrans. It requires iTunes 12.1 or higher on your computer and enabling USB debugging on your Android device. You can transfer chats individually, previewing them beforehand. While effective, compatibility issues may arise. Here are the directions:
- Download and install BackupTrans on your computer.
- Connect your iPhone via a USB cable and ensure LINE is logged in.
- The software will load your device data and back up LINE chats to your computer.
- Right-click your iPhone in the device list and export to the LINE backup folder.
- Connect your Android phone and copy the LINE backup folder to it.
- After the transfer, access your chats on Android.
- Download the LINE app on your Android device and log in with the same account.
- Open the app, go to "Chat settings", and select the contact to restore chat.
- Tap on "Import chat history" in settings to view the restored chat.
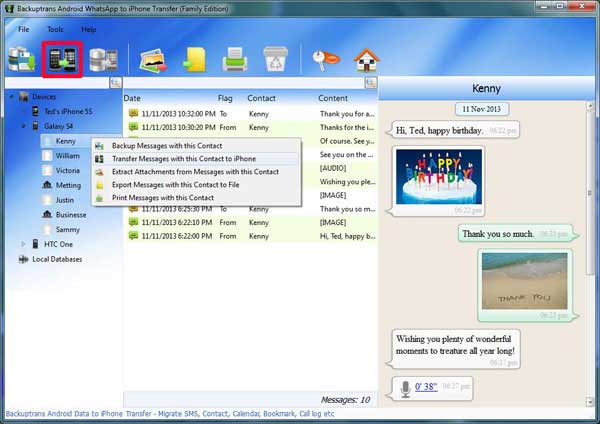
See Also:
Option 4: Transfer LINE Chat History from iPhone to Android Free with Email
Avoiding BackupTrans, you can transfer LINE from iPhone to Android via Email. Despite LINE's official stance against direct migration between iPhone and Android without third-party apps, you can make it by using LINE's Export feature with the help of Email.
How do I transfer LINE chat history from iOS to Android over Email?
- Access the LINE app from your iPhone's springboard.
- Look for the "V" icon at the top left corner to access settings.
- Within the menu, tap on "Export/Backup Chat History" to save the selected chat as a plain text file.
- Share the exported files with your device via email.
- Access the received files on your Android phone through email and successfully transfer your LINE chats in text format.
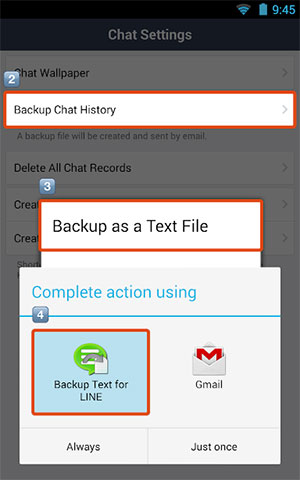
Option 5: Transfer LINE Chat History from iPhone to Android with WhatsApp
Transferring Line chat history from iPhone to Android via WhatsApp isn't straightforward due to different data structures. However, you can manually copy and paste text from Line chats into WhatsApp chats. Here's a general guide:
- Open the LINE app on your iPhone and navigate to the chat conversation you want to transfer.
- Tap and hold on to the text you want to copy until the options menu appears.
- Go for "Copy" to duplicate the text to your iPhone's clipboard.
- Open the WhatsApp app on Android and navigate to the chat conversation where you want to paste the Line chat content.
- Tap and hold in the text input field until the options menu appears.
- Select "Paste" to paste the Line chat content into the WhatsApp chat conversation.
- Repeat the copy-and-paste process for each LINE conversation you want to transfer to WhatsApp on Android.
Note: If you want to transfer media files (such as photos, videos, or voice messages) from LINE to WhatsApp, you'll need to save them to your iPhone's camera roll first. Then, you can share them via WhatsApp on your Android device. After pasting the content into WhatsApp, verify that the transferred chats are accurate and complete.
Bonus: Tips to Transfer LINE Chat History from iPhone to Computer for Backup
As exporting iPhone chat history directly is not possible, a professional tool becomes essential to ensure the preservation of your conversations in case of data loss during transfer. Consider using the top-rated LINE backup tool, LINE Transfer. This software enables you to effortlessly back up all your LINE messages and attachments. It boasts several outstanding features, making it a versatile program.
Top Features of LINE Transfer:
* Back up LINE chats on your iPhone to your computer.
* Keep conversations for various social apps.
* Restore all LINE content, including text messages, photos, videos, etc.
* Allow you to preview LINE conversation before selective restore.
* Compatible with a whole range of iDevices.
* It doesn't disclose your privacy.
How to back up your iPhone LINE conversations to your computer via LINE Transfer?
- Download and install this LINE Transfer product on your computer.
- Open the program and choose "WhatsApp Transfer".
- Connect your iPhone to the computer via USB, and it will be automatically recognized.
- Navigate to the LINE section. Once your phone is detected, click "Backup" on the interface displayed.
- Allow a few minutes for the LINE chats to be backed up.
- Once completed, you can review the backed-up LINE data by selecting "View It".
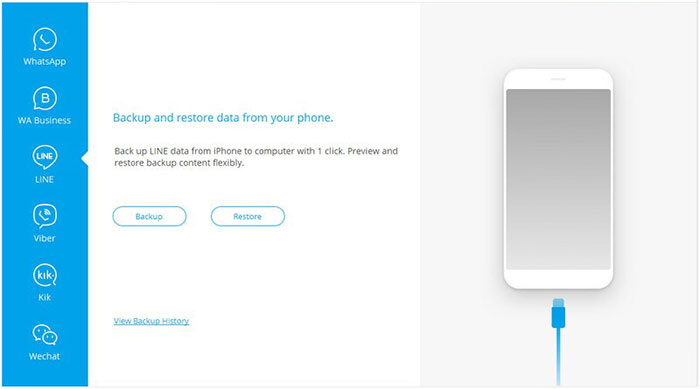
To restore LINE chats via LINE Transfer, select "To view the previous backup file" from the first screen, then choose the desired backup to preview. Tap "Restore to device" to restore chats, but attachments can only be exported to the PC, not to the device yet.
In Conclusion
While the LINE app doesn't support direct chat migration from iPhone to Android, there are several effective methods available. After exploring the options outlined above, you can pick the avenue that best suits your preferences. All in all, whether utilizing third-party software or manual transfer methods, transferring LINE chats across devices is achievable with the proper approach.
Related Articles:
[3 Best Methods] How to Delete Everything on iPhone without Recovery?
[2024 Guide] Transfer Notes from iPhone to Android in 5 Easy Ways
How to AirDrop from iPhone to Android? 4 Alternative Ways You'd Better Know
5 Proven Ways to Transfer LINE Chat History to New Phone (iOS/Android)
LINE Seems to Crash on Android, How to Fix It?
5 Methods to Take a Full Backup of Android Phone with/without Root



