[100% Resolved] 4 Solutions to Restore iPhone without Updating
"How can you restore an iPhone 6 without updating it. iTunes keeps telling me to update first and that is the only reason that is keeping me from getting my phone back. Apple I need your help here please." - Question from an Apple user
In general, iOS is a relatively stable operating system, and upgrading to the latest version of iOS can bring you a better performance experience. However, for some older devices, such as iPhone 6, upgrading to the latest iOS version is likely to have some problems, such as the device is prone to heat, battery life is shortened, and so on. Now, you have to restore your iPhone or iPad for some reason, and devices tend to update when they are restored. So, how to restore iphone without updating software or firmware?
In this article, we intend to expose more than one way to restore iPhone without updating, and remind you of some important tips you should know before deciding to restore your iPhone.
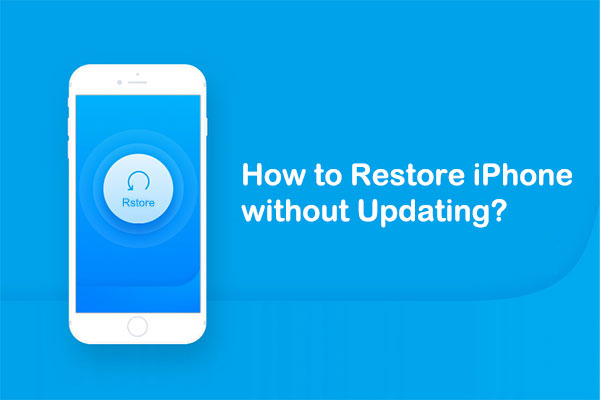
- Part 1: Restore iPhone without Updating Using iOS System Recovery
- Part 2: Restore iPhone without Update Using iPhone's Default Reset Settings
- Part 3: Restore iPhone without Updating software Using iTunes
- Part 4: Restore iPhone without Updating in Recovery Mode
- Part 5: Things You Should Know about Restoring Your iPhone
Part 1: Restore iPhone without Updating Using iOS System Recovery
If you prefer a professional solution to restore your iPhone without updating, then you can rely on a special software called iOS System Recovery for this task. It is a great iTunes alternative that specializes in iOS system repair. If you've tried a lot and nothing works, this tool should work perfectly for your needs.
Key features of iOS System Recovery:
- Restore iPhone without updating to the latest iOS 11/12/13/14/15/16.
- Fix various iOS system errors, such as iPhone stuck on DFU mode, Touch ID not working, loop restart, charge issues, Apple logo, etc.
- Downgrade and Upgrade iOS to supported version freely.
- Repair iOS system issue with two repairing modes: Standard Mode and Advanced Mode.
- Work well with almost all iOS devices, covering iPhone 14/13/12 series/11/11 Pro (Max), iPhone X/XS/XR/XS Max, iPhone 8/8 Plus, iPhone 7/7 Plus, iPhone 6/6s/6 Plus, iPad, and iPod touch, etc.
- Easy and safe to use, no data loss during iOS system repairing.
How to use iOS System Recovery to restore iPhone without update:
Step 1. Install and open iOS System Recovery on your computer to see the main interface of the program. Go to the option "iOS System Recovery" and connect your iPhone to the computer via a USB cable.

Step 2. After connecting, click the "Start" button to move to the next step. Follow the on-screen directions to put the device into the DFU mode step by step before repairing.

Step 3. On the next interface, select your iPhone model and other information manually. Then, tap on "Repair" to download the appropriate plugins and the program will begin to help you restore your iPhone.

Related Pages:
- 4 Effective Ways to Recover Snapchat Photos from iPhone
- How to Restore iTunes Backup for iPhone/iPad/iPod?
Part 2: Restore iPhone without Update Using iPhone's Default Reset Settings
You can use the device's default settings to restore your iPhone. Follow the essential steps in the below to proceed with the specific method.
- Connect your iPhone to the computer and launch iTunes.
- Go the "Summary" option and choose "Backups". Select the "Back up Now" option to back up your iPhone to iTunes.
- Unplug your iPhone and go to "Settings" > " General" > "Reset" > "Erase All Content and Settings".
- You will be asked to provide your Apple ID and Password.
- Tap on "Erase iPhone" from the pop-up window to confirm that you are willing to erase all the contents.
- Connect the iPhone to the computer again and launch iTunes.
- A message "An update to the carrier settings on your iPhone is available" will pop up.
- Choose the option of "Update Settings" to restore the backup you have just created with iTunes.
- When the restoration process is finished, you can disconnect your iPhone from the computer.
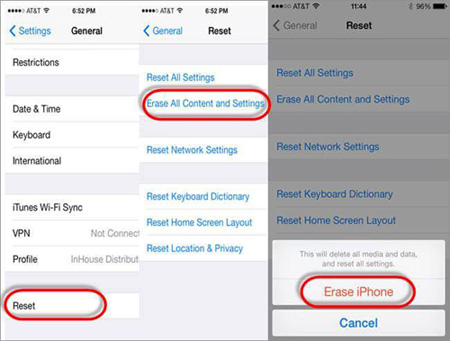
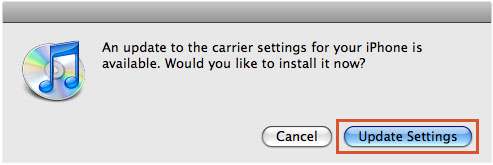
Part 3: Restore iPhone without Updating software Using iTunes
A traditional way to restore iPhone without updating firmware or software is to use iTunes backup. Although the same as the first method requires the help of iTunes, they are two completely different methods. Let's take a look at the detailed steps together.
- Connect your iPhone to the computer with a USB cable. iTunes will automatically open and recognize the connected iPhone.
- Click the iPhone icon in the upper left corner of the iTunes interface, and select the Summary module.
- Click the "Restore Backup" option in the right window.
- From the backup list in the new window, select the backup you want to restore to your iPhone.
- Click the "Restore" button to restore your iPhone without updating.

Part 4: Restore iPhone without Updating in Recovery Mode
Sometimes, iTunes doesn't work as expected. In this case, you need to look for other different ways to restore your iPhone. At this point, the iPhone's recovery mode can play a role. Here's how to use iphone's recovery mode to restore iPhone without updating iOS 11/12/13/14/15.
- Connect your iPhone to the computer with the original USB cable and open iTunes.
- Wait for iTunes to recognize your iPhone, then click the device icon in the upper left corner of the iTunes interface.
- Click the "Back Up Now" option under the "Manual Backup and Restore" option to back up your iPhone before restoring.
- After the backup is complete, turn off your iPhone. Then put it in recovery mode:
> iPhone 6S and earlier: Press and hold the power button and turn off the device. Then connect the iPhone to the computer while holding down the Home button (hold until the recovery mode screen appears)
> iPhone 7 Plus and 7: Follow the steps above, but use the Volume Down button instead of the Home button.
> iPhone 8, X, and up to 11 Pro: Press and hold the power button and either volume button to turn off the device. Then connect the iPhone to the computer while pressing the power button (hold until the recovery mode screen appears) - Once the iPhone enters recovery mode, the iTunes interface will prompt the option of "Restore" or "Update". At this point, you should choose "Restore".
- After a few minutes, your iPhone will be restored.
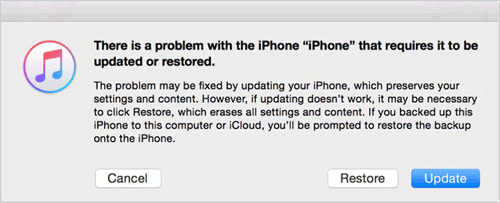
See Also:
- How to Restore iPhone Bookmarks from iTunes Backup File
- How to Restore Deleted Music from iPad on PC or Mac
Part 5: Things You Should Know about Restoring Your iPhone
Before you decide to restore your iPhone, there are some important things you need to know first. Please read the following carefully:
- Unexpected error. When restoring an iphone or ipad, some unexpected errors may occur. For example, when restoring your device using iTunes, you may find that some photos and other data are missing.
- Enough space. Before you restore your device, be sure that your device has enough space to save the restored content. And power up the device when it is restored.
- Keep a good connection between the device and the computer. Please make sure that your iPhone or iPad has a good connection with your PC or Mac, otherwise, some unexpected errors may occur during the recovery process.
- Select the correct backup file to restore. If you want to restore an iPad backup to your iPhone, some iPad-only apps and settings cannot be copied to your iPhone.
Words in the End
That's all for those who want to restore their iPhone or iPad but don't want to update them. Hopefully the four solutions in this article can help you successfully restore iPhone without updating. Make sure you go through all the methods again and choose the most reliable option. Once again, don't forget to backup the data on your iPhone.
Also, if you have any questions or suggestions, please leave your comments or contact us. I will always be at your side.
Related Articles:
How to Recover Deleted Files from iPhone without Backup (2023 Updated)
How to Restore Backups to iPhone Xs/Xs Max/X/11/11 Pro/12/13/14?
How to Restore iTunes Backup to Samsung Galaxy
Full Guide on How to Fix Error 6 while Restoring iPhone



