How to Transfer Data from iPhone to realme in 4 Simple Ways
Thinking about switching from an iPhone to a realme phone? You're not alone! With realme growing in popularity and gaining a bigger share of the market, it's no wonder you're interested in giving it a try, whether just for a test run or as a permanent switch.
Whatever your reasons for making the move, this guide will make it easy to transfer all your data from your iPhone to your new realme device. We've broken it down so you don't have to worry about the details.

Method 1: Switch from iPhone to realme Using Clone Phone App
Thinking of moving from iPhone to realme? The Clone Phone app simplifies transferring your contacts, photos, and more. Here's a quick guide to help you make the switch effortlessly.
- Install Clone Phone on both your iPhone and realme device.
- Open the app on both phones and select iPhone as the source device and realme as the target.
- Connect both phones via Wi-Fi or a QR code.
- Choose the data you want to transfer (contacts, photos, messages, etc.).
- Start the transfer and wait for it to complete.
- Once done, check your realme device for your transferred data.

You May Need:
Method 2: Transfer Data from iPhone to realme with Transfer for Mobile
A quick and simple way to move data between phones is by using a professional phone to phone transferring tool like MobiKin Transfer for Mobile (available for both Windows and Mac). It's great for transferring files between different systems, making it easy to move data from an iPhone to an Android phone (like realme) and vice versa, without any hassle.
Key Features of Transfer for Mobile:
- Easily transfer data from iPhone to realme without worrying about data loss.
- You can transfer data between iOS and Android, Android to Android, and iOS to iOS.
- Simply open the program, choose the data you want to move, and start the transfer.
- It supports a wide range of data, including contacts, messages, photos, music, and videos.
- The tool is compatible with thousands of phone models, such as iPhone 17/Air/17 Pro/17 Pro Max/16/15/14/13/12/11/X/8/7, as well as popular realme devices like realme P3/P2/P1, C75/C67/C65/C61/C55/C53/C51, etc.
- No need to root or jailbreak your phone.
- The process is straightforward and user-friendly, even if you're not tech-savvy.
Here's how to use Transfer for Mobile to easily transfer data from your iPhone to your realme phone in just one click:
Step 1: Open Transfer for Mobile
First, download and install Transfer for Mobile on your Windows or Mac computer. Once set up, open the program when you're ready to transfer data from your iPhone to your realme phone.

Step 2: Connect your devices
Use the USB cable for your realme phone and the Lightning cable for your iPhone to connect both devices to your computer. The software will automatically detect both phones and show you which is the source phone (iPhone) and which is the destination phone (realme). If the phones are swapped, just click the "Flip" button to adjust the order.
Step 3: Start the transfer
Select the type of data you want to transfer, such as photos, contacts, messages, etc. Then click "Start Copy" to start the transfer. If you want to start over, you can choose to clear everything on your realme phone before the transfer.

Video Guide:
Method 3: Switch from iPhone to realme Using Google Drive
If you're switching from an iPhone to a realme phone, using Google Drive is an easy way to transfer your data. With Google Drive, you can back up your important files from your iPhone and easily restore them on your new realme device.
- Install Google Drive on your iPhone. Open the app, and sign in with your Google account.
- Tap the "three lines" > "Settings" > "Backup". (How to Back Up iPhone to Google Drive?)
- Choose what you want to back up (photos, contacts, etc.) and tap "Start Backup".
- Download and install "Google Drive" from the Play Store on your realme phone.
- Open "Google Drive" on your realme device and sign in with the same Google account.
- Access your files, photos, and contacts, then download or sync them to your device.

You May Need:
Method 4: Transfer Files from iPhone to realme via USB
If you prefer a straightforward method, transferring files from your iPhone to a realme device via USB is a quick and efficient option. You won't need any third-party apps or cloud services, just a USB cable and your computer. Here's how to do it:
- Use a USB cable to connect your iPhone to the computer. If prompted on your iPhone, select "Trust This Computer" and enter your passcode.
- Open File Explorer on your PC. Your iPhone should appear under "This PC" as a connected device. Click on it to open the iPhone's internal storage.
- Look for the "DCIM" folder for photos and videos. Select the files or folders you want to transfer, right-click and select Copy. (How to Transfer Photos from realme to Computer?)
- Now, connect your realme phone to the PC using a USB cable, and select File Transfer or MTP mode when prompted.
- Your realme phone will show up in File Explorer under "This PC." Click to open your realme device's storage.
- Navigate to the folder where you want the files. Right-click and select "Paste" to transfer the copied files.
After the transfer is complete, eject both your iPhone and realme device from the PC by right-clicking on their icons in File Explorer and selecting Eject.
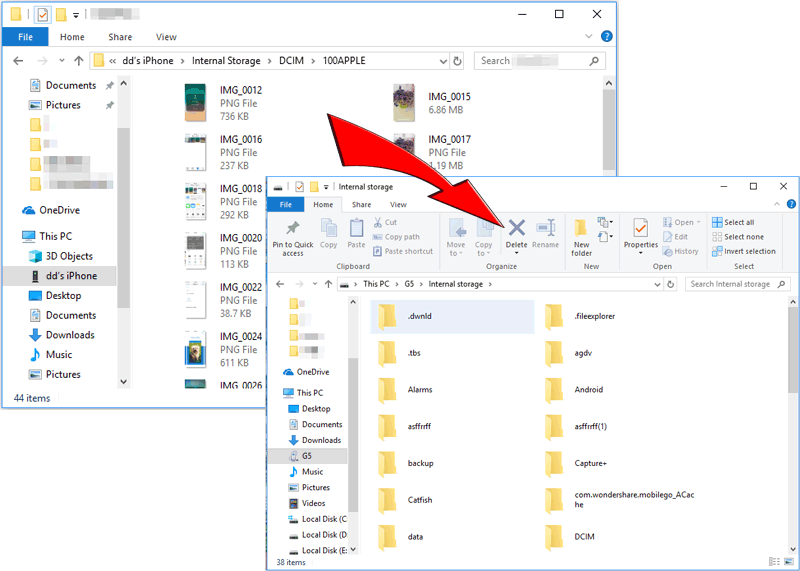
Final Words
When transferring data from iPhone to realme phone, all of the above methods can be considered: realme Phone Clone provides convenient wireless transfer options, Google Drive provides cloud backup, and USB provides a way to transfer files directly through the computer. Although these methods are useful, MobiKin Transfer for Mobile stands out for its ease of use and versatility. It can seamlessly transfer data such as contacts and photos between iPhone and realme, and its operation is extremely simple, making it the first choice for most users.
Related Articles:
How to Transfer Data from Samsung to realme Like a Pro
How to Transfer Data from Redmi to realme? 4 Methods



