[Full Guide] How to Transfer Data from iPhone to iPhone after Setup?
"I Got a new iPhone today and they set it up in the store using my iCloud account be it hasn't been updated in a few months so the data was out of date. I'm trying to transfer the data from the old phone to the new one using iTunes but I can't figure out how to transfer data from iPhone to iPhone after setup? I haven't really used the phone yet so I don't mind doing a factory reset." - Posted on discussions.apple.com
Apple allows users to easily transfer data from old devices to new iPhones during the process of setting up a new phone, whether you restore data from iCloud or iTunes backup, or if both iPhone devices are running iOS 12.4 or later, you can transfer data directly between the two.
However, you may miss or forget the data transfer step when setting up a new iPhone. Now that you have set up your iPhone, you will ask how to transfer old iPhone to new iPhone after setup. Don't worry, if you keep reading, you will know the answer.

- Way 1: Easiest Way to Transfer iPhone to iPhone after Setup
- Way 2: Transfer Data to New iPhone after Setup with iCloud
- Way 3: Transfer Everything from iPhone to iPhone after Setup Using iTunes
- Way 4: Transfer Data from iPhone to iPhone after Setup Wirelessly
- Way 5: Transfer iPhone to iPhone after Activation via Factory Reset
- If you don't mind losing data on your new iPhone, you can choose to reset your iPhone and restart the setup process, or restore your device from backup, and let the backup files overwrite the existing data on your iPhone. (Way 2, way 3 and way 5)
- If you already have important data on your new iPhone and you don't want to erase the data, you can let professional third-party software help you complete the data transfer. (Way 1 and way 4)
Way 1: Easiest Way to Transfer iPhone to iPhone after Setup
If you already have important content stored on your new iPhone and you don't want to erase it, then the third-party tool - MobiKin Transfer for Mobile can help you directly transfer data from the old iPhone to the new iPhone. It provides a one-click transmission method, of course, you can also selectively transfer the data you need. It supports almost all Android and iOS devices. Without iTunes or iCloud syncing, you are not afraid of losing data anymore.
What MobiKin Transfer for Mobile work for:
- One click to transfer iPhone to new iPhone after setup without data loss.
- Transfer data from iPhone to iPhone, Android to iPhone, iPhone to Android and Android to Android.
- Transfer all kinds of data between two devices, including contacts, call logs, text messages, photos, music, documents, videos, apps, etc..
- You are allowed to transfer files between two devices selectively.
- Work on nearly all iPhone models available, including iPhone 15/14/13/12/11/X/8/7/6, etc.
Steps on how to transfer data after setup iPhone by using Transfer for Mobile?
Step 1: Install and launch Transfer for Mobile
Download, install and launch MobiKin Transfer for Mobile on your computer. Connect the two iPhones to your computer with two USB cords. Click "Trust" when a popup message prompts to ask you whether to trust this computer. (Can't see the popup?)

Step 2: Confirm the source and destination iPhone
Once connected, the program will automatically display the two iPhones as "Source iPhone" and "Destination iPhone". Data will be transferred from source to destination. So, you can click "Flip" to put the new iPhone as the Destination device.

Step 3: Transfer data to new iPhone after initial setup
From the middle of the screen, you can tick the boxes before the data types you want to transfer, and then click on "Start Copy" to transfer data from iPhone to iPhone after setup.

Video Guide:
Way 2: Transfer Data to New iPhone after Setup with iCloud
Using the same Apple ID on both your old and new iPhone allows for seamless data transfer through iCloud. iCloud is a cloud-based service by Apple that stores various files such as contacts, music, movies, photos, and messages. You can back up old iPhone data to iCloud and then synchronize it with your new iPhone.
However, the free storage on iCloud is limited to 5GB, and syncing data can be time-consuming. Here's how to transfer data from iPhone to iPhone using iCloud:
- On your old iPhone, go to "Settings" and tap on your name.
- Select "iCloud", then "iCloud Backup", and turn it on. Tap "Back Up Now" to complete the backup process.
- On your new iPhone, go to Settings, then General > Reset, and choose "Erase All Content and Settings."
- After the iPhone restarts, follow the on-screen prompts to select "Restore from iCloud Backup" from the Apps & Data menu. Choose the iCloud backup of your old iPhone to restore.


Way 3: Transfer Everything from iPhone to iPhone after Setup Using iTunes
Another effective method is using iTunes to transfer backups from your old iPhone, including purchased songs and videos, to your new iPhone.
However, iTunes does not support backing up individual files and will erase all data on the target iPhone during the restoration process. This poses a risk of data loss if the new iPhone contains important files. Here are the steps on how to transfer iPhone to iPhone after setup without iCloud, but using iTunes.
- Download and install the latest version of iTunes on your computer. Connect your old iPhone to the computer using a USB cable.
- Click on the device icon in the upper-left corner to access the Summary section. Then, click "Back Up Now" to create a backup of your old iPhone data. (iPhone not syncing with iTunes?)
- Disconnect the old iPhone and connect your new iPhone to the computer. In the Summary tab, click "Restore Backup" to transfer the old iPhone backup to your new iPhone.

Way 4: Transfer Data from iPhone to iPhone after Setup Wirelessly
AirDrop offers a convenient method to transfer data between iOS devices seamlessly. Compatible with iOS, iPadOS, and macOS, AirDrop allows users to simply drag and drop files between devices.
To use AirDrop, ensure the receiving device is nearby and within Bluetooth and Wi-Fi range. Since AirDrop uses Bluetooth for transmission, transfer speeds may vary. Here's how to transfer iPhone to iPhone after setup using AirDrop:
- Open AirDrop on both your old and new iPhones. Ensure the two devices are within Bluetooth and Wi-Fi range.
- On your old iPhone, open the app containing the data you want to share. Tap "Share" > select your new iPhone from the AirDrop options.
- On your new iPhone, accept the incoming file transfer by tapping "Accept" when prompted.
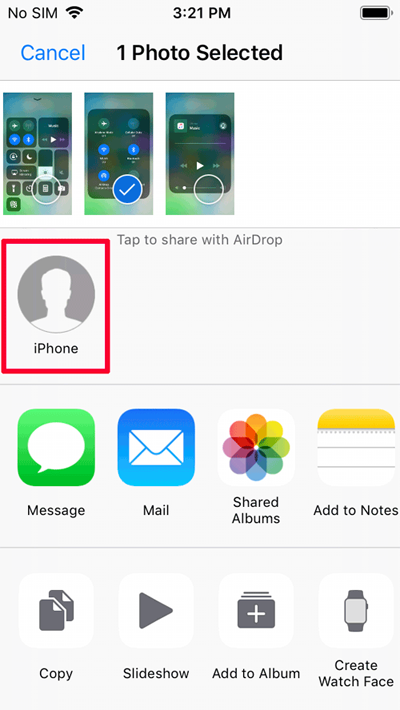
Way 5: Transfer iPhone to iPhone after Activation via Factory Reset
If you don't mind erasing your iPhone, you can reset your iPhone to factory settings, restart the setup process to access the data transfer option, and then set up new iPhone from old one. This will erase all the data on your iPhone, so, you can consider to back up your iPhone data beforehand.
Step 1: Reset your iPhone and restart the setup process
- On your new iPhone, go to "Settings" > "General" > "Reset" > "Erase All Content and Settings" to erase the device.
- The setup process will be restarted and you will see the "Hello" screen, Choose your language and select your location.
- Follow the on-screen instructions until you reach the "Apps & Data" screen.

Step 2: Start to transfer or restore data to the new iPhone
Option 1: Transfer Directly from old iPhone
If your old iPhone and new iPhone are both by your side and your old iPhone is running on iOS 11 or later, you can directly transfer data to new iPhone from old iPhone.
- Put the old and new iPhone together.
- The Quick Start screen will pop up on the old iPhone.
- Use your Apple ID to set up a new iPhone.
- Once the Apple ID is set correctly, click "Continue" and follow the instructions on the screen.
- Next, you can select "Download from iCloud" to restore data from iCloud backup, or select "Transfer Data from iPhone" to transfer data directly from the old iPhone if your old iPhone is running on iOS 12.4 or later.

Option 2: Restore from iCloud backup
- Select "Restore from iCloud Backup" and log in to your iCloud account.
- Select the backup file you want to restore.
- If you use multiple Apple IDs, then you need to log in one by one.
- Ensure that your iPhone is always connected to a stable WiFi, and it is best to connect the device to a power source until the data restoring process is successfully completed.

Conclusion
The above is the whole content of how to transfer iPhone to new iPhone after setup. To sum it up briefly, if you don't mind deleting all the content on your new phone, you can reset your iPhone and restore from your old phone, iCloud or iTunes backup. If you don't want to erase the data, you can use MobiKin Transfer for Mobile to help you transfer all or selected data directly from the old phone to the new iPhone without erasing the data.
If our guide can help you, please don't forget to share it with your friends to help more people.
Related Articles:
How to Sync Contacts from iPhone to iPad? 4 Ways for You!
How to Transfer Photos from iPhone to Samsung? [9 Ways in 2024]



