USB Debugging Enabled but the Detection Still Failed?
When using a USB cable to connect your Android device to computer so as to make your device recognized by MobiKin products like Doctor for Android, Assistant for Android, Transfer for Mobile, Eraser for Android and Backup Manager for Android, you will need to enable the USB debugging on Android phone to make the connection successfully. However, if the connection still failed with the USB debugging enabled on your device, here's the guide for you to fix this problem.
Want to learn more about enabling Android USB debugging? You can follow the comprehensive guide: How to Enable USB Debugging on Android Devices, or simply go with the steps offered in this specific guide below:
User Guide: How to Enable USB Debugging on Samsung Phone?
The Ultimate Guide about How to Enable USB Debugging on Xiaomi Device
Easy but Useful Ways to Enable USB Debugging on Huawei Devices
USB Debugging Tips: How to Simply Enable USB Debugging on Motorola Devices?
How to Enable USB Debugging on LG?
How to Easily Enable USB Debugging on HTC Devices?
How to Enable USB Debugging on OPPO?
How to Enable USB Debugging on Vivo?
Method 1. Select the Right USB Transfer Mode If You Have Not
If you haven't selected the USB transfer mode on your Android phone (especially for Huawei phones), the program may fail to detect your phone even with the USB debugging is on. To fix that, you can follow the steps below to select the USB transfer mode after connection:
Step 1. On your Android phone, scroll down the screen and tap "Changing via USB" to see more options. Reconnect your phone to PC if you don't see this notification.
Step 2. Select "Transfer files" or "Transfer photos" on the pop-up window. The MobiKin software should respond differently once you tap on a mode, so switch the mode smoothly and pay attention to the response of the MobiKin product to see if the selected mode works. If neither of them works, try the next solution.
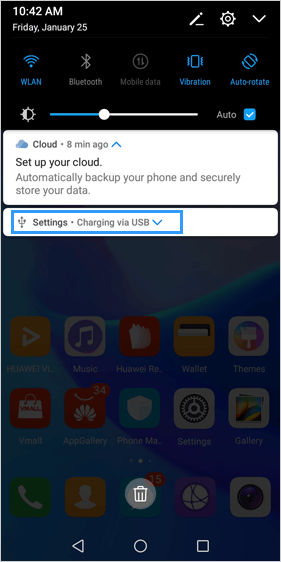
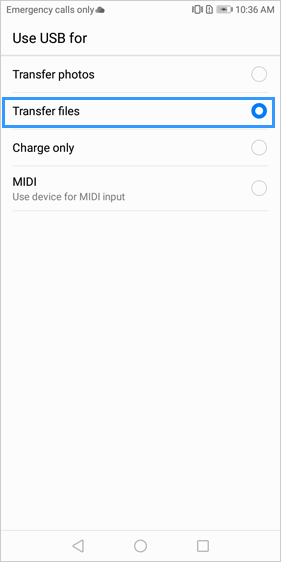
Method 2. Select the Right USB Configuration If You Have Not
If your Android phone is running Android 6 or higher, you can go to the Settings app to select USB configuration, and look at the interface of the MobiKin software to see if the selection works. The display may be slightly different according to Android phone models.
Step 1. On your Android phone, go to the "Settings" app, and select "Additional settings" (if any) then "Developer options".
Step 2. Scroll down and tap on "Select USB configuration".
Step 3: Select "RNDIS (USB Ethernet)", "Audio Source" or "MIDI" to see if it works.
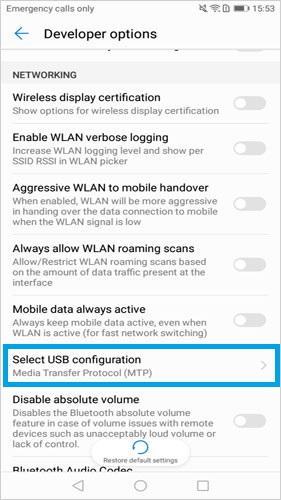
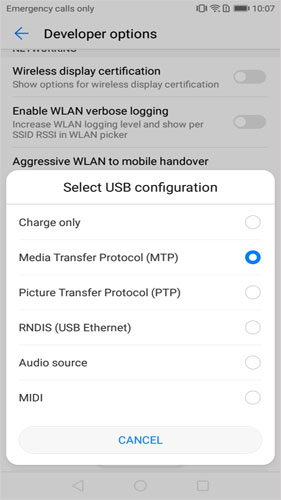
Method 3. Reinstall the Driver on Your Computer If It Failed
If the connection still fails after trying the above methods, it is possible that the drive on PC didn't install properly. For this, you can follow the steps below to reinstall the driver "Android Composite ADB Interface" on your computer.
Step 1. Remove the ADB driver on your computer.
(1) Enable the USB debugging on your Android phone and then connect your phone to computer with a USB cable.
(2) Right-click "This PC" and then choose "Manager" to open the "Computer Management" window.
(3) On the left sidebar of the "Computer Management" window, click "System Tools" and then select "Device Manager".
(4) On the right side of the window, click "Android Phone", here you will see "Android Composite ADB Interface" shows up, right-click it and select "Uninstall device". Remember to check the box "Delete the driver software for this device". After uninstalling it, disconnect your Android phone with the computer.
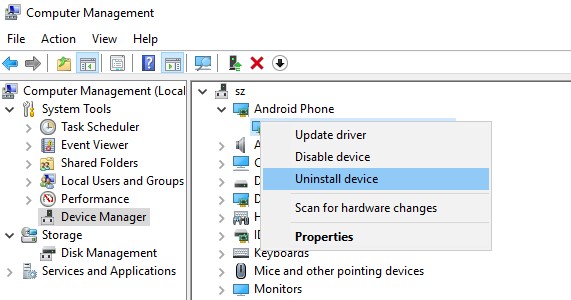
Step 2. Connect Your Android device to computer again to reinstall the driver.
Run the MobiKin software on your computer first, then you can connect your phone to computer with a USB cable. The driver will be installed automatically again on your PC.
Method 4. Ask Our Support Team for Help
Normally, your phone should be detected by the software successfully after trying the methods mentioned above. If the connection still fails or if you have other questions during use, please contact us via email: support@mobikin.com with the following information:
- Your Android phone model & OS version.
- Describe your problem in detail and attach relevant screenshots to better show the problem.
For more common FAQs about using MobiKin products, please refer to the Product FAQ page to search for solutions.

