How to Back Up Contacts on Android? 7 Fabulous Ways [Latest]
In the current mobile environment, manufacturers, particularly those of Android devices, are placing a significant emphasis on improving security measures. However, despite these advancements, devices continue to be vulnerable to malware and unforeseen threats, which may result in unintentional data loss, including the loss of contacts.
To mitigate these risks, it is recommended that users routinely back up contacts on Android devices to secure locations. This precautionary step not only helps avert the loss of contacts but also facilitates the straightforward restoration of backups should any digital incidents occur.

- Way 1: How to Back Up Contacts on Android Phone to PC Expertly [1-click Way]
- Way 2: How to Back Up Contacts for Android to SIM/SD Card
- Way 3: How to Back Up Contacts in Android by Exporting to VCF
- Way 4: How to Back Up Phone Contacts on Android Using Gmail
- Way 5: How to Back Up Contacts from Android via Google Contacts
- Way 6: How Do You Back Up Contacts on Android to Outlook
- Way 7: How Do I Back Up Contacts on Android by Bluetooth
Way 1: How to Back Up Contacts on Android Phone to PC Expertly [1-click Way]
If you are in pursuit of a sophisticated and dependable backup solution designed for a particular Android model, consider MobiKin Backup Manager for Android (Win and Mac). Known as Android Backup & Restore, this program enables you to effortlessly and securely back up contacts and various other data on any Android device with a single tap.
Furthermore, it offers the convenience of restoring specific data as required. Additionally, it functions as a transfer tool compatible with both PC and Mac systems.
Main characteristics of MobiKin Android Backup & Restore:
- With just one tap, you can back up contacts from Android to a computer swiftly.
- Restore the Android phone from the backup without difficulty.
- Supported data types: Contacts, SMS, call logs, pictures, songs, videos, documents, apps, and more.
- WiFi and USB connect, easy to use, and no data/quality loss.
- Compatible with overall Android phones/tablets, such as Samsung, T-Mobile, Motorola, TCL, Google Pixel, BLU, Alcatel, CAT, OnePlus, Wiko, Boost, SONIM, Kyocera, Sony, ZTE, Nubia, etc.
- It values your privacy.
Free download this dedicated program and unlock the best way to back up contacts Android to PC with great ease:
Step 1: Download and install the backup tool on your computer, then run the program. Connect your Android phone to the computer via USB, and once recognized, the main interface will come out.

Step 2: Use the tool to choose the file type - "Contact" to back up from your phone. Choose your preferences and click the "Browse" button to designate a location for the Android contact backup.

Step 3: After configuring the settings, click the "Back Up" button to commence the backup process immediately. Ensure the connection remains uninterrupted until the backup is complete.

Video Guide:
NOTE: Can I back up contacts from Android to Android? Here are several easy and secure ways.
My Personal Take
- Backs up a wide range of data, including contacts.
- Easy to use with a user-friendly interface.
- Can restore contacts to any Android device.
- I was able to complete a backup of all my contacts, but I couldn't pick a specific contact for backup.
Way 2: How to Back Up Contacts for Android to SIM/SD Card
Recent Android devices complicate SIM/SD card contacts storage. Individual additions and exports are no longer supported in the app, reflecting the availability of more convenient alternatives. However, some manufacturer-specific Contacts apps, like Samsung's, still offer the option to transfer contacts to the card. Next, how can I make Android back up contacts to a SIM or SD card?
- Open the Android Contacts app and click on the three-line menu button.
- Navigate to "Manage contacts". Choose "Import/Export" > "Export to SIM (SD) card".
- Pick the contacts to transfer, or select all.
- Click "Done" and proceed to "Export".
- Confirm by selecting "Export" again to transfer contacts to a SIM card or SD card.
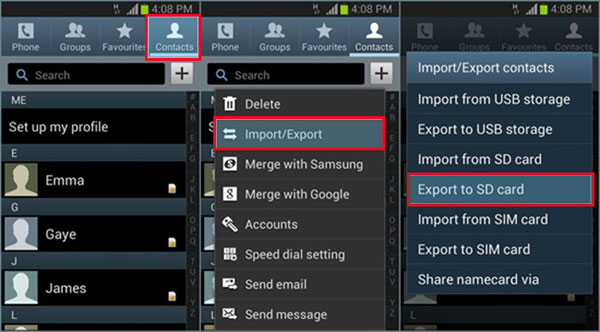
My Personal Take
- Doesn't require internet or cloud services.
- Can easily transfer contacts to another phone via SIM/SD card.
- You can take your contacts with you anywhere.
- SIM cards have limited space for storing contacts (usually only phone numbers).
- Only contacts are backed up, not other data like messages, apps, or photos.
Way 3: How to Back Up Contacts in Android by Exporting to VCF
The Contacts app on Android is highly equipped with various features and includes an additional function to create and export contacts from Android to VCF files. After that, you have the option to save them to your phone's storage or synchronize them with cloud storage. How can I save all my phone contacts by exporting them to a VCF file?
- Launch the Contacts app on your Android device.
- Navigate to the "Fix & manage" tab at the bottom.
- Click "Export to file" and choose your Google account.
- Select "Export to .vcf file".
- Rename the VCF file and click "Save". (Here, you can also utilize the hamburger menu to select your Cloud account for online contact backup.)
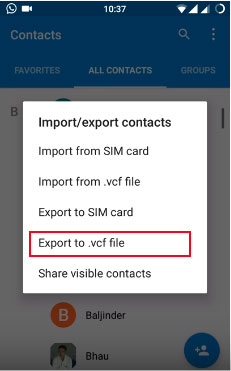
My Personal Take
- Easy to export and share contacts in a standardized format.
- Can be stored anywhere, including email or cloud storage.
- VCF files are universally supported by most devices and contact apps.
- No backup for my contact history or extra details (e.g., birthdays, notes).
Way 4: How to Back Up Phone Contacts on Android Using Gmail
It's easy to back up your Android contacts to your Google Gmail account for universal access and data security across devices. In doing so, you can prevent data loss and ensure accessibility on any connected Android device. Let's now check out how to back up Android contacts to cloud/Gmail:
- Sync your Android phone with your Google account: Go to "Settings > Accounts & Sync > Add Account > Google > Next > Sign in".
- Enter your Gmail login details and choose "Sync Contacts" to transfer contacts to Gmail. (If you don't have a Gmail account, tap "Create" to add one.)
- After a brief wait, the syncing process will be complete.
- Access your synced contacts by logging into your Gmail account on any device.
- After that, you can then delete contacts on your phone if you want to discard the smartphone. (Google allows storing up to 25,000 contacts in your account.)
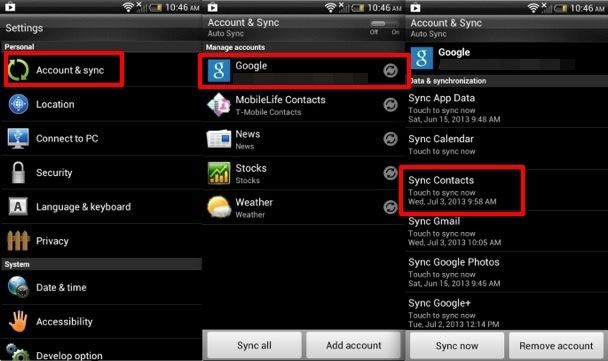
When initially configuring your Google account on your device, you'll be prompted to decide whether to back up your data. To enable automatic backups, adhere to the instructions: Access the Settings application on your phone. Select System, followed by Backup. Toggle the option for Back up to Google Drive to either activate or deactivate it.
My Personal Take
- Automatically syncs contacts across all devices linked to the same Google account.
- Contacts are stored in Google's cloud, reducing the risk of data loss.
- I feel uneasy about storing data with an online service.
Way 5: How to Back Up Contacts from Android via Google Contacts
Losing your phone is stressful, especially if you lose your contacts. Imagine you are asked for email addresses again; you can also try Google service in this way - using Google Contacts. Below is how to run a backup of contacts via Google Contacts:
- Initiate the Google Contacts application.
- In case it's not installed, acquire it from the Play Store.
- Access the settings of Contacts by tapping the circular profile picture icon in the upper right corner.
- Choose "Google Contacts sync settings" and navigate to the "Also sync device contacts" menu.
- Activate the "Automatically back up and sync device contacts" toggle.
- Proceed to your Android phone's "Settings".
- Scroll down to locate and select "Google".
- Then, choose "Backup and access the Google Account data".
- Enable the "Contacts" toggle before you can manipulate Google Contacts freely.
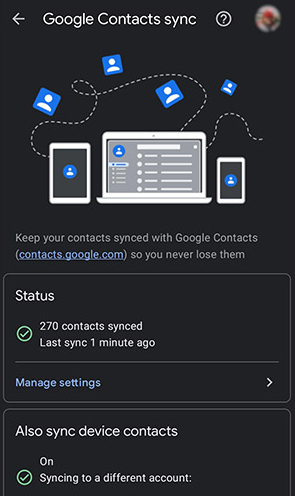
How do I back up my contacts from my Android phone to Excel and vCard after syncing them to Google? Quick Look: Visit contacts.google.com on your desktop, pick contacts with profile pictures, click the "3-dot" menu, opt for "Export", choose the format, and download your CSV or VCF file instantly.
My Personal Take
- Contacts are automatically backed up and synced across all devices linked to your Google account.
- Access your contacts from any device with internet access.
- Works well with Android devices and integrates with other Google services.
- You need a Google account to use the service.
- You have less control over how your contacts are stored.
Way 6: How Do You Back Up Contacts on Android to Outlook
Microsoft Outlook lets you back up Android contacts by importing a CSV file, keeping them organized and accessible. Its sync features and cloud integration ensure your contacts are secure and recoverable. Here are the directions:
- Export your Android contacts to a CSV file using FoneLab for Android.
- Open Outlook and navigate to File > Open > Import.
- Select Import from another program or file and click Next.
- Choose Comma Separated Values (Windows) and click Next.
- To avoid duplicates, check Do not import duplicate items and click Next.
- Highlight the Contacts folder, then click Next.
- Adjust import settings if needed, then click Finish.
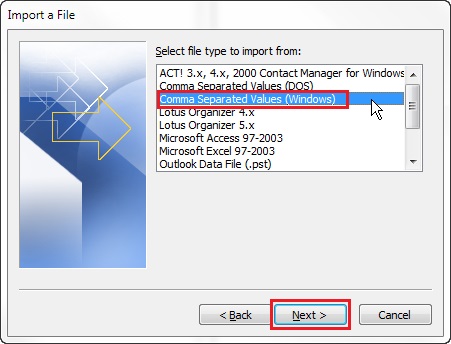
My Personal Take
- Works across multiple platforms, including Android and PC.
- Outlook is a widely trusted email and contact management tool.
- You can export contacts as CSV files for use on other programs.
- You need to configure Outlook and sync it with your Android phone.
- During my tests, syncing between Android and Outlook can be slow.
Way 7: How Do I Back Up Contacts on Android by Bluetooth
Bluetooth offers a free way to sync data without cables, but some Android phones allow only one contact to transfer at a time, and the process may occasionally fail. How can I do that?
- Activate Bluetooth on both your Android device and the computer to facilitate the transfer of contacts.
- Establish a pairing between your Android and the computer. In the Bluetooth settings, select "Add new device" on both devices.
- Launch the "Contacts" application on Android, select the contacts you wish to transfer, and opt for "Send via Bluetooth."
- Accept the transfer request and verify the transfer process on your computer.
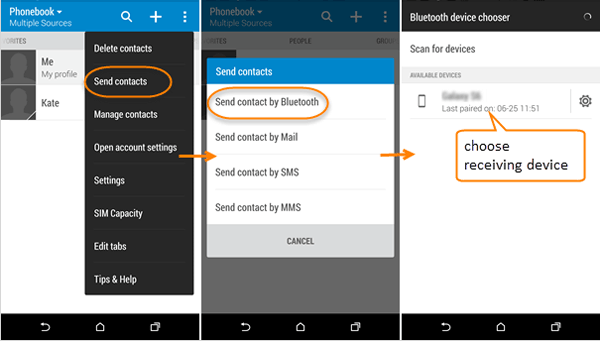
My Personal Take
- No need for cables, Wi-Fi, or data connections.
- Easy to transfer files directly between devices.
- Bluetooth transfer speeds are slower compared to other methods.
- Fail to work twice in my tests.
Closing Remarks
In conclusion, we've covered 7 tested methods for backing up Android contacts. Here's a quick recap:
- If you have a handful of contacts, using a SIM/SD card or Bluetooth for backup is an option, but it poses risks if the card is damaged and the task could be sluggish.
- Exporting contacts to a VCF file and backing up to a Google Account/Contacts can be possible, but not ideal for viewing or printing.
- When you're to integrate contacts with Outlook's calendar and email features for better communication management, try to back up your them to Outlook.
- Many prefer computer backups for security and accessibility. With a PC, your contacts are securely stored independently, ensuring easy access even if your phone is not available. In this regard, it's best to try out MobiKin Backup Manager for Android for a reliable backup solution.
Related Articles:
Top 9 Android Contacts Manager Apps You Should Never Miss
13 Easy Solutions to Android Contacts Disappeared [2025]
How to Recover Contacts from Broken Phone? 5 Hassle-free Solutions
Google Contacts Restore: 4 Methods to Restore Contacts (Android/iOS)



