How to Back Up Android Phone to MacBook? 7 Popular Methods
Smartphones have transformed our lives, replacing bulky cameras and enabling on-the-go convenience. However, the ever-changing data on our devices is vulnerable to unexpected events like phone crashes. For protecting important information, it's wise to back up your Android phone to secure storage like a MacBook.
However, the official Android File Transfer has been removed from its website. Still, this guide provides 7 verified methods to back up Android to Mac efficiently. Let's dive in!
- Method 1: Back Up Android Phone to Mac via Android Backup & Restore [Effortless]
- Method 2: Back Up Android Phone on Mac with Assistant for Android
- Method 3: Back Up Android Phone to macOSX via Image Capture
- Method 4: Get Android Phone Backup on Mac Using AirDroid
- Method 5: Back Up Android Phone to Mac Computer via Google Drive
- Method 6: Back Up Android Phone to Macbook with Smart Switch [Samsung]
- Method 7: Back Up Android to Mac with SD Card
- Conclusion - What's the Best Way to Back Up Android to Mac [Comparison]
Method 1: Back Up Android Phone to Mac via Android Backup & Restore [Effortless]
In the present day, the majority of individuals own a computer, providing a convenient means to back up and access Android data seamlessly. This proves especially beneficial when desiring to preview, manage, or print the backup content. If you are seeking a tool to create and restore backups effortlessly across various Android devices, don't overlook MobiKin Backup Manager for Android (for both Mac and Windows), also known as MobiKin Android Backup & Restore.
A brief overview of MobiKin Android Backup & Restore:
> Back up Android contacts, SMS, call logs, photos, videos, music, documents, apps, etc., to Mac in one click.
> Effortlessly restore backups from Mac to any Android device using straightforward steps.
> Offer two convenient methods to connect: USB and WiFi.
> Risk-free, easy to handle, and no data loss.
> Apply to 8000+ Android devices, including Samsung, Motorola, Google, BLU, Alcatel, OnePlus, T-Mobile, Wiko, Boost, SONIM, and more.
Want to enjoy the easy backup task with this backup software? Free download it and adhere to the directions to back up Android to macOS X without interruptions:
Step 1: Establish a connection - Upon downloading and installing this MobiKin software on your Mac, double-click the program icon to launch it. Subsequently, connect your phone to the machine using a USB cable. During this step, ensure USB debugging is enabled on your Android device.
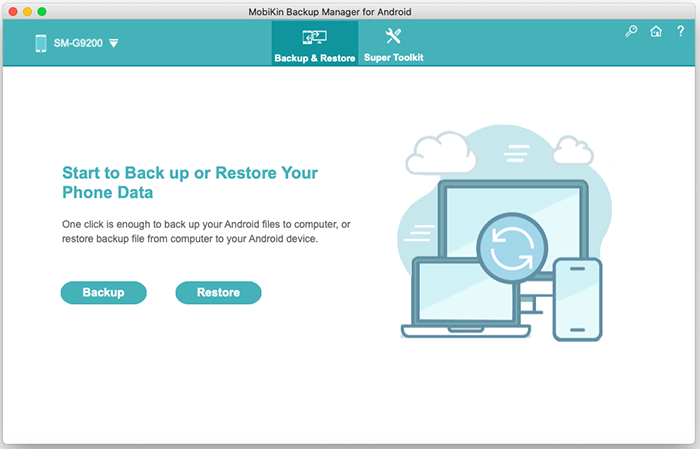
Step 2: Choose data for backup - Once the software successfully recognizes the connected device, click "Backup" on the main interface to access the Android data backup window. Next, select the file types you wish to back up.
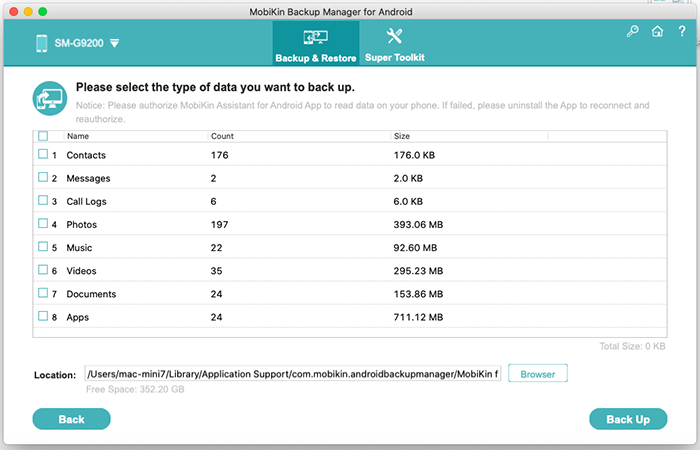
Step 3: Back up - After selecting the desired data types, click "Browser" to designate an output location. Then, click the "Back Up" button to commence. Upon completion, you can view your Android data successfully backed up to a local folder on the Mac.
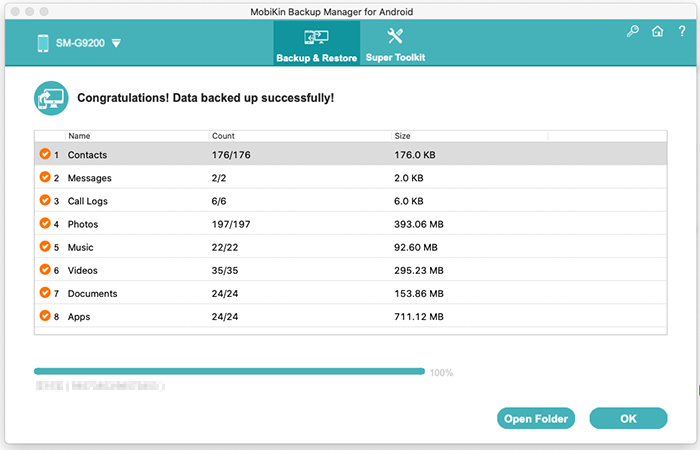
Cons:
- The free version has restricted backup options.
- You cannot select the specific data (only the data type) for backup.
Method 2: Back Up Android Phone on Mac with Assistant for Android
MobiKin Assistant for Android (Mac and Windows) is a safekeeper for your Android items, including contacts, messages, apps, photos, music, videos, books, etc. This secure and user-friendly program allows comprehensive data transfer, flexible connectivity via USB or Wi-Fi, one-click restoration, seamless data viewing on Mac, customizable backup options, and compatibility with various Android phones.
Wonder how to back up your Android phone to Mac with MobiKin Assistant for Android? Here are the steps:
- Download, install, and launch Assistant for Android on your Mac.
- Connect your Android phone using a USB cable.
- Navigate to the "Super Toolkit" tab for the 1-click backup & restore window.
- Select the "Backup" option, preview the file types, and choose a location on your Mac for the backup file.
- Click "Back Up" to initiate the transfer.
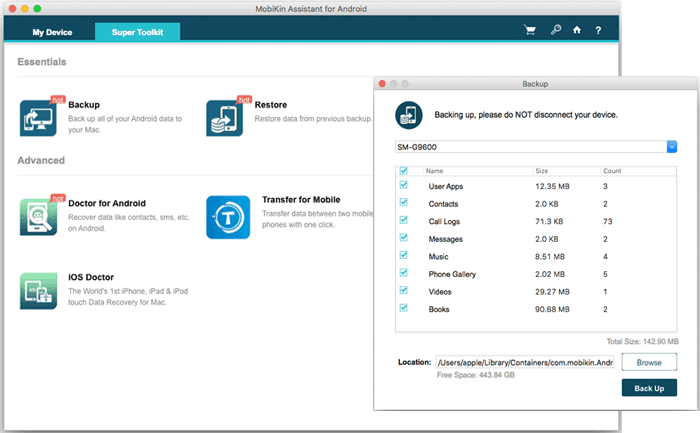
For targeted backups, select specific data types from the left-side menu on MobiKin Assistant for Android on Mac. To illustrate, for contacts, click the "Contacts" tab, preview and select the contacts to back up, then click the "Export" button from the top menu.
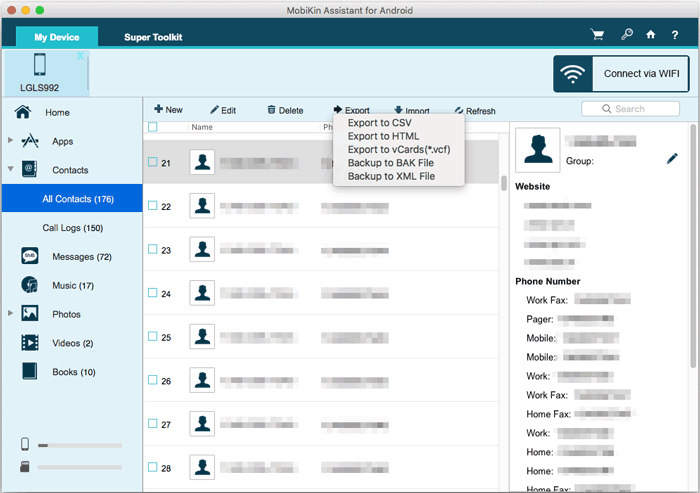
Cons:
- Pricier than the previous product but provides more valuable additional features for file management.
- Full features require a paid license.
Method 3: Back Up Android Phone to macOSX via Image Capture
Image Capture, a built-in macOS app, enables easy photo and video transfers from Android to Mac. It allows selective or bulk transfers, making it a reliable tool for creating offline backups. Here's how it works:
- Connect your Android phone to your Mac via USB.
- Open Image Capture from your Mac's applications.
- Select your Android device from the sidebar.
- Choose the images to transfer or select all.
- Pick a destination folder or create a new one.
- Click Import (for selected images) or Import All to transfer the photos.
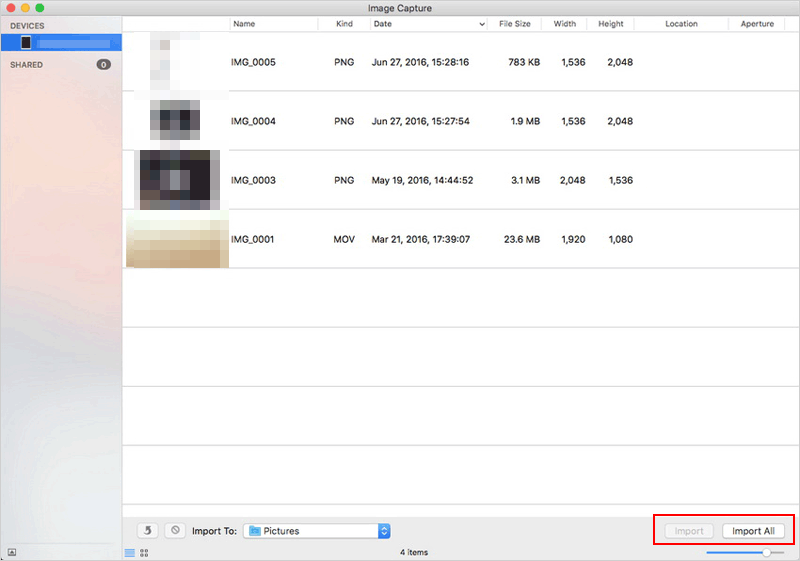
Cons:
- Only backs up photos and videos.
- Requires manual selection of files for backup.
- No wireless transfer option.
Method 4: Get Android Phone Backup on Mac Using AirDroid
AirDroid simplifies Android backup to Mac with its wireless-only solution. After installing the app on your Android device and creating an account, enjoy seamless WiFi access to your files. Beyond backup, AirDroid offers features like mirroring and remote access, providing a versatile tool for managing various file types on your phone. To make a backup of your phone via this Android File Transfer replacement, follow the steps:
- Download and install the AirDroid app on Android and complete the sign-up process.
- Ensure that both your phone and your Mac are connected to the same WiFi network.
- Visit the www.web.airdroid.com website on your Mac and scan the displayed QR code.
- Gain access to your Android data on your Mac through Photos.
- Select the desired photos and proceed with the download.
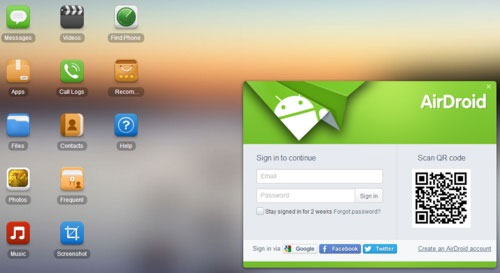
To make the backup task smooth, please get the most recent version of AirDroid before signing up for an AirDroid account. Then, ensure both your Android phone and Mac are connected to the same WiFi network.
Cons:
- Wireless transfer is slower compared to USB options.
- The free version has restricted file transfer capabilities and file size limits.
Method 5: Back Up Android Phone to Mac Computer via Google Drive
Running Android backup for Mac free has become more straightforward over the years. Depending on your data type, use primary backup solutions like Google Photos for media content and Google Drive for files and documents. To take the backup, you should:
- Ensure you have downloaded and updated Google Photos or Google Drive.
- Access the settings menu of each app and activate the "Backup & Sync" feature.
- For Google Drive, simply click on "Upload" and choose the files you want to back up Android to Google Drive.
- Customize your backup preferences and options to finalize the backup.
- On your Mac, open a web browser and visit the Google Drive website.
- Sign in using the same Google account that you use on your Android device.
- From there, you can conveniently access and download your desired items.
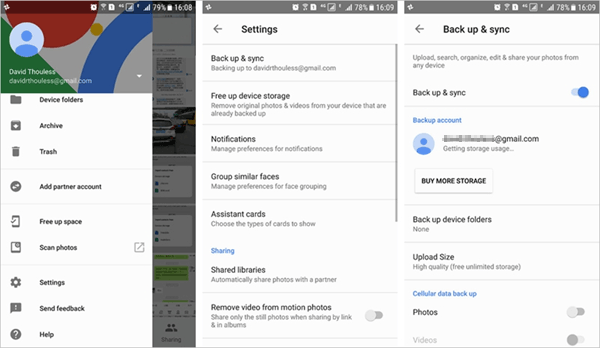
Cons:
- Free storage is limited to 15GB.
- Requires a stable internet connection for cloud backup.
- Primarily for media and documents, and not a full device backup solution.
Method 6: Back Up Android Phone to Macbook with Smart Switch [Samsung]
If you own a Samsung Android device, you can utilize the Samsung Smart Switch to safeguard your phone data. This intelligent app is compatible with Mac OS X 10.5 and newer. The backup duration may differ depending on the data size. To fulfill this, you can:
- Download and install Smart Switch on your Mac.
- Open Smart Switch and connect your Samsung phone to your Mac using a USB cable.
- Grant access and enable USB debugging on Samsung.
- Within the Smart Switch window, go to "Backup" and choose the content to save to Mac.
- Select the backup location on your Mac and click "Backup" to initiate the process.
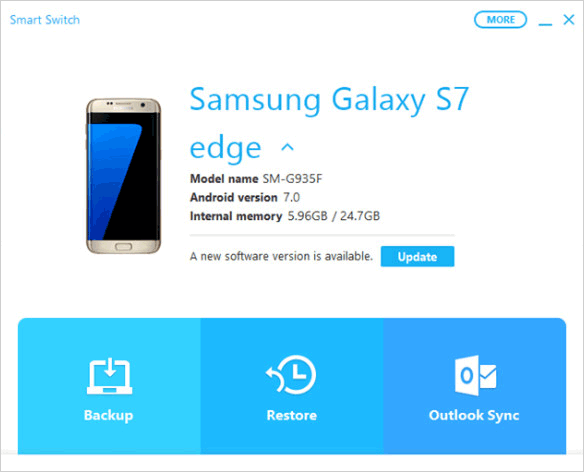
Cons:
- Designed primarily for Samsung devices.
- Does not back up all data types.
- Data transfer may be slower compared to direct USB methods.
Method 7: Back Up Android to Mac with SD Card
An SD card is a handy tool for backing up Android data to a Mac, ideal for securing files, freeing up storage, or preparing for resets. It allows offline data transfer by exporting files to the card, which can then be connected to your Mac via a card reader or slot for seamless backup.
- Ensure your Android device has an SD card with enough storage, and your Mac has an SD card reader.
- Use a file manager on Android to move or copy files to the SD card.
- Safely eject the SD card via Settings > Storage > Eject SD Card.
- Insert the SD card into your Mac.
- Open Finder, locate the SD card under "Locations," and drag files to your desired folder.
- Right-click the SD card in Finder and select "Eject" before removing it.
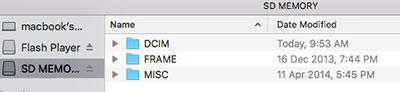
Cons:
- SD cards can have limited space for large backups.
- Requires manual file transfer and organization, which can be time-consuming.
Conclusion - What's the Best Way to Back Up Android to Mac [Comparison]
Overall, MobiKin Backup Manager for Android provides a simple, secure backup solution, while MobiKin Assistant for Android offers more backup options and phone management features. Google Drive, SD card, and AirDroid support cable-free transfers but are slower for backups. Image Capture doesn't require third-party apps but may face connection issues with Android devices due to USB mode settings. Smart Switch is tailored for Samsung-to-Mac backups.
The preceding content provides a general overview of this article. For a more comprehensive comparison of these methods, kindly consult the table below.
|
Tools
|
Ease of Use/Offline Backup
|
Full Backup/Additional Features
|
|
MobiKin Backup Manager |
High/Yes |
Yes/Restore in one click |
|
MobiKin Assistant for Android |
High/Yes |
Yes/Data restore and management features |
|
Image Capture |
Medium/Yes |
No/Built-in macOS app, no additional software needed |
|
AirDroid |
Medium/No |
No/Wireless transfer, remote device control |
|
Google Drive |
High/No |
Yes/Cloud access, automatic sync |
|
Smart Switch |
Medium/Yes |
Yes/Optimized for Samsung devices |
|
SD Card |
Medium/Yes |
No/Portable storage |
Related Articles:
How to Mirror Android to Mac without Obstacle? 8 Desirable Ways
How to Transfer Files from Mac to Android Phone in 6 Trouble-free Ways
[Top 4 Ways] How to Back up iPhone to Mac/Mac Air/MacBook (Pro)
How to Recover Deleted Files on Android Device? 6 Most Effortless Ways



