6 Most Reliable Google Pixel Backup and Restore Solutions 2024
The Google Pixel 9 has garnered significant praise for its impressive gesture interaction capabilities. Its substantial memory allows for the storage of a vast array of photos, videos, and other information. In essence, it has emerged as a vital data repository in daily life. Consequently, there is no need to be concerned about data loss if you regularly back up your Google device to another one or a computer for potential restore.
So, it is imperative to consult this article, as it serves as a crucial guide detailing 6 methods for the Google Pixel backup and restore.
![]()
- #1: How to Back Up Google Pixel to PC and Restore It via File Explorer
- #2: How to Back Up and Restore Google Pixel via Andriod Backup & Restore
- #3: How to Back Up Pixel and Restore It with Assistant for Android
- #4: How to Back Up Google Pixel and Restore It via Google Drive
- #5: How to Make Google Pixel Backup and Restore via Google Photos
- #6: How to Back Up Google Pixel & Restore from Backup via SD Card
#1: How to Back Up Google Pixel to PC and Restore It via File Explorer
If you intend to transfer Google Pixel Media to or from a PC, you can accomplish this using a suitable USB cable. Prior to initiating the transfer, ensure that your device is configured to "Transfer" mode. Can you make a backup for your device and restore Google Pixel from the backup via merely a USB cable?
- Power on the Pixel and connect it to your computer using a USB-C cable.
- Swipe down from the "Notification" bar, select the "Android System" dropdown, and the Charging notification.
- Choose "Transferring files / Android Auto" or "Transferring images."
- Open File Explorer, go to "This PC," find your device, and drag and drop files for backup or restoration.
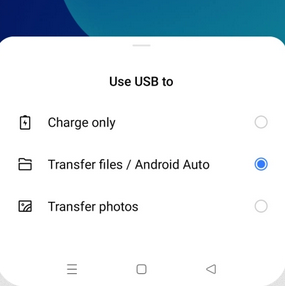
#2: How to Back Up and Restore Google Pixel via Andriod Backup & Restore
When searching for backup and recovery software for Google Pixel, you'll find various tools, including the standout MobiKin Backup Manager for Android (Windows and Mac). This program, dabbed as Android Backup & Restore, is popular worldwide for its quality, handling over eight types of Android data with ease, speed, and privacy protection, backed by 24-hour support. Numerous bright users from hundreds of countries are fascinated by its overall quality.
Essential features of the Android Backup & Restore:
- Back up data from Android to computer swiftly within 1 click.
- One-click to restore Android content from PC to Android device.
- Work for such files as contacts, text messages, call history, pictures, music, videos, documents, apps, and more.
- Your phone can be linked to PC via a USB cable or WiFi.
- Operate on 8000+ Android devices, containing Google Pixel 9/8/7/6/5/4(a)/3(a)/2(a), AMID 971R, Aurora II, BEAT2, CINK, GT, I9000, GT I9000B, GT I9100, etc. (Is there a MobiKin Backup Manager for Android crack?)
- Pretty easy to use and 100% safe.
-How do I back up my Google Pixel phone with Android Backup & Restore?
Step 1. Start the installed program on a computer and pick up a USB cable to connect your Google Pixel to this computer. The program interface will appear like the following picture after the phone is automatically detected by it.

Step 2. Now, just choose the "Backup" option from the main window, and you'll see all the supported data categories from the left menu. You should tick on the desired file type(s) for backup.

Step 3. If you want to back up all the data types, directly tick off the checkbox on the left of "Name" to select all file categories in one go. Next, choose a folder on your computer to locate the backup(s). Then tap "Back Up" at the bottom to start the backup.

-How to restore Pixel from backups via this product?
Step 1. When your Pixel is recognized by the tool, choose "Backup & Restore" tab and press the "Restore" option. Then, you can check the list with all the backup records.

Step 2. Pick the backup files you'd like to get back. Then simply tap on the "Restore" button at the lower right corner to initiate the restore.
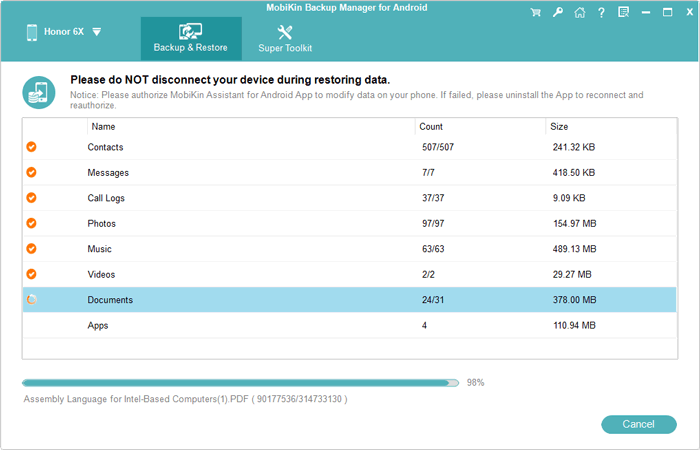
Video Tutorial: For a graphic reference, please check out the video below.
#3: How to Back Up Pixel and Restore It with Assistant for Android
Likewise, MobiKin Assistant for Android (Windows and Mac) also comes with a built-in backup and restore function, but its features are more diversified. This tool can manage contacts, user apps, music, SMS, and other data on a computer. Take SMS management, for example, it help mass text your friends, reset, forward, copy, and delete messages.
Plus, it can also implement mutual transfer between a variety of Android devices and computers. And the supported data types include contacts, call records, SMS, media files, etc.
- How to back up a Pixel to a PC using MobiKin Asssitant for Android?
Step 1. Download and install this program before opening it on your computer. Now, plug your Google Pixel into the computer with a USB cable and go with the hints to get your Pixel detected. Subsequently, Hit "Super Toolkit" on the top of the initial window and choose "Backup".

Step 2. Mark the specific data category you'd like to back up and click "Browse" to find a location on your computer. Then, press "Back Up" to migrate Google Pixel data to this computer.

- Can you restore Pixel from backups with this software?
As soon as your phone is identified by this program, tap the "Restore" option from the "Super Toolkit" on the top and choose the file type you need for restore. Subsequently, press "Restore" again to initiate file restoration to the linked Pixel.

#4: How to Back Up Google Pixel and Restore It via Google Drive
How do I restore Google pixel to earlier date? Try to do this with Google Drive. Google Drive is one of Google's earlier services, allowing you to back up the contacts, multimedia files, apps and more and then restore them to your phone or computer. However, in accordance with some recent news, Google Drive is not guaranteed in terms of security. Below is how to back up Pixel and restore it using Google Drive:
- Ensure a stable connection and open "System > Backup".
- Turn on "Back up to Google Drive".
- Choose your Google account and tap "Back up now".
- Once done, start setup on a new or reset Pixel and follow the prompts.
- Select a backup from the cloud and log in to your Google account.
- Choose the desired backup, tap "Restore", and complete the setup.
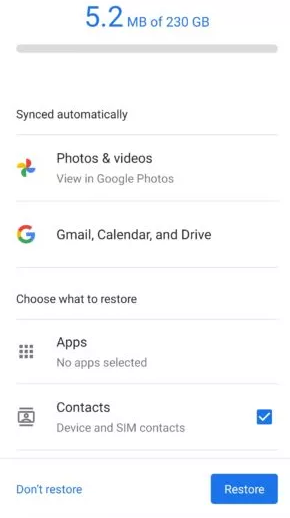
How can you check Google Drive backups? Quick Look: 1. Go to the Google Drive app on your Pixel phone. 2. Tap the Menu icon (three horizontal lines) in the top-left corner and select Backups. 3. You'll see a list of backups for your devices and apps, including details like the last backup date.
#5: How to Make Google Pixel Backup and Restore via Google Photos
Similar to Google Drive, Google Photos only supports syncing photos and videos from Pixel phones. Later, you can download the backup from it to your mobile. Besides, if you delete the items from within, you can also find them in the trash of this tool (within 60 days).
How do I back up my Pixel to my computer and restore it with Google Photos:
- Start the Google Photos app on your Google Pixel.
- Type in your Google account and head to "Settings" from its menu to see "Back up & sync".
- Turn on the "Back up and sync" switch for the automatic backup.
- After that, when you need to restore photos and videos from Google Photos, open this app on your phone.
- Log in to your Google account associated with your backups.
- Then, go to "Menu" > select your needed pictures or videos > "Download".
- Tap "Save to device" to copy them to your Pixel device.

You Might Also Like: Google Drive vs Google Photos: Which One to Pick in 2024?
#6: How to Back Up Google Pixel & Restore from Backup via SD Card
Some mobiles, such as Google and Samsung, support exporting contacts directly to the phone's built-in SD card (the path is: /mnt/sdcard). Afterward, you can import phone numbers from the card to the phone as needed. This process, essentially, is a copy of contacts created inside the Pixel.
How do I complete Google Pixel backup and restore using an SD Card:
- Unlock the Google Pixel and head to "Contacts" > "Import/Export" from the menu.
- Then, select "Export to SD Card" to get a file with a vCard file (VCF) for backup.
- Open the vCard file from the SD card on the Pixel.
- Choose to send it to the specific folder you like.
- For restoration, go to "Contacts" > "Import/Export" on the Google Pixel.
- Choose "Import from SD card". Now, you can see the backup you've made in the folder of your SD card.
- Here, select your desired contacts to copy them to Pixel.
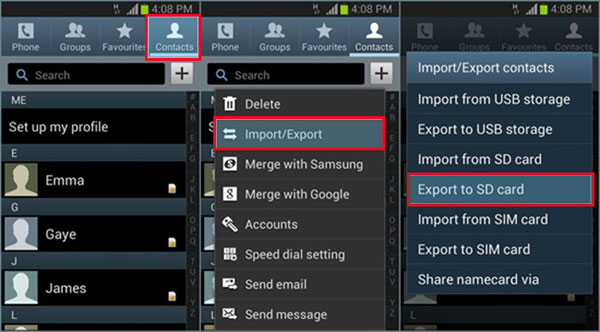
Note: When you want to back up and restore media files with an SD card, please copy files to the card and take it off your old Pixel phone; then insert it into your new phone. Further, assuming you want to make your contacts more secure, advise you to jump to Way 1 to back them up to your computer.
Roundup
That's all for today! To conclude, whether you choose the new Pixel or stick with an older model, you'll need a reliable backup and restore tool.
In short, MobiKin Backup Manager for Android is a top choice, and MobiKin Assistant for Android offers additional features for managing contacts, SMS, music, and more. The remaining methods are limited in terms of the types of data they support and their transfer efficiency. Finally, if you have a better idea, feel free to leave a comment below.
Related Articles:
8 Quick Fixes to Google Pixel File Transfer Not Working [2024]
How to Transfer Photos from Pixel to Computer/PC? 6 Easy Techniques
4 Hassle-free Methods to Recover Deleted Voicemail on Google Pixel
Switching from iPhone to Google Pixel in 3 Ways [Professional Guidance]



