How to Transfer Photos from Pixel to Computer/PC? 6 Easy Techniques
"Got a Pixel 8a, regularly updated. I have a really simple fundamental need to transfer photos and the occasional video to my PC. I got a USB-C to USB-C charge and sync cable. The phone did not seem to be able to connect on its end. Does anyone know how to transfer photos from Pixel to computer?" -- from Reddit
We need a safe, reliable, and easy way to transfer photos from a Google Pixel to a PC or Mac, whether for saving or editing. There are various solutions available, such as using third-party software, a USB cable, Email, SD card, or cloud storage. Every approach possesses its advantages and disadvantages. Let's now discover these options and choose the best one for transferring photos from Google Pixe to your computer.
![]()
- #1: How to Transfer Photos from Google Pixel to Computer via File Explorer
- #2: How to Transfer Photos from Pixel to Computer via Assistant for Android [HOT]
- #3: How Do I Transfer Photos from Pixel to Computer by Bluetooth
- #4: How to Transfer Photos from Google Pixel to PC via Google Account
- #5: How to Transfer Google Pixel Photos to Computer over Email
- #6: How to Download Photos from Pixel to Computer Using SD Card
#1: How to Transfer Photos from Google Pixel to Computer via File Explorer
This method is often preferred by those seeking convenience, as it eliminates the need for any software installation. By utilizing a functional USB cable and performing a straightforward drag-and-drop action, one can easily transfer photos from a Google Pixel device to a computer:
- Connect Pixel to a computer with a USB cable.
- Your computer will recognize the connected device and install the mobile driver automatically.
- Drag down from the top of your phone screen to bring out the notifications pane.
- Choose the mode of "Media device (MTP)" or "Camera (PTP)".
- Once the drivers have been installed successfully, choose "Import pictures and videos".
- The system will scan your Pixel for pictures. After that, you can copy and paste the photos to a folder easily.

How do I enable file transfer in Google Pixel? Quick Guide: Unlock your phone. Connect to PC/Mac using a USB cable. Select "USB Mode" from the notification that appears. Choose "File Transfer". If the notification doesn't appear, go to "Settings > Connected devices > USB" and select "File Transfer."
You Might Like: What if Google Pixel file transfer doesn't work? Here are the 8 possible solutions.
#2: How to Transfer Photos from Pixel to Computer via Assistant for Android [HOT]
To smooth the transfer, you can use the most expert product - MobiKin Assistant for Android (a Mac version is also available). This tool provides users with a one-click transfer solution that will not only transfer pictures but also other types of files from Pixel to a PC or Mac computer. It is an easy-to-use and powerful Android device manager, specially designed for users who need to manage mobile content on a PC or Mac.
Some key features of Assistant for Android:
- Transfer photos and other items from Pixel to computer.
- Copy data between Android and PC/Mac conveniently.
- Edit, back up, delete, and further manage mobile data.
- Support almost all Pixel and other Android phones and tablets.
- Easy to use, smooth operation, and 100% secure.
Download either the Windows or Mac version of the program according to the system and begin to transfer photos from Google Pixel to a computer by following the instructions below:
Step 1. Connect Google Pixel to computer
Launch the software and connect Pixel to the PC via USB cable or Wi-Fi. For the former, you need to enable USB debugging on your device and authorize the connection. (Note: If you want to connect via Wi-Fi, please download the App version on your device and go with the prompts to build a Wi-Fi connection.)

Step 2. Choose the photos you want
Once your phone is connected successfully, the program will detect it, and you will get the following interface. If you only need to transfer photos, you should choose "Photos" from the left. All photos on your phone will be scanned for easy preview and selection.

Step 3. Transfer photos from Pixel to PC
Tick the pictures that you desire and click the "Export" button from the top. Then, all selected photos will be transferred from your phone to your computer safely without any trouble.
Here is a video tutorial for your reference:
The program also allows you to transfer photos to a computer with one click using its one-click backup & restore ability. If you just wish to copy all pictures from your Google Pixel, you can tap on "Super Toolkit" > "Backup" > check "Photos" and then click "Back Up".

#3: How Do I Transfer Photos from Pixel to Computer by Bluetooth
Bluetooth helps make the photo transfer without a USB cable. The premise is that your phone and computer both have Bluetooth capabilities. To start, turn on this feature and keep the two devices physically close together. Here's the guide for Bluetooth data transfer:
- Start Bluetooth by clicking the Windows logo in the lower-left corner of the computer screen and searching for "Bluetooth" in the search bar. Then enable it.
- Toggle on Bluetooth on your Google Pixel and when the menu appears, search for other devices connected via this function.
- Just choose the name of your computer and pair them together.
- Wait for a while when the two devices are paired.
- Turn to your Google Pixel and open the "Gallery".
- Select the pictures you want to transfer via Bluetooth.

#4: How to Transfer Photos from Google Pixel to PC via Google Account
Almost all Pixel devices are linked to a Google account, allowing you to transfer photos by backing them up to Google. You can either upload selected photos to the Drive or sync your entire gallery. If you don't have this app, simply go to the Google Play Store to download it first. Then, you can:
- Install and open Google Drive on your Google Pixel and sign in to your Google account.
- If you don't have an account, please register for one now.
- On the primary interface of Google Drive, upload all photos to the Drive by clicking on the "+" or "Upload" button.
- Once all photos have been uploaded, you can turn to your computer and open your Gmail account.
- Log in to your Google account, go to the folder you saved your photos in, and download them on your computer.
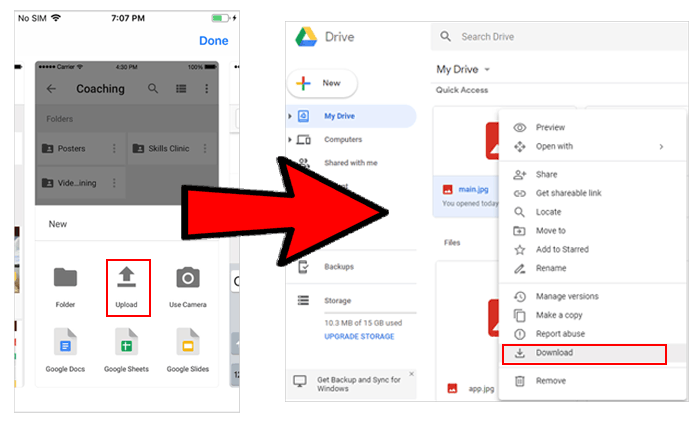
Note: Would you like to transfer photos from a Pixel to a PC via another Google service - Google Photos? Follow the steps: Open the Google Photos app on your Pixel. Go to "Photos Settings > Backup" and ensure it's turned on. Visit Google Photos on your PC and sign in with your Google account. Select the photos, click the three-dot menu, and choose "Download".
#5: How to Transfer Google Pixel Photos to Computer over Email
Many people ask if it is possible to make the transmission by Email. Yes, absolutely. As long as you connect your phone to an available wireless network, you can follow the steps for how to transfer pictures from Pixel 8/7/6/5/4/3/2 to your computer in this way:
- Go to the "Gallery" app on your Pixel phone and choose the desired pics to transfer.
- After selecting all the items you need, tap on the "Share" icon and choose "Mail".
- Here will be a "Recipient" section pops up. Just type your own email address.
- Tap on "Send" to get the selected photos out.
- Now, go to your computer, open your mailbox, and log in to your email account.
- Open the mail you send just now and download the photos on your computer.
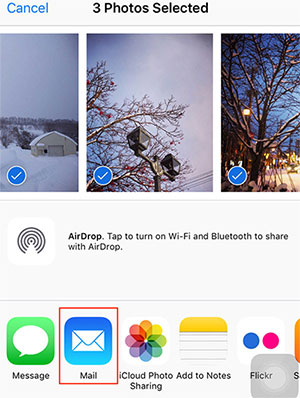
#6: How to Download Photos from Pixel to Computer Using SD Card
An SD card is a portable device that can expand the storage capacity of your Google Pixel. It allows you to store and transfer photos, videos, and other files. Here's how to use it for Pixel to PC photo transfers:
- Insert an SD card into your Google Pixel and ensure it's recognized.
- Long-press a photo to select it, then tap others to select multiple photos.
- Tap "Share" and choose "SD Card/External Storage."
- Eject the SD card and insert it into your PC.
- Open File Explorer and locate the SD card.
- Select the photos, right-click, and choose "Copy."
- Go to your desired folder on the PC, right-click, and select "Paste" to transfer the photos.

Words in the End:
To summarize the six methods of photo transfer from your Pixel phone to your computer:
- USB Data Cable: Simple but limited to photos and videos.
- Bluetooth: Complicated, slow, and restricted in file size.
- Google Drive: Offers limited storage and requires a stable network.
- Email: Sluggish with strict attachment size limits, unsuitable for large transfers.
- SD Card: If your Pixel has an SD card slot, insert the SD card and copy your photos to it. Then, make sure it's properly mounted and recognized by your computer.
- MobiKin Assistant for Android: No restrictions on file size or type and easy to use on both Windows and Mac, making it the most admirable solution.
Related Articles
Google Pixel 8/7 Pro/6/5/4/3/2 Unresponsive Black Screen? 8 Ultimate Fixes
How to Transfer Data from Google Pixel to Google Pixel [6 Ways 2024]
Google Pixel Data Recovery: Recover Deleted Files on Google Pixel 8/7/6/5/4/3A/3
How to Transfer Photos from iPhone to Computer [Comprehensive Guide]





