How to Transfer Data to New Pixel from Old Phone via 6 Helpful Techniques
Embarking on a new journey with a brand-new Google Pixel device is an exciting experience. However, the transition process involves more than just unboxing your new smartphone. Ensuring a seamless transfer of your cherished data from your old device to your new Pixel is a paramount things to consider to switching phones, preserving your digital life.
To ensure a hassle-free experience when you intend to transfer data to Pixel, this passage will cover six popular ways to help you out. Whether you prefer wireless methods, cloud-based solutions, or traditional USB transfers, we've got you covered with practical tips and step-by-step guides.
- Option 1: Transfer Data to New Pixel Using File Explorer/Finder [Media]
- Option 2: Transfer Data to Pixel from Pixel via Transfer for Mobile [Proficient]
- Option 3: Transfer Data to New Google Pixel Using Google Drive
- Option 4: Transfer Data from Old Phone Android/Pixel to Pixel via Data Transfer Tool
- Option 5: Transfer Data from Pixel to Pixel via Bluetooth
- Option 6: Transfer Data to New Pixel Phone over Email
- FAQs about Google Pixel Data Transfer
Option 1: Transfer Data to New Pixel Using File Explorer/Finder [Media]
It's straightforward to transfer data between Pixel devices via computer using USB cables and your computer's file manager - File Explorer or Finder. It is ideal for moving large files or numerous files between Pixels but only for media files like photos and videos. How to switch to Pixel from Pixel in this way:
- Link both Pixel devices to your computer via USB cables.
- Swipe down from the top of the screen on each Pixel.
- Opt for "File transfer" or "Transfer files" as prompted.
- Launch File Explorer (Windows) or Finder (Mac) on your computer to find the connected Pixel devices.
- Locate the desired files on one Pixel, then copy and paste or drag them into the storage folder of the other Pixel.
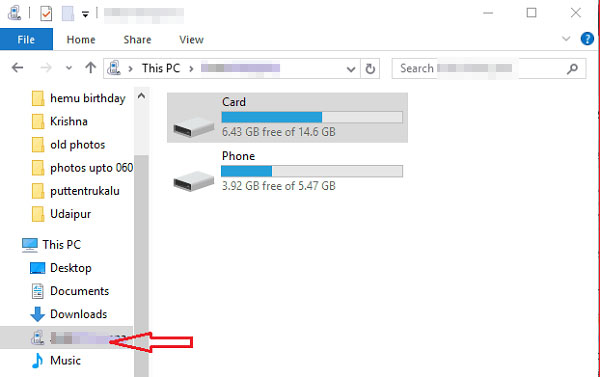
Note: After transferring all desired files, safely eject your Pixel devices from your computer. This helps prevent data corruption or loss. Right-click on your phone in File Explorer and select "Eject" or "Safely Remove Hardware".
You Might Also Like:
- Google Pixel Data Recovery: Recover Deleted Files on Google Pixel 8/7/6/5/4/3A/3 XL
- [3 Ways] How to Transfer All WhatsApp Chats from Android to Android?
Option 2: Transfer Data to Pixel from Pixel via Transfer for Mobile [Proficient]
MobiKin Transfer for Mobile (Win and Mac) is the ideal solution for transferring various types of content like contacts, text messages, and apps that cannot be transferred using File Explorer or Finder. This reliable phone transfer tool supports both Android and iOS platforms, allowing for seamless and direct transfers. With its easy-to-follow interface and efficient performance, this tool guarantees quick and trouble-free data migrations.
Core Features of MobiKin Transfer for Mobile:
- Transfer data to new Pixel from Pixel/Android/iOS.
- Migrate files across mobile devices, regardless of the operating system(s).
- Handle various personal data types, including media files, contacts, SMS, call logs, apps, and more.
- Perform tasks on 8000+ Android phones or tablets, including Pixel 8/7/6/5/5a/4/4a/4XL/3/3a/3XL/2/2a/2XL, etc.
- Respecting your privacy, free trial, and satisfactory results.
How to transfer data to new Pixel phone with MobiKin Transfer for Mobile?
Step 1: Start by Downloading and Opening the Transfer Software
To begin, you will need to download and install the trial version of the Transfer for Mobile tool. Once the installation process is complete, launch the program on your computer.

Step 2: Establish a Connection Between Two Phones and Your Computer
Connect both Pixel phones to your computer using USB cables. The program will automatically recognize the connected devices, and you will be able to view the transferable data in the center menu, as illustrated in the next window. (If the position of the source phone and the target one on the screen is wrong, click the "Flip" button.)

Step 3: Choose Data and Begin the Copying Procedure
Select the types of data you want to transfer and click the "Start Copy" option in the center panel. This will initiate the data transfer from one Pixel device to the other promptly.
Option 3: Transfer Data to New Google Pixel Using Google Drive
If you've backed up data on your old Pixel using Google Drive, transferring it to your new Pixel is straightforward. Simply ensure enough free space on Google Drive and follow these steps to transfer from Pixel to Pixel:
- Ensure a stable internet connection on both phones.
- Access the sending device's "Settings > Backup & Restore" to back up your data to Google Drive.
- Optionally, navigate to "Settings > Accounts > Google" and enable data sync.
- Turn on your target Pixel device and begin setup.
- Sign in with the same Google account used for backup.
- Select the option to restore from backup when prompted.
- Choose the recent backup and select items for restoration.
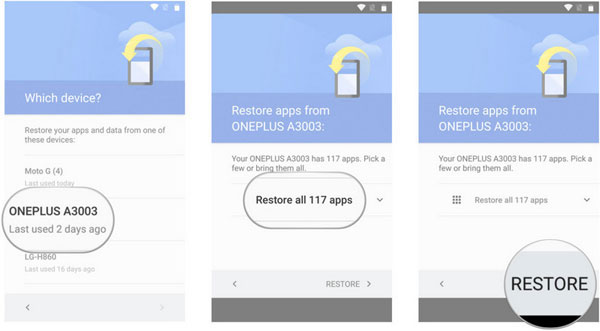
Option 4: Transfer Data from Old Phone Android/Pixel to Pixel via Data Transfer Tool
Google's pre-installed Data Transfer Tool on Pixel phones seamlessly moves data between Pixel devices, including contacts, messages, call history, apps, photos, and videos. But please note that the Data Transfer Tool is pre-installed and exclusive to Pixel smartphones.
How to transfer data from old Pixel 8/7 to the new one with the Data Transfer Tool?
- Begin setting up your new Pixel by tapping "Start" and connecting to a network.
- When you reach the "Copy Apps & Data" screen, tap "Next" and follow the prompts to use your old device.
- Connect your Pixels using the cable and adapter.
- On your old Android device, tap "Trust".
- Your new Pixel will display a list of data; pick what you want to transfer.
- Tap "Copy" to transfer all your chosen items.
- Wait for the process to complete and tap "Done" when finished.
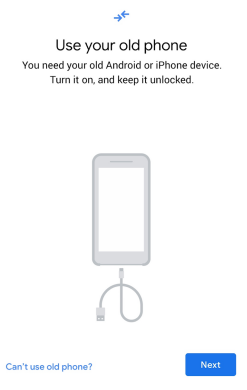
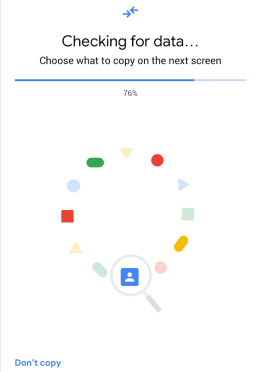
If you encounter any issues during the data transfer process, such as errors or interruptions, you can try restarting both Pixel devices and attempting the transfer again. Further, you can also check for updates to the Data Transfer Tool or contact Google Support for assistance.
You May Also Need:
Option 5: Transfer Data from Pixel to Pixel via Bluetooth
Bluetooth, while a universal feature on Android phones, including Pixel, is slow and unreliable for data transfer. It's recommended for smaller files like a few pictures or contacts between Pixels. Here's how it works:
- To activate Bluetooth, swipe down, locate, and enable the Bluetooth icon in your drag-down menu on the home screen.
- Verify Bluetooth is also activated on the other device.
- Access Bluetooth settings and select "Connect a new device".
- If Bluetooth is functioning on the other Pixel, it should appear for connection.
- Once connected, navigate to the file you wish to transfer.
- Open it, tap the options button, and select "Share".
- Choose the Bluetooth icon and send the file to the other Pixel device.
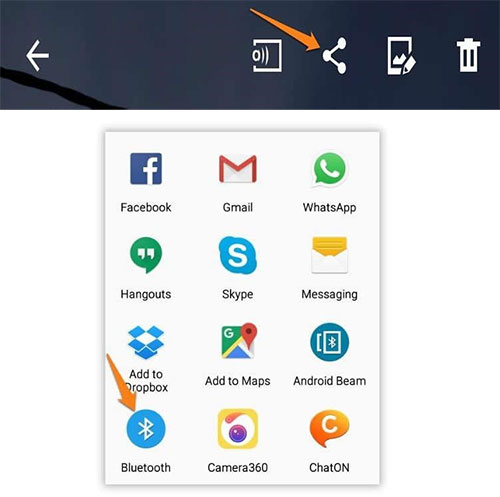
Option 6: Transfer Data to New Pixel Phone over Email
Email is a versatile tool for transferring data between Pixel devices. Yet, it doesn't allow for seamless transfer of various file types and cannot handle larger file sizes similar to methods like Bluetooth.
How to transfer data from Samsung/Android/Pixel to Pixel 8/7/6/5/5a/4/3 using Email:
- Unlock your sending device and open an email client app, such as Gmail.
- Compose a new email by tapping the compose button.
- Select the option to attach a file and navigate to where your document or media file is stored.
- Once attached, send the email to yourself.
- Pick up your destination Pixel and open the same email.
- Tap the download icon next to the attached file to save it to the Pixel's storage.
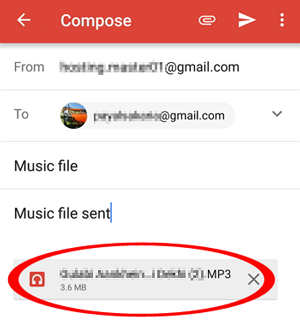
FAQs about Google Pixel Data Transfer
Q1: How to switch from iPhone to Google Pixel easily?
Switching from an iPhone to a Google Pixel can be done with relative ease. Here's a general guide - How to transfer files from iPhone to Android with/without apps, which can help you through the process.
Q2: How to transfer data from a computer to a Pixel?
Transferring data from a computer to a Google Pixel phone can be done in several ways, depending on the type of data you want to transfer and your preferences. Here is a common method:
- Upload the files you want to transfer to Google Drive from your computer.
- Install the Google Drive app on your Pixel if not already installed.
- Open Google Drive on your Pixel and access the files you uploaded.
- You can now download the files directly to your Pixel.
Q3: Are there any limitations to data transfer on Pixel?
When transferring data to Google Pixel devices, consider potential limitations based on the source device, data type, and other factors. Follow Google's instructions for optimal transfer.
The Bottom Line
There are six methods out there to transfer content to your new Pixel phone promptly in this article. If you're wondering, "How can I transfer everything to my Pixel phone?" you can pick the combination of these options. Among them, the initial two require establishing a USB connection first. This ensures a stable transfer and allows you to complete the task more quickly. On the other hand, the remaining four approaches involve wireless transmission, which may be less stable and efficient compared to the former.
Related Articles:
Google Pixel 8/7 Pro/6/5/4/3/2 Unresponsive Black Screen? 8 Ultimate Fixes
6 Ways to Add Music to Google Pixel 8 Pro/7a/6 Pro/5a/4/3a from Computer
8 Quick Fixes to Google Pixel File Transfer Not Working [2024]
[4 Solutions] How to Sync Calendars Between Two Android Phones?
5 Trusted Ways to Unlock/Bypass Google Pixel without Password or PIN
4 Clever Tactics to Wipe Android Phone Data Remotely [Absolutely Helpful]



