All the Essential Information on Bluetooth File Transfer for Android
Seamlessly transferring files between devices is increasingly common. One method that has gained popularity among Android users is the Bluetooth feature for data migration. Picture this: when sharing media files, you may want to quickly and wirelessly transfer data between devices.
Throughout this post, we'll teach you the ins and outs of Bluetooth file transfer for Android. We'll provide step-by-step instructions on how to transfer files using Bluetooth from Android to Android, from Android to computer, and from computer to Android. After reading, you will have a comprehensive understanding of how to utilize Bluetooth file transfer to meet their data-sharing needs.
- Part 1: What Is Bluetooth File Transfer for Android
- Part 2: How to Transfer Files from Android to PC over Bluetooth
- Part 3: How to Transfer Files from PC to Android Phone Using Bluetooth
- Part 4: How to Send Android File to Android Phone via Bluetooth
- Part 5: How to Transfer Files from Android to Computer without Bluetooth [Fast]
- FAQs about Bluetooth File Transfer for Android
Part 1: What Is Bluetooth File Transfer for Android
Bluetooth File Transfer for Android refers to the capability of Android devices to wirelessly transfer files, such as photos, videos, documents, and more, between two Bluetooth-enabled devices.
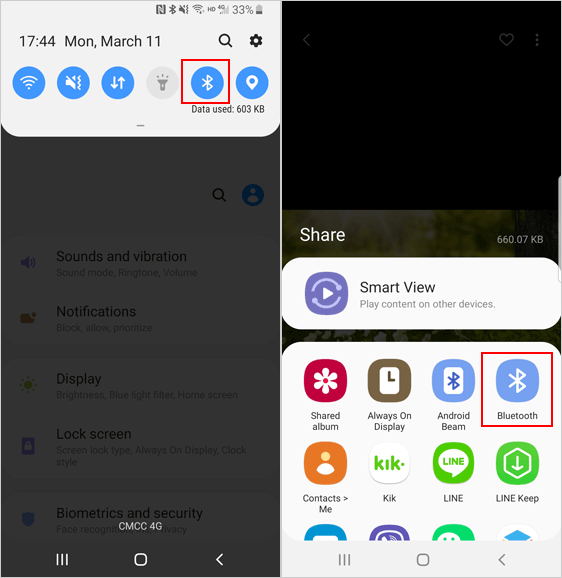
This file transfer method simplifies sending files via Bluetooth without extra apps. It's compatible with many devices but not iOS or ChromeOS. Android devices supporting it have a setting named Bluetooth Share. Chrome OS 89 introduces Nearby Share for Chromebooks and Android devices. What's more, Bluetooth has advantages over USB cables, OTG cables, flash drives, personal hotspots, media hubs, WiFi Direct, cloud storage/email, and file transfer apps.
Bluetooth file transfer is generally considered secure for transferring files between trusted devices within close range. However, please ensure that Bluetooth is turned off when not in use to prevent unauthorized access.
Click to Explore:
Part 2: How to Transfer Files from Android to PC over Bluetooth
To send files on your Android device to your computer through Bluetooth, access the share menu found in various applications like the Gallery and file manager app. Next, ensure Bluetooth is enabled on both devices, then connect them for file sharing. Here's the specific guide:
- Enable Bluetooth on your phone by swiping down from the top of the screen and toggling the Bluetooth icon.
- On your computer, go to "Settings" and click "Devices".
- Ensure Bluetooth is enabled and select "More Bluetooth options".
- Enable "Allow Bluetooth devices to find this computer" and save changes.
- Click "Add Bluetooth or other device".
- Choose Bluetooth, select your Android phone, and click "Connect".
- Accept the pairing request on your phone.
- To transfer files, share the file on your phone via Bluetooth.
- On your computer, right-click the Bluetooth icon in the toolbar and choose "Receive Files".
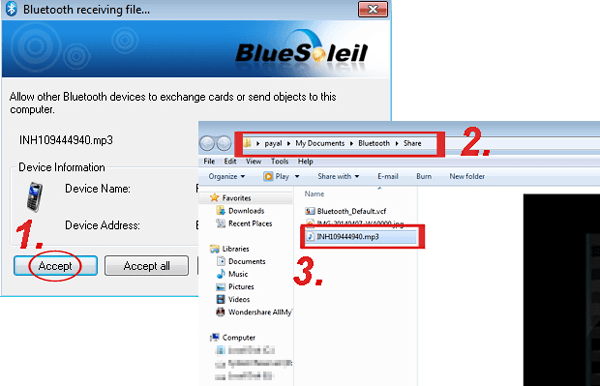
After the transfer, Bluetooth-transferred files on Android are typically stored in the device's Downloads folder by default. However, some devices may prompt you to choose the storage location before initiating the process.
Part 3: How to Transfer Files from PC to Android Phone Using Bluetooth
Transferring data from PC to Android via Bluetooth is straightforward, too. If you lack a USB cable, Bluetooth sharing is a convenient option for quickly exchanging files between devices. For a detailed guide, adhere to the instructions:
- Activate Bluetooth on your PC and establish a connection with your phone.
- Navigate to "Start > Settings > Bluetooth & other devices > Devices" on your PC. Click to "Open Settings".
- In "Bluetooth & other devices" settings, locate "Related Settings" and choose "Send or receive files via Bluetooth".
- Within Bluetooth File Transfer, opt for "Send files" and select the target phone, then proceed with "Next".
- Browse to locate the file(s) you wish to share, then click "Open > Next" to initiate the transfer, and finally, "Finish".
- On the receiving device, confirm acceptance of the file.

You Might Also Enjoy:
Part 4: How to Send Android File to Android Phone via Bluetooth
Also, Bluetooth allows for seamless data transfer between Android devices after easy pairing, enabling easy sharing of files like photos and videos without the need for cables or the Internet. Here, let's set Bluetooth photo/video transfer as an example to explain how it works for Android-to-Android data migration:
- Turn on Bluetooth in "Settings > Connections > Bluetooth" on both Android phones.
- Pair the phones by selecting the other device from the available devices list in Bluetooth settings.
- Select files in File Explorer or Gallery and tap "Share".
- Choose Bluetooth and select the other phone to transfer data.
- Accept the transfer notification on the receiving phone.

Part 5: How to Transfer Files from Android to Computer without Bluetooth [Fast]
Bluetooth facilitates data transfer between Android devices and computers in terms of functionality. However, its overall data transmission stability and efficiency often face criticism. Moreover, when transferring various data types, only one transfer at a time is possible, with no guaranteed success rate.
For a smoother data transfer experience between Android and PC, it's advisable to utilize MobiKin Assistant for Android (Win and Mac), a specialized tool for content transfer and data management between the two platforms.
Why Pick MobiKin Assistant for Android?
> Transfer data from Android to computer swiftly and smoothly.
> Back up Android phone to computer with just one tap.
> Restore or transfer data from a PC/Mac to any Android device.
> Work smoothly for such files as contacts, call logs, messages, photos, videos, music, apps, books, and more.
> Manage Android smartphones on computers in a convenient manner.
> No privacy leak, no ads, and no bad user experience.
> Run smoothly on 8000+ Android phones/tablets.
How to transfer files from Android to PC via Assistant for Android?
Step 1: Begin by downloading and installing this product on your PC. Once installed, launch the program and establish a connection between your phone and the machine using a USB cable.
Step 2: Follow the on-screen prompts to grant permission for this software to detect your Android device. Once connected, you'll gain access to the main interface, where the left panel will display all detected items.

Step 3: Navigate through the folders in the left menu to locate the files you wish to copy. Check the boxes next to each file you want to transfer. You can also opt to select all items of a particular file type by checking the box at the top.

Step 4: With your files selected, click the "Export" button. This initiates the transfer of files from your smartphone to your computer for data backup. The duration of the transfer will vary depending on the size of the files and the speed of the connection.

FAQs about Bluetooth File Transfer for Android
Q1: What are the pros and cons of Bluetooth file transfer?
Bluetooth allows easy file transfer between computer and Android devices, but its 50Mbps transfer rate is slower than other options. It's also prone to interference and dropouts, so a stable connection is crucial for large transfers.
Q2: Are there any tips for Bluetooth file transfer?
- Disconnect other Bluetooth devices.
- Transfer files one by one if needed.
- Keep devices close with a clear view.
- Close unnecessary apps when activating the transfer.
- Troubleshoot pairing issues, if any.
Q3: Can I Transfer Files from iPhone to PC via Bluetooth?
For Apple devices, transferring files from iPhone to PC via Bluetooth isn't supported by default. You'd typically use other methods like iCloud, iTunes, or third-party apps for such transfers.
Conclusion
While Bluetooth file transfer Android is a convenient option, it's not without its limitations, as said above. Obviously, you may encounter issues such as slower transfer speeds, limited file size capabilities, and connectivity problems.
To ensure a seamless transfer experience, you're recommended to explore alternative programs like - MobiKin Assistant for Android for transferring data expertly. This tool offers enhanced reliability and efficiency, allowing you to transfer data across devices without interruption.
Related Articles:
[Easy Guide] How to Connect Android Phone to PC through WiFi?
App Share via Bluetooth: 4 Ways to Transfer Apps from Android to Android via Bluetooth
Android Remote Control: 5 Ways to Remotely Control Android Phone
How to Empty Trash on Android? 8 Ways to Clean Your Phone Thoroughly
The Latest 11 Best Android Data Recovery Software/Tools [Free & Paid]
Can You Transfer Photos from iPhone to PC with Bluetooth? Answered in 2024



