How to AirDrop from iPhone to Android? 4 Alternative Ways You'd Better Know
Can iPhone AirDrop to Android? This intriguing question has been a topic of curiosity for many users seeking seamless file transfers between these two popular mobile platforms. Perhaps you've recently switched from an iPhone to an Android device and wish to migrate your important files, or you find yourself collaborating with colleagues or friends who use a device running Android OS.
OK, this article will explain whether it is possible to AirDrop iPhone to Android and offer you some reasonable solutions to make the transfer straightforward.
Part 1: Can You AirDrop from iPhone to Android?
AirDrop is a feature exclusive to Apple devices and is not directly compatible with Android devices. It does not support transferring files to non-Apple devices. "How do I AirDrop between iPhone and Android?" We believe that you are now no longer under any illusions about this issue. The good news is that there are still ways to smoothly transfer your iPhone to Android. For instance, some options include Transfer for Mobile, iCloud, Google Drive, and Send Anywhere. Here we interpret those in detail.
Recommended Resources:
- How to AirDrop iPhone to Mac: A Step-by-Step Guide in 2023
- iCloud to Android Transfer: How to Transfer Data from iCloud to Android Fluently?
Part 2: How to Transfer Data from iPhone to Android without AirDrop [4 Ways]
Way 1: Copy Data from iPhone to Android via Transfer for Mobile (Easy & Fast)
Given the limitations of AirDrop, it becomes crucial to rely on third-party software or services when switching from iPhone to Android. This is precisely where MobiKin Transfer for Mobile (Windows and Mac) proves its significance. This tool facilitates a direct transfer process, eliminating the need for intermediate cloud storage or additional tools. Its exceptional compatibility, simple interface, and robust security features position it as a top pick among various tools available in the market.
Take a quick look at the main features of Transfer for Mobile:
- Best AirDrop alternative to transfer data from iPhone to Android without delay.
- Seamlessly copy files from iPhone to iPhone, iPhone to Android, Android to Android, and Android to iPhone.
- Move such files as contacts, iBooks, bookmarks, notes, calendars, text messages, photos, documents, videos, apps, and more.
- Apply to overall iOS devices, including iPhone 14/14 Plus/14 Pro (Max), iPhone 13/13 Pro (Max)/13 mini/12/12 Pro (Max)/12 mini, iPhone 11/11 Pro/11 Pro Max, iPhone X/XR/Xs/Xs Max, iPhone 8/8 Plus, iPhone 7/7 Plus, iPhone 6/6S/6 Plus, iPod touch, iPad, Samsung, Xiaomi, OPPO, DELL, LG, Motorola, Sony, Google, Huawei, etc.
- It values your privacy.
How to transfer data from iPhone to Android via Transfer for Mobile?
Step 1. Attach your phones to a computer
Open the installed this phone transfer software on your computer and connect both your iPhone and Android phone using USB cables. The interface will appear as shown below. Please follow the on-screen hints to let the product detect the two phones.

Step 2. Pick the file types for copying
After that, they will be displayed side by side. Confirm that the iPhone is set as the source device and Android as the destination. (If the sender and receiver are incorrectly placed, simply click "Flip" to exchange their positions.) Next, choose the desired file types from the list in the middle.

Step 3. Transfer data from iPhone to Android immediately
Initiate the data transfer by clicking the "Start Copy" button. Once the migration is complete, a notification will indicate the successful completion. Now, disconnect both phones and go to your Android device to verify all the transferred files.
Way 2: Move Data from iPhone to Android Using iCloud
If you are an iCloud user or have your photos stored in iCloud, accessing your iCloud account and storage from an Android device is still possible, even without an official iCloud app. You can conveniently use your Android internet browser to accomplish this.
- If you haven't already synced your iPhone photos with iCloud, go to "Settings" on your iPhone.
- Tap on your name to access your Apple ID settings.
- Select "iCloud" and then "Photos".
- Toggle on "Sync this iPhone" to move photos from iPhone to iCloud.
- Wait for the syncing to complete. Your photos will now be available in iCloud in their full resolution.
- Launch Google Chrome or any web browser of your choice.
- Visit iCloud.com and sign in using the same Apple ID credentials you used on your iPhone.
- Navigate to the "Photos" section to view all your synced iPhone photos.
- If you want to download the photos to your Android device, tap "Select".
- Choose either "Select All" to download all the photos or manually select the ones you want to save.
- Tap the three-dot menu icon and then select "Download".
- The downloaded photos will be saved to the "Downloads" folder on your Android device. (By following similar steps, you can also transfer contacts from iPhone to Android via iCloud.)

Way 3: Transfer Files between iPhone and Android Using Google Drive
You can use Google Drive to transfer contacts, calendar events, photos, and videos from your iPhone to Android seamlessly. Before the transfer, ensure you have the same Google account on both devices. Plus, it's essential to download the Drive app from the Apple App Store. After that, check the following steps to complete the iPhone to Android transfer via Google Drive:
- Sign in to your Gmail account on your iPhone and open Google Drive.
- Access the "Backup" option within this app.
- Select the items you want to back up, such as Contacts, Calendar Events, Photos, and Videos.
- Initiate the backup and wait for the process to complete.
- Tap "Done" when the backup is finished.
- Open Google Drive and sign in using the same Google account you used on your iPhone.
- Locate the folder that contains the files from your iPhone.
- Choose the files you wish to transfer to your Android device.
- Tap the three-dot menu icon to access options and select "Download".
- Once the download is complete, you can find your transferred photos, videos, or music in either your Android gallery or the Downloads folder on your device.

Read Also:
- Full Guide to Retrieve Deleted Text Messages on iPhone 14/13/12/11/X/8/7
- How to Transfer Android Data to Mac/PC with Android File Transfer
Way 4: Transfer Data from iPhone to Android with Send Anywhere
For a lightweight AirDrop-like experience on Android, try Send Anywhere. This app lets you transfer data globally, no matter the distance, using a six-digit code. It facilitates you to share files between iPhone and Android effortlessly, with a maximum mobile transfer size of 300 MB. Now, just enjoy seamless data transfer with Send Anywhere:
- Download, install, and launch the Send Anywhere app on both your iPhone and Android devices.
- On your iPhone, tap the "Send" button within the app to set it as the sender device.
- From the available file types, select "Photo" and choose the pictures you want to send.
- Tap "Send" to initiate the transfer process. You will receive a PIN and a QR code (Note: The PIN and QR code will expire after 10 minutes).
- On your Android phone, select the "Receive" option in the Send Anywhere app.
- Enter the PIN manually or scan the QR code displayed on your iPhone to establish the connection and start transferring the selected photos.
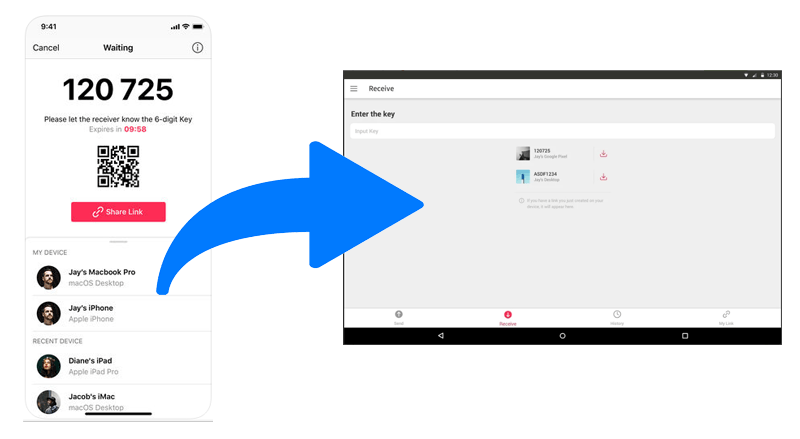
FAQs on iPhone to Android Transfer:
Q1: Can I transfer contacts from iPhone to Android via Bluetooth?
Unfortunately, you're not enabled to transfer contacts from iPhone to Android via Bluetooth, for Apple has implemented certain restrictions on Bluetooth functionality for security and privacy reasons. Still, you could make it with MobiKin Transfer for Mobile, iCloud, Google Drive, Email, etc.
Q2: Why does my iPhone send blurry photos to Android?
Blurriness in photos sent from an iPhone to an Android device can occur due to compression applied during the sending process. Messaging apps often compress photos automatically to meet file size restrictions set by the service provider. Similarly, certain cloud services may store uploaded iPhone photos in reduced quality or resolution to conserve storage space.
Recap
AirDrop, a widely acclaimed feature exclusive to Apple devices, has revolutionized the way iOS users share files effortlessly within their ecosystem. However, this convenient functionality does not extend to Android devices, leaving users wondering about alternative methods to bridge the gap.
With those substitutes above, you can certainly transcend the limitations of AirDrop. By embracing the strengths of 3rd-party software, iCloud, Google Drive, and Send Anywhere, you'll leverage their individual benefits to complement each other and get a fluent and efficient file transfer experience. Finally, any queries? Please let us know below.
Related Articles:
[Fixed] How to Transfer Songs from iPhone to iPhone Using AirDrop
What if AirDrop Not Working on iPhone? Here're Full Tips and Tricks
AirDrop vs. SHAREit: Which One is Better?
Handy Methods for Switching from Android to iPhone [2023 Updated]



