Android Call Log Back Up & Restore: 7 Productive Ways 2025
"I restored my call log with Smart Switch, and restarted the phone. But there is nothing added to the call log!" -- from forums.androidcentral.com
Call logs track incoming, outgoing, and missed calls, along with dates and durations, and may be needed for feedback, legal purposes, or unarchived contacts. However, most Android phones only display the last 500 call records, making regular backups essential. This guide offers 7 tested methods to back up and restore call logs on Android. Let's dive in!
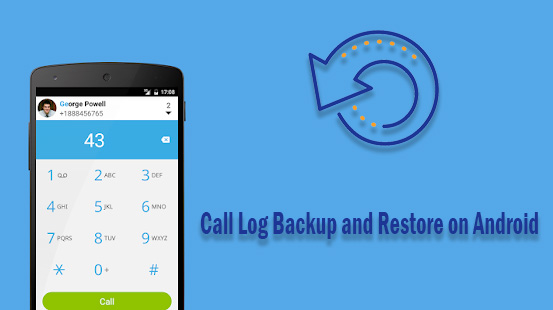
- #1: Back Up & Restore Android Call Logs via Android Backup & Restore
- #2: Back Up & Restore Call Log on Android via Assistant for Android
- #3: Make Android Call Log Backup & Restore via Call Logs Backup & Restore
- #4: Back Up & Restore Call Log on Android via Super Backup & Restore
- #5: Back Up Call History & Restore It on Android via SMS Backup & Restore
- #6: Back Up Android Call Log & Restore It via Google Drive
- #7: Back Up & Restore Android Calls via Call Log Backup & PDF Export
Click the video below to learn this topic visually.
#1: Back Up & Restore Android Call Logs via Android Backup & Restore
As far as I'm concerned, while backing up Android call history or other data with some tool, we should pay more attention to security, integrity, and ease of operation. The most significant matter in data restore is that the previous Android files will not be overwritten by the new ones.
In both cases, MobiKin Backup Manager for Android (Termed MobiKin Android Backup & Restore) is a near-perfect backup and restore software for Android. Now, let's take a brief look at its overview first.
Concise overview of MobiKin Android Backup & Restore:
- Back up call logs, contacts, SMS, photos, videos, music, docs, and apps from Android device to computer in one click.
- Readily restore backups from a computer to any Android device.
- Safe and secure, and it is guaranteed not to leak user privacy.
- Manage your Android devices on your PC directly.
- Two connecting ways: USB cables or WiFi.
- Run smoothly on various Android phones or tablets, covering Samsung, Sony, Motorola, Huawei, HTC, ASUS, DELL, Xiaomi, Vivo, ZTE, etc.
Back Up:
Step 1. Run the call log backup & restore program on the computer after the download and installation. Then use a USB cable to connect your Android device to your PC. To get the device recognized by this tool, you may need to enable USB debugging on Android. Once your device is identified, the main interface will be shown below.

Step 2. Here, click the "Backup" option from the screen, and the incoming page will display the types of data on the phone for backup.

Step 3. Just mark "Call Logs" and tap "Browser" to locate or create a folder on the computer to store the backup files. Next, hit "Back Up" at the bottom right to initiate the backup task.

* You can create an output folder and name it like "Android phone history backup" for easy search and restoration.
Restore:
Next time you want to restore the backup files to Android, simply go for "Restore" from the main screen of this tool and choose the backup records that contain Android call logs. Then press "Restore" again to get back your previous backup of call logs to your Android device.

Video Instructions:
#2: Back Up & Restore Call Log on Android via Assistant for Android
If you want to preview the details of Android call logs, and back up & restore them selectively, it is necessary to come to know MobiKin Assistant for Android (Win and Mac).
Not only can it be used to back up data such as call logs, contacts, SMS, apps, images, music, videos, and books selectively or in batches, but it can also manage various files comprehensively. For instance, you can easily add, delete, import, export, and edit contacts on a computer with it.
Back Up:
Step 1. Download, install, and open MobiKin Assistant for Android on the computer. Plug your device into the PC via a USB cord, and go with the on-screen prompts to let this utility identify your device. After that, the main screen will pop up.

Note: Assume you want to connect your Android device over WiFi, just click on this link for more specifics.
Step 2. Click on "Contacts" from the left menu. Then choose "Call Logs" to access and preview the detailed call history on the right column.
Step 3. Tick the call records you'd like to back up, and press "Export" from the top to migrate your selected call history to the computer. Your call history will be saved as XML files and can be accessed on your PC freely.
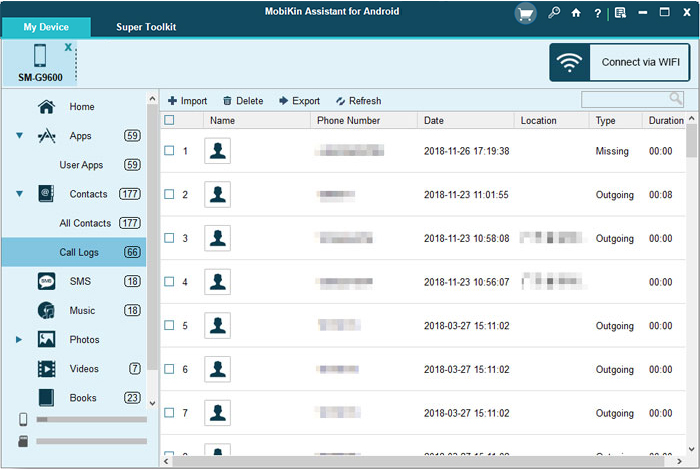
Restore:
- Choose "Call Logs" from the left and click on "Import" from the top menu to locate your backed-up call logs on your computer.
- Finally, select the call logs you want and restore them on your Android device. (Can I use a cracked version of MobiKin Assistant for Android?)
#3: Make Android Call Log Backup & Restore via Call Logs Backup & Restore
What is Call Logs Backup & Restore? Well, it is an app that can help make auto backup for call logs on an Android SD card (you can also take manual backups with it). Its automatic scheduled backup function is convenient for you, it, however, can cause otherwise existing files to be overwritten, while restoring call logs from the last backup.
Back Up:
- Install the downloaded Call Logs Backup & Restore app on your Android phone.
- Open it and click on the "BACKUP" button from the Home screen.
- Then choose to give your backup files a name. And tap the "OK" button.
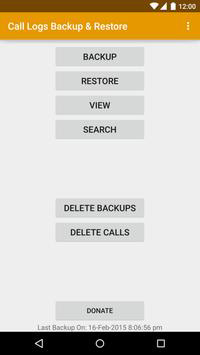
The app allows you to store your backups either locally or on cloud storage, giving you control over the security and access to your data. To check your backup files later on, you can tap the "VIEW" button from the main menu. Then the backup records will be listed on the next page.
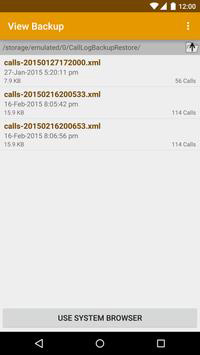
Restore:
- Head to the main screen of this app, and touch the "RESTORE" button.
- Opt for your wanted call history from the backup records, and tap on "OK" finally.
#4: Back Up & Restore Call Log on Android via Super Backup & Restore
Super Backup & Restore enables you to back up files such as call history, contacts, SMS, bookmarks, and calendars to Google Drive, Gmail or just take a local backup. Yet with it, you can only sync call logs in bulk. Also, restoring them to your mobile can cover the existing files.
Back Up:
- Give Super Backup & Restore a download. Then install and launch it on your Android phone.
- Hit the "Call Logs" tab and go for "BACKUP" from the next screen.
- Now type in a name for the backup files and tap on the "OK" button to back up all the Android call logs.
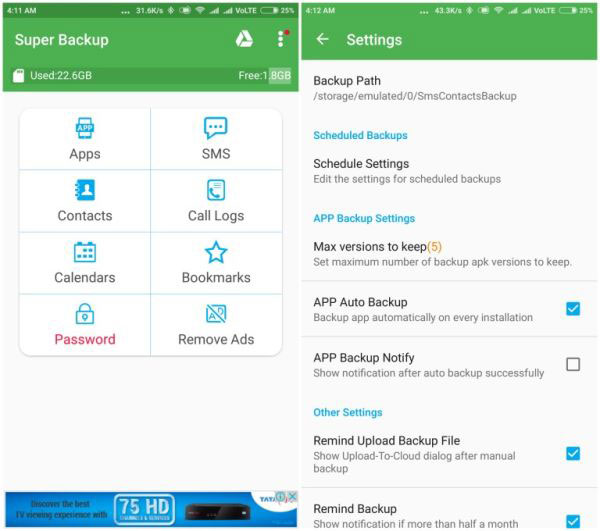
Restore:
- Start this call history backup app, and touch the "Call Logs" section from the main interface.
- Then click "RESTORE", and mark the call logs folder from the backup records.
- Subsequently, confirm the action, and your call logs will be restored then.
Note: The app is free to download and use. However, it may offer in-app purchases or premium features for advanced functionality. What's more, restoring call logs will not overwrite your existing call history. The restored logs will be added to your current call history.
#5: Back Up Call History & Restore It on Android via SMS Backup & Restore
Running on Android 5.0 and above, SMS Backup & Restore gives you the ability to make MMS, SMS, and call history backup available on Android phones. You can choose a cloud storage like Google Drive and Dropbox for backup or simply back up them on an Android SD card.
Back Up:
- Download SMS Backup & Restore from Google Play. Then install it on your Android device.
- Open this tool and tap "Backup" from the main menu.
- Tick on the checkbox nearby "Call logs" and sync them to cloud storage such as Google Drive, Dropbox, etc., or save them locally on the phone by default.
Restore:
- Launch this utility on your Android, and go for "Restore" from the main screen.
- Next, mark the "Call logs" box from the upcoming page.
- Now, touch the backup section, and enter the cloud account you've used for backup before.
- At last, specify a location to save call history on Android for restore.
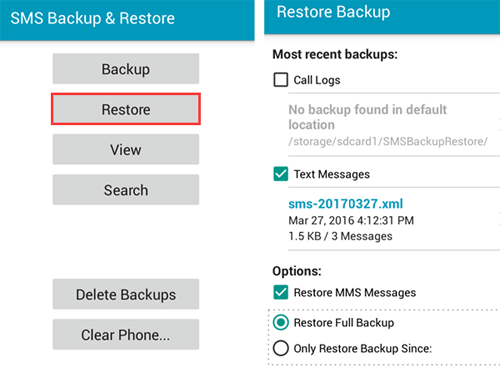
Further Reading: Can I use SMS Backup & Restore on iPhone for SMS restore? Yes! Here are the directions.
#6: Back Up Android Call Log & Restore It via Google Drive
Google Drive allows you to back up call logs, app data, contacts, settings, photos, videos, and more on various Android devices. It syncs and stores data in the cloud, enabling access from any device with an internet connection.
Back Up:
- Access the Settings menu and select Google.
- On the subsequent screen, choose Backup.
- Enable the option for Back up to Google Drive.

Restore:
- Initiate a factory reset of your phone.
- During the setup phase, select the option to restore from your Google Drive backup.
- Adhere to the on-screen prompts to complete the restoration process, ensuring that all your call logs are retrieved.
- Erase your device and commence the setup anew.
- At a certain stage, you will have the opportunity to restore your Google Drive backup.
- By selecting this option, all your call logs will be reinstated on your device.
#7: Back Up & Restore Android Calls via Call Log Backup & PDF Export
The Call Log Backup & PDF Export app lets you back up and restore your call history on Android phones. It saves call logs in PDF format, making it easy to store, share, or print. You can back up your call history to your device or cloud and easily restore it when needed.
Back Up:
- Open the app and grant the necessary permissions.
- Tap on "Backup" to create a backup of your call logs.
- The backup is saved in a PDF format, which can be stored locally or exported to cloud storage.
Restore:
- Open the app and select "Restore" to retrieve your call logs from the backup.
- Choose the backup file you wish to restore, and the app will restore your call history.
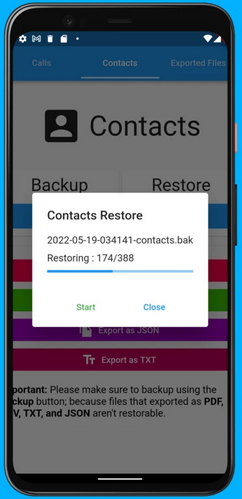
What if this tool doesn't work? 1. Ensure you have granted the app the necessary permissions. 2. Check if your device storage or cloud storage is full. 3. Restart the app or your device and try again. 4. Ensure the backup file is not corrupted or deleted. 5. Verify that the app has the required permissions to access storage. 6. Make sure the backup file is compatible with your device.
Wrapping Up
There you go! You can now choose any of the above methods for backing up and restoring call logs on Android. For the safest option, back up to a computer, followed by cloud storage (with some security risks), and the least secure is backing up to an SD card. Also, ensure you have an external copy of the backup before performing a factory reset.
Related Articles:
How to Transfer Call Logs from Android to Android? 5 Productive Ways
5 Efficient Ways to Recover Deleted Call History on Android Phones
Android Call Log Manager: How to Manage Call History on Android Easily
How to Transfer Call History from iPhone to iPhone? 3 Latest Approaches



