Samsung Updates: How to Check Software Updates on Samsung Galaxy
No matter what kind of Samsung phone you are using, you cannot ignore the importance of software updates because they can not only fix the bugs of older versions but also bring some new as well as powerful features to you. Oppositely, if you do not upgrade the device timely, it may work badly or even lead to some issues. Therefore, it is of vital importance for users to check software updates on Samsung Galaxy frequently.
And normally, there are 3 methods to download updates on Samsung:
Check Software Updates Manually
Although updates are the enhanced versions of software, no every update runs better than the previous one and sometimes a software update would even make the device go wrong. Thus, to avoid the unnecessary and unhelpful upgrade, some users would like to select their wanted update and perform the updating process manually. And below is the detailed operation for your reference.
- Connect your phone to a Wi-fi network which can quicken the updating process and save money.
- Go to Settings> Software update. If your device is older than S7/S7 Edge, you need to go to About device.
- Then, tap on Download updates manually and you can see the last day you check the updates.
- If there is any update available, you can follow the instructions to download the updates.
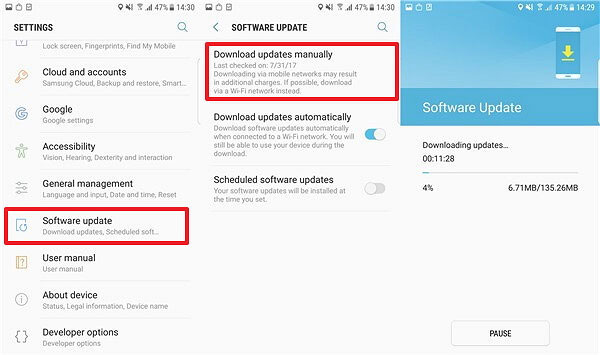
See also:
Complete Guide to Fix Samsung Tablet Problems
Full Solutions to Fix Samsung Screen Starts Flickering
Download Software Updates Automatically
On the contrary, some users might be tired of updating software manually every time so they would tend to download software updates automatically. This is also allowed on Samsung phones. With this feature, users do not need to check for the update information regularly and do some clicks to begin the update. They only need to build a connection between Samsung and Wi-fi and then turn on the "Download updates automatically" feature to complete the process easily.
- Establish a connection between Samsung device and wireless network.
- Navigate to Settings> Software update to gain different software downloading options.
- Select Download updates automatically option from the list and switch on the button to enable the feature.
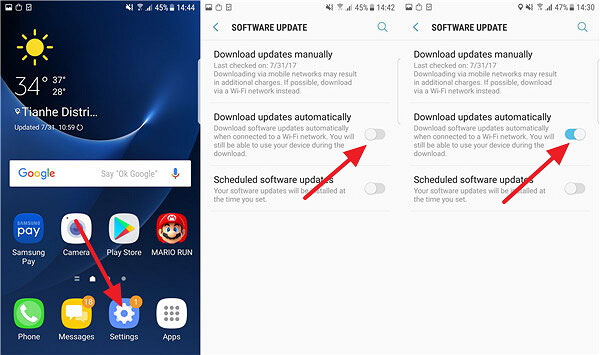
How to Update Software on Schedule?
All the users know that software update will take a lot of time and the device would run slowly during the upgrading process. This would result in inconvenience especially when we have to use our phone to deal with some affairs. In this case, you are suggested to set up a specific time to check the software update, namely update Samsung software on schedule.
- Link your phone to Wi-fi.
- Visit Settings> Software update> Scheduled software updates.
- Then you can touch the option Set time to set a suitable time to update the software.
- In the end, tap on Done to save the setting.
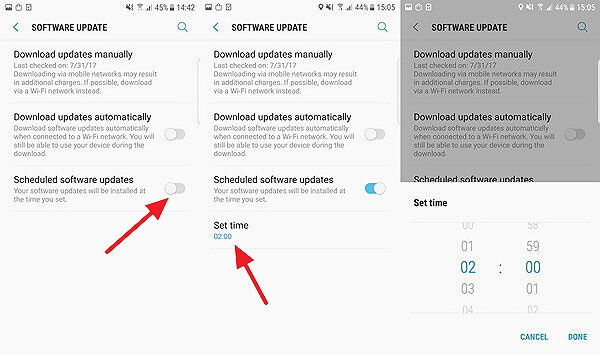
Related Articles:
How to Install Android Lollipop on Phone and Tablet?
How to Print out Text Messages from Android Phone? (Best 4 Ways)
[Updated] How to Print Contacts from iPhone? It's a Cinch!
[3 Ways] How to Transfer All WhatsApp Chats from Android to Android?
How to Transfer WhatsApp Data from iPhone to iPhone? [Updated in 2023]

