How to Screenshot Samsung Galaxy - 7 Common Samsung Screenshot Methods
Screenshot is to save the screen of the mobile phone as a picture. Whether you want to capture text messages to keep forever, or save game winning footage to share with your friends, you can use the screen capture feature on your Samsung phone. Knowing how to take a screenshot on Samsung is arguably as important as knowing how to text or make calls. Many people only know that basic key combinations can achieve screenshots. In fact, for Samsung users, there are many ways to take screenshots. Now I will explain them to you one by one.
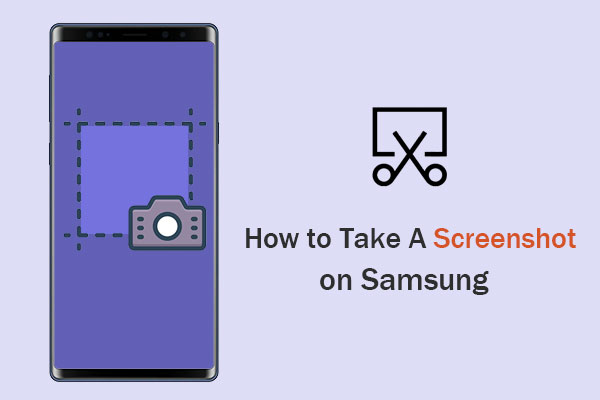
- Method 1. Take a Screenshot on Samsung Using Button Combinations
- Method 2. Take Screenshot on Samsung Using Palm Swipe
- Method 3. Take Screenshot in Samsung Using Smart Capture
- Method 4. Take Samsung Galaxy Screenshot Using Bixby Voice
- Method 5. Take a Screenshot on Samsung Galaxy Using the S Pen
- Method 6. Screenshot Part of Your Galaxy's Screen Using Smart Select
- Method 7. Take Screenshot on Samsung Using Screenshot Software [New]
Method 1. Take a Screenshot on Samsung Using Button Combinations
No matter what model of phone you have, you can use a key combination to take a screenshot. Typically, the combination of the power button and the volume down button is used. Once you find the buttons correctly, you can follow the steps to take a screenshot on Samsung.
- Go to the page that you want to capture, which can be the home screen, an interface of an application, chat information of WhatsApp, etc. (How to recover deleted Whatsapp images on Samsung?)
- Press both the "Power" and "Volume Down" buttons at the same time and then you will hear a little buzz.
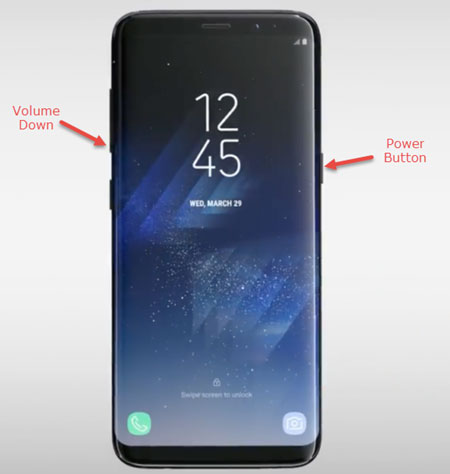
The buzz means that you have captured the screen successfully and the screenshot will be saved to your photos app. (Want to recover deleted photos from Samsung?)
Method 2. Take Screenshot on Samsung Using Palm Swipe
If for some reason you cannot use the key combination to screenshot Samsung, then you can also use the Smart Gestures feature provided by Samsung Galaxy devices to capture screenshots. This feature is called "Palm Swipe" and you need to make sure gestures are enabled to use this feature.
- Go to the "Settings" app and choose the "Advanced Features" option.
- Select "Motions and gestures" and toggle on "Palm swipe to capture" to enable the feature.
- Once enabled, you can close the menu and find the screen you want to capture.
- Put your hand on either side of the phone screen vertically and shape it like you are karate chopping the phone.
- After that, horizontally swipe across the screen to take a snapshot.
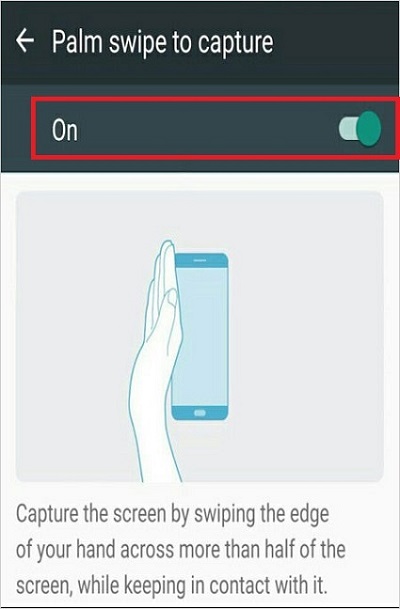
Also, you will hear the camera shutter and see a screenshot move across the screen. And a notification will pop up to tell you that a picture has been saved to the gallery.
Don't Miss:
- How to Recover Screenshots on Android Phone/Tablet
- How to Transfer Text Messages from Samsung Phone to Computer Effectively?
Method 3. Take Screenshot in Samsung Using Smart Capture
The two methods we mentioned above can only take screenshots of Samsung's currently displayed screen content. But if the information you want to screenshot extends beyond the screen, and you don't want to capture them page by page, then in that case, you can choose to take a scrolling screenshot. To use this function, you first need to enable the Scroll Capture function on your phone.
- Navigate to the "Settings" option, choose "Advanced Features" and enable "Smart capture".
- Go to the screen that you want to capture and then use any of the above methods to take a shot of it.
- Tap on "Scroll capture" from the options that will show up at the bottom of the screen.
- Keep tapping on the "Scroll capture" icon to keep going down the page until you see your desired section.
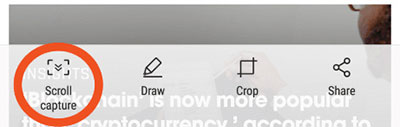
Method 4. Take Samsung Galaxy Screenshot Using Bixby Voice
Similar to Apple's Siri, Samsung's personal assistant Bixby can also help you take screenshots. You can ask it to do Samsung Galaxy screenshot with a simple voice command.
- Stay on the content you want to screenshot on your Samsung phone and say, "Hey Bixby, take a screenshot."
- Bixby will take a screenshot and save the image in the gallery.
- You can even execute more complex commands like: "Hey Bixby, take a screenshot and share on Twitter."
Don't Miss:
- How to Print out Text Messages from Android Phone (Best 4 Ways)
- 4 Easy Approaches to Export Text Messages from iPhone to PDF
Method 5. Take a Screenshot on Samsung Galaxy Using the S Pen
Does your Galaxy phone come with an S Pen? If there is, then you can use Samsung S Pen, this handy accessory for taking screenshot in Samsung.
- Find the content of the phone screen you want to capture.
- Hover the S Pen over your Samsung Galaxy phone to access the "Air command" menu.
- Tap "Screen Write" and your phone will automatically take a screenshot on Samsung.
- Use the S Pen to write or draw on screenshots.
- When done, select "Save" and the screenshot will be stored in the gallery.
Method 6. Screenshot Part of Your Galaxy's Screen Using Smart Select
If you only want to take a screenshot of a specific part of the screen instead of the entire screen, Samsung also offers an interesting feature called "Smart Selection." This feature allows you to take some interesting screenshots in a square or oval shape, as well as crop the screenshot before taking it, ensuring you only capture the core content. To use Smart Select, you need to enable the Edge Panel feature.
- Go to "Settings" > "Display" > "Edge screen".
- Tap "Edge panels" to see all the available panel options.
- Make sure the "Apps edge" option is enabled and then turn on the "Smart select" option.
- Go to the screen with the content you want to screenshot.
- Swipe from the upper-right edge of the screen towards the upper-left.
- Swipe until you see the Smart Selection panel, then tap the tool you want, such as Rectangle, Oval or animation.
- Adjust the size and position of the screenshot, then tap "Done".
- Finally, click the "Save" button (a downward arrow) at the bottom of the screen to save the screenshot to the gallery.

Method 7. Take Screenshot on Samsung Using Screenshot Software
Also, you can take a screenshot on Samsung Galaxy with the help of a third-party screenshot tool - MobiKin Assistant for Android. It's not just a screenshot tool, it's actually an excellent Android device management software that can seamlessly manage your Android phone or tablet contacts, text messages, photos, videos, call logs, music, and more on your computer. It works perfectly on all Windows and Mac systems.
Some Features of Assistant for Android
- Take Screenshots on Android with one click.
- Transfer overall types of data between Android and computer, such as contacts, SMS, call logs, photos, videos, music, apps, etc.
- Manage and edit Android data on computer without hassle.
- One click for backing up and restoring Android data.
- Flexible enough to support 6000+ Android devices, including the latest Samsung Galaxy S22/S21/S20/S10/S10e/S10+.
- It also provides Mac version: Assistant for Android (Mac).
How do you take screenshots on Samsung via Assistant for Android?
Step 1. Launch Assistant for Android on your computer and connect your Samsung phone via a USB cable.
Step 2. Once connected, find the screen of the content that you want to capture on your phone.
Step 3. Click on the camera icon on the main interface of the software and select the option "Save screenshot to computer" or "Copy screenshot to clipboard". Done!
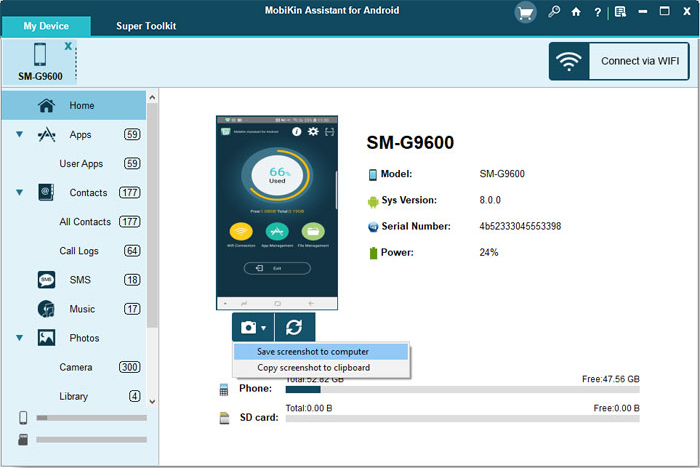
FAQs of Screenshots on Samsung Galaxy Phone
Q1. Where can I find Samsung screenshots?
By default, screenshots on Samsung are saved in the Screenshots folder under the DCIM folder.
Q2. How to take screenshots on Samsung computer?
If you are using a Windows PC, you can take a screenshot of your computer by pressing the Windows key and PrtScrn at the same time. Screenshots on your Samsung computer will be saved in your file.
Q3. Can Samsung phones record screen?
Yes. You can easily record screen video by clicking the record icon in the quick panel. Currently, this feature is only available for Android OS version 10 and above.
Related Articles:
How to Check Software Updates on Samsung Galaxy?
5 Widely-used Methods to Transfer Photos from Mac to Samsung Galaxy Quickly
How to Edit Samsung Contacts on PC? 2 Methods Most People Don't Know.
How to Export Samsung Calendar? 4 Methods for Samsung Calendar Export & Import
How to Fix Samsung Black Screen of Death? 12 Solutions Here
Download Top 6 Samsung FRP Bypass Tools to Unlock Samsung Devices



