What If Samsung Tablet Won't Turn on? Try the 14 Solutions Now
Hi, can anyone help with my S9 Tablet please? The screen is black and won't turn on. Tried a few chargers and different sockets, but still not working -- from Samsung Community
Most Samsung Galaxy Tabs have a power key, but they may not turn on if the battery is low or, in rare cases, even when the battery is fine. The Samsung tablet won't turn on. Given that, the black screen without signs of life spells failure, though you've tried to reboot it several times. While some guides are complicated, we simplify the process with a clear list of solutions for you.
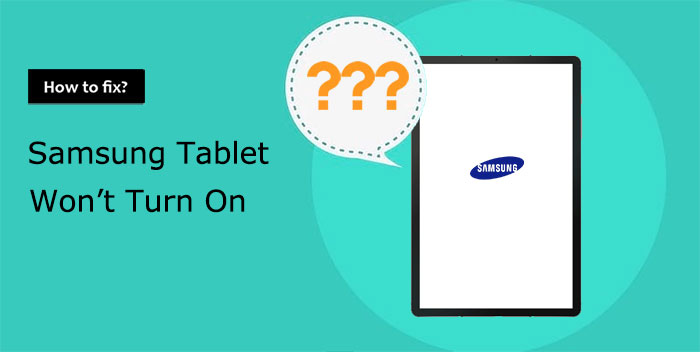
Watch the video below to learn this topic visually.
Part 1: Why Won't My Samsung Tablet Turn on?
Some culprits underlie "Samsung Galaxy tablet won't turn on", though they are not severe and can be fixed. Now, let's have a quick summary of the main reasons:
- Physical damage to the Galaxy Tab A results in hardware issues. (How to recover data from a Galaxy with a broken screen?)
- The Galaxy Tab's battery is critically low or below the warning level.
- The battery is worn out and no longer charges.
- The screen remains black and unresponsive.
- System glitches have caused the tablet to stay in power-off mode.
- The power button is malfunctioning.
Part 2: Samsung Tablet Won't Turn on? Try the 13 Quick Fixes
Fix 1: Charge your tablet
Galaxy Tab A won't start? It's well known that devices with less than 20% battery may not power on or off properly. To fix this, plug it into an outlet and charge it for a while before trying again.

Clean the charging port using a toothpick or soft brush to remove lint or dust. Avoid metal objects, as even small debris can block charging or damage the pins. In some cases, the outlet may be the issue, so test another one. Try a known working socket or a computer USB port.
You May Also Need:
Fix 2: Use new charging accessories
Leave your phone charged for an hour. Then check if there's a fault affecting it. It's a great idea to try another set of charging accessories if it takes on an abnormal charging procedure.
Fix 3: Check for battery status
"My Samsung tablet won't start; the progress of charging is quite slow, or it's impossible to charge at all" (How to flash a dead phone?). If your Samsung tablet won't start or charge slowly, it may be dead or have loose connections. For removable batteries, check and clean the connectors, then reinstall the battery.

Fix 4: Run a power cycle
- On devices with a removable battery, take the battery out of your phone, wait a few seconds, and put it back in again.
- On devices without a removable battery, press and hold the "Power" button for several seconds. For some brands, you must keep it held for between 10 and 30 seconds.
- Lastly, connect the charger and leave it for four to five hours.
See More:
Fix 5: Reboot the device to Safe Mode
Some problematic apps may take charge of your phone, resulting in "Samsung tablet Tab A/E/S9/S8/S7/S6/S5 won't turn on or charge". Fix it by booting into Safe Mode and deleting the problematic apps:
- Power off your phone; press and hold the "Power" & "Volume Down" buttons until the Galaxy tab screen comes out.
- Let go of the "Power" button, but keep holding the "Volume down" button.
- The "Safe mode" should appear in the lower-left of the home screen before you release the key.
- When your phone is in safe mode, you can identify the faulty app and delete it.
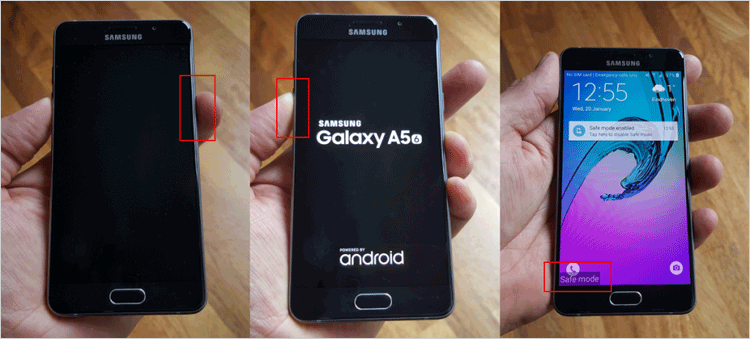
Fix 6: Check errors with a computer
In addition to managing Android content and charging the phone, a computer can also help repair some simple Android system errors. Here's the drill:
- Connect your Samsung Tab to your computer via USB.
- Charge it for 15 minutes.
- Disconnect the connection between the device and the machine.
- Reconnect the cable after around 5 seconds.
- Charge your device for another 30 minutes.
- Press and hold the "Power" button for about 5 seconds.
- Click "Restart" on your screen if the icon appears; otherwise, hold the "Power" button for 30 seconds again.
Fix 7: Check for hardware damage
If your Galaxy Tab won't turn on after a strong impact, it's likely damaged or cracked. In this case, it's best to seek professional repair at a local Samsung service center.

Fix 8: Wipe cache partition
By booting your Samsung Galaxy Tab into recovery mode, you can choose to wipe the cache partition and thus fix a Samsung tablet that won't turn on. Here's the easy guide:
- With the Galaxy tab powered off, press and hold the "Power, Home, and Volume Up" combination simultaneously.
- If lucky, you'll get the Recovery Mode screen in one go.
- Choose "wipe cache partition" to refresh the system cache.
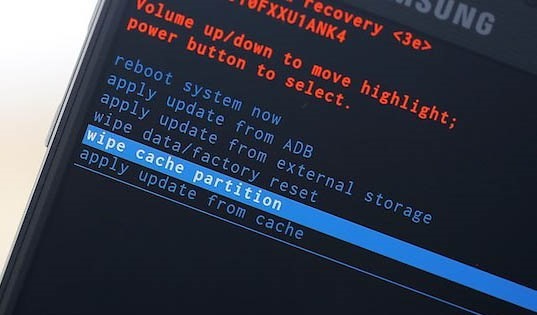
Fix 9: Soft Reset the tablet
If your Samsung tablet won't boot up, and it is always trapped on the black screen, try to reset the Samsung tablet as follows:
- Charge your tablet for at least 15 minutes before trying to turn it on.
- If it refuses to do it, please hold down the "Power" and the "Volume Down" buttons until the boot cycle starts.
- Release both buttons.
- If the above combination didn't work, hold the "Power" button for two minutes. This may turn off a frozen tablet with a black screen.
- Wait until the phone runs out of power and let the tablet sit for 30 minutes.
- Then plug it in for 15 minutes and try to turn it on again.
Fix 10: Use the device maintenance feature
The Device Maintenance feature lets you access the device's info and view its current performance. Users can also use it to speed up Android/Samsung by reducing the amount of RAM.
- Go to your Galaxy tab's "Settings".
- Tap on "Device maintenance".
- Optimize your device with the options available.
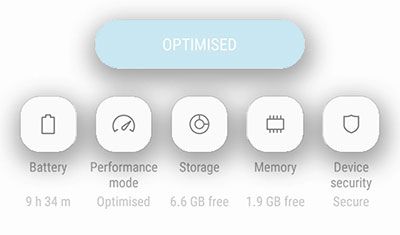
Fix 11: Reinstall firmware
To fix a Samsung tablet that won’t turn on, install Samsung Smart Switch on your PC/Mac, connect the tablet, and go to More > Emergency Software Recovery and Initialization. Enter the model and serial number, then let Smart Switch download and reinstall the firmware to restart your device.
Fix 12: Factory reset Samsung
Resetting your tablet erases data and settings, letting you start fresh. Here are two ways to fix a Samsung tablet that won't turn on, starting with a simple method:
- Navigate to the Samsung tablet's "Settings" > "General management".
- Proceed to "Reset" > "Factory data reset" > "Reset" > "Delete all".
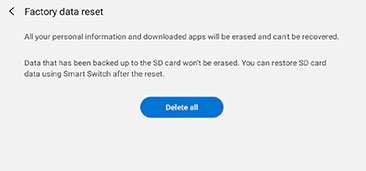
Fix 13: Contact Samsung Support
- Visit the Samsung Support website or use the Samsung Members app to access live chat, schedule a callback, or request repair service.
- You can also call their customer service hotline or visit an authorized Samsung service center for in-person assistance.
Part 3: The Ultimate Fix to Samsung Tab Not Turning on
The last resort is a smart program called Android Repair. While you struggle to get your tablet up and running, others in the same situation have used this software to start from scratch within a few minutes. As one of the few programs in the industry that can solve almost all Android system problems, Android Repair has been tested by millions of users and has become a full-fledged repair tool for Android phones and tablets.
Key highlights of Android Repair:
- Fix the Samsung tablet that won't turn on in minutes.
- Troubleshoot Android system issues with a high success rate, applying to phone black screen of death, Android phone keeps turning off, touch screen not working, bricked Android phone, etc.
- Support service providers like AT&T, Verizon, Vodafone, Sprint, T-Mobile, Orange, etc.
- Compatible with most Samsung devices, including Galaxy Tab/Tab Pro/Tab S/Tab A, etc.
- It won't divulge your privacy.
Fix "Samsung tablet won't turn on" effectively with Android Repair:
Step 1. Install and start Android Repair on a computer after the free download. Then, click "System Repair" and link your Samsung tablet to the computer via a USB cable.

Step 2. Choose "Android Repair" from the screen. This tool will show you all the Android problems it can troubleshoot. Just run through it and click "Start".

Step 3. Enter your device information and tap on "Next".

Step 4. Type "000000" into the blank field and click "Confirm". Here, note that Android Repair may wipe out the Samsung device.

Step 5. Put the tablet into the download mode:
- For a device with a "Home" button, switch it off and press the "Sprint, Home, Power, and Volume Down" for about 10 seconds. Release all and hold "Volume Up".
- For a device with no "Home" button, power off the device and press "Power, Bixby, and Volume Down" for about 10s. Then release all and click "Volume Up".


Step 6. Upon getting into this mode, please click "Next" to download the firmware.

Step 7. Finally, the automatic repair will commence. And after that, you can boot up your Samsung Galaxy tablet as usual.
Last Words
Overall, we're confident that following these proven tips will help revive your tablet. However, for a faster and more reliable fix, choose Android Repair to save your time and effort. It's the ideal way to restore your Samsung tablet quickly and affordably - that's precisely what we meant.
Related Articles:
4 Foolproof Methods to Recover Deleted Files from Samsung Tablet
How to Screen Mirror Samsung Tablet in 5 Tried-and-true Ways?
5 Proven Methods to Unlock Samsung Tablet without Google Account
How to Fix Samsung Battery Draining Fast? 11 Quick & 1 Ultimate Solutions


