How to Fix Camera Failed on Samsung Galaxy Devices?
Android devices are popular around the world. And among the incomputable Android mobile phones in the market, Samsung Galaxy would be the most popular one. Most users like to use it to take photos instead of cameras. Thus, it would be a grievous news for you when the camera on Samsung Galaxy fails to work, especially for shutterbugs. Fortunately, it is not a very serious issue and it is recoverable. In this article, we will tell you several methods to fix camera failed on Samsung Galaxy devices.
- Part 1. Why Camera on Samsung Galaxy Devices Fail to Work?
- Part 2. Clear Camera Data to Fix Camera Failed Issue
- Part 3. Fix Samsung Camera Failed Error by Removing Third-party Applications
- Part 4. How to Fix Samsung Camera Failed Issue via Wiping Cache Partition?
- Part 5. Reset Camera Settings to Solve Samsung Camera Operation Failure
- Part 6. Factory Reset Your Phone to Settle the Problem
Part 1. Why Camera on Samsung Galaxy Devices Fail to Work?
As the saying goes, nothing comes of nothing. Similarly, there must be some reasons that cause the camera failed on Samsung issue. And according to our summary, the main reasons of camera running failure could be:
- OS version update. OS version update would bring some bugs which would prevent the camera App from running well. Besides, if the updating process is interrupted, the applications on your Android would also be affected and unable to work smoothly.
- Storage space shortage. When the internal storage of your device is taken up by other files or apps, camera app is impossible to run as usual. That's because the operation of camera app requires certain available space.
- Too much camera cache and data. Many users do not have the habit to clear the camera cache and data. The useless cache and data in camera app would clog it up and break off its running.
- Settings change. If plenty of camera settings are tampered, the camera app on Samsung Galaxy will not be efficient.
- ...
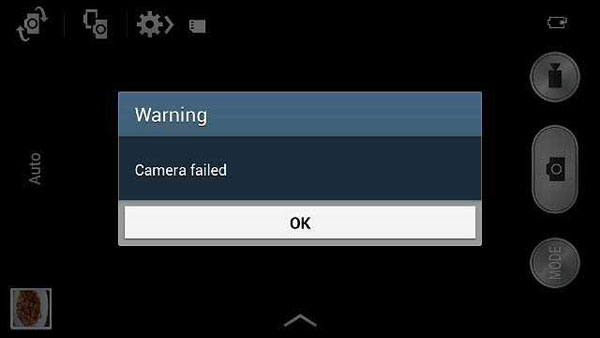
Part 2. Clear Camera Data to Fix Camera Failed Issue
Cleaning camera data on Samsung Galaxy regularly is a good habit. This means will only delete the unnecessary data stored in Camera app rather than all the camera files. By using this method, you not only can make the camera app runs smoothly but also can speed up your Samsung. Now, you can follow the steps below to make a clean for your Samsung camera app.
- Go to "Settings" and select "Apps" or "Application Manager" option under the "Settings" section.
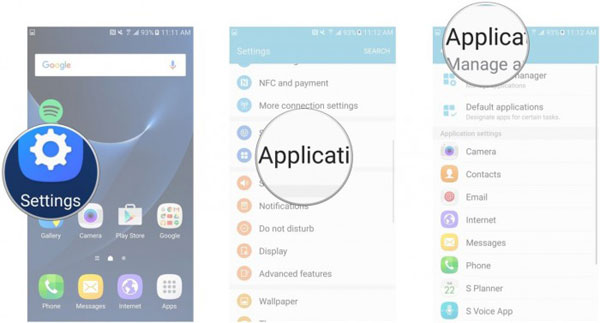
- Then all the applications on your device will be listed on the screen. Just scroll down to find out the "Camera" option.
- Tap on "Camera" option to open the "Camera Info" and hit on "Clear Data" to clean the camera app on your phone.
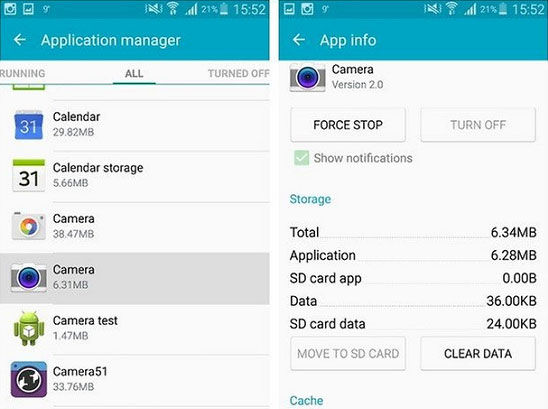
Part 3. Fix Samsung Camera Failed Error by Removing Third-party Applications
In order to get more fun from Samsung device, most users select to download and install some interesting apps on their devices. However, these applications take up a lot of space of Samsung and they might be in conflict with camera app which would cause the camera failed issue. Thus, it is indispensable for you to remove some unwanted or unsuitable apps from the device.
- Enter the "Home" screen of your Samsung and then click on the "Settings" icon.
- Choose "Apps" or "Application Manager" option in "Settings" Section. After that, you will see a list of downloaded apps on the screen.
- Select and tap on the app you want to uninstall and then the ”App Info" will appear. Just hit on "Uninstall" to remove it.
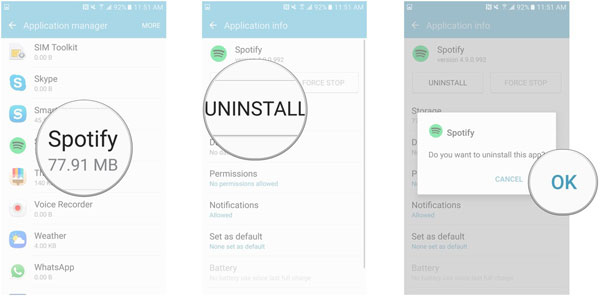
Read also:
Best Samsung Apps Installer/Uninstaller
Part 4. How to Fix Samsung Camera Failed Issue via Wiping Cache Partition?
You also can choose to wipe cache partition in recovery mode to clean the device system internally and get rid of the unwanted or inadaptable application. To use this method, you might lose some data or settings on your phone, so please make up the files on your Samsung in advance. Besides, the wiping process would be time-consuming so please be patient when the system begin to wipe the cache partition.
- Long press the "Power" button and click on "Power Off" option to turn off your Samsung.
- Press and hold the "Power", "Home" and "Volume Up" buttons at the same time until your device vibrates.
- Release all the keys when the "Recovery Mode" appears and then use the "Volume Up" or "Down" button to select "Wipe Cache Partition" option.
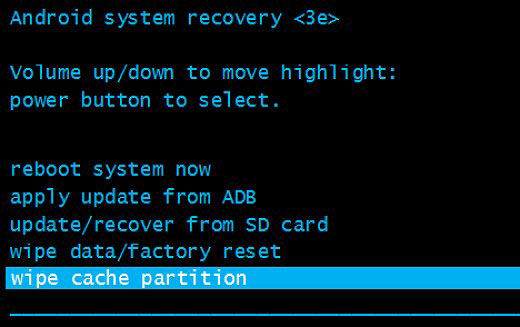
- Wait for the process to get over and hit on "Reboot system now" to restart your Samsung phone.
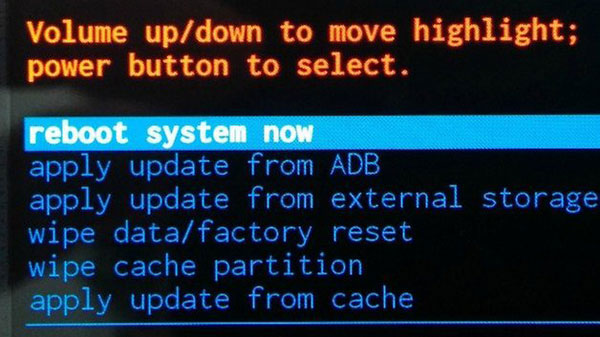
Part 5. Reset Camera Settings to Solve Samsung Camera Operation Failure
It is possible that you have modified too much settings of the camera on your Samsung Galaxy device, which would affect the running of the Samsung camera. To solve this problem, you are suggested to resetting the camera settings on your phone. The details are as below:
- Open up the "Camera" app on your Samsung Galaxy.
- Click on the icon of circular gear shape to enter the "Settings" section.
- Find out "Reset Settings" option in it and tap on it to reset the camera settings.
Part 6. Factory Reset Your Phone to Settle the Problem
If all the methods mentioned above cannot help you settle the problem, you can consider to factory reset your device. Normally, this way can fix many Android errors but the data saved in your device will be erased. So, you'd better backup the desired files at first.
To factory reset your Samsung Galaxy, you can:
- Navigate to "Settings" and select "Backup and reset" option from the list.
- Elect "Factory data reset" and then click on "Reset Device" option.
- At the end, tap on "Erase Everything" to wipe all the settings and files on your phone. After that, the device will reboot automatically and you can try to use the camera app now.
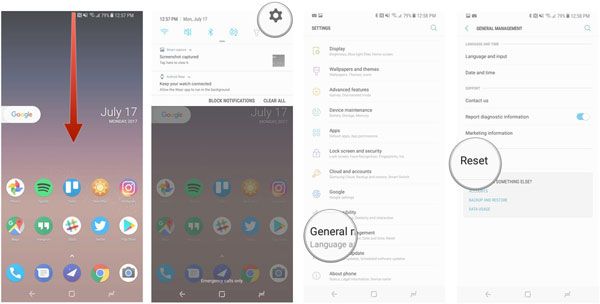
In the End
After fixing the camera failing issue on your Samsung Galaxy device, don't forget to back up the photos on your Samsung phone regularly to prevent data loss. MobiKin Assistant for Android is a one-stop Android management and backup software that allows you to easily and safely back up various data on your Android phone or tablet.
Related Articles:
What to Do When Google Drive Not Working on Android?
Download Google Photos to Android Phone/Computer
How to Delete Photos from Google Photos?
How to Restore Deleted Files from Google Drive
4 Simple Ways to Recover Deleted Photos from Android Gallery



