4 Clever Tactics: How to Import CSV Contacts to Android Devices
CSV is simple and widely used by individuals and businesses to store important data like contacts, especially for compatibility across programs. It's easy to view and edit in Excel, Notepad, Word, or other text editors.
To this end, how to import CSV contacts to Android phone is a question that many people want to know. The following will decrypt for you. But before that, let's get to know what a CSV file is.
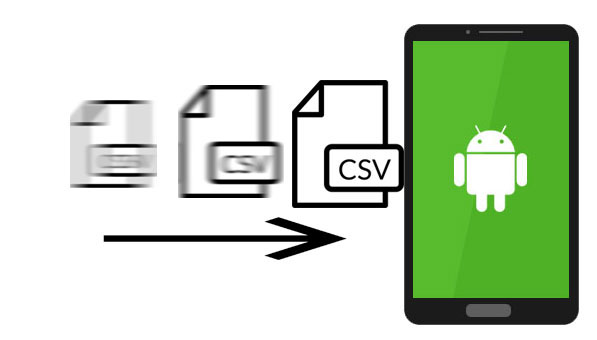
- Part 1: Get to Know CSV File before We Import Contacts to Android from CSV
- Part 2: How to Import Contacts to Android from CSV File Using Gmail Account
- Part 3: How to Import Contacts from CSV File to Android Directly
- Part 4: How to Import Contacts from CSV to Android Manually (Limited)
- Part 5: How to Import Contacts to Android with MobiKin Assistant for Android (VCF, Outlook, etc.)
Video Guide: Click the video below to learn this topic visually.
Part 1: Get to Know CSV File before We Import Contacts to Android from CSV
A CSV file (Comma-Separated Values) is a plain text file that stores numbers and text in a table format. Each line represents a record, with fields separated by commas, tabs, or other characters. It's commonly used for data exchange between programs - databases can export data as CSV, and spreadsheets can import it.
A typical CSV file contains lines of data without blank lines at the start. In set graph usage, each line may include the file name, size (in bytes), CRC value, and an optional comment.
Part 2: How to Import Contacts to Android from CSV File Using Gmail Account
Many users rely on their Gmail account to back up and restore mobile data, especially since its storage has increased from 5GB to 15GB. With its backup feature, transferring CSV contacts to an Android phone becomes easy. To use this method, you'll need a Gmail account, upload the CSV file to it, and then sync the account with your Android device.
Let's see the steps to import contacts to Android from CSV with Gmail Account:
Step 1. Make sure the CSV file is correctly formatted and includes standard fields like Name, Email, and Phone Number. Open the browser on PC to log in Gmail account from the Gmail page. Then click "Gmail" to select "Contacts" to choose your needed contacts from its pull-down menu.
Step 2. Tap "More" > "Import" > "File" from a pop-up window to find the SCV file. Choose the files and hit "Open" > "Import" to upload CSV to your Gmail account.
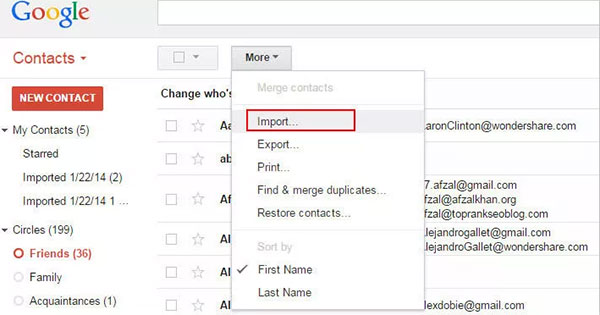
Step 3. Sign in to your Google account on your Android and navigate to "Settings" > "Accounts & sync". Next, choose "Sync Contacts" > "Sync now" to import CSV contacts to your Android device.
Once synced, the imported contacts from your Gmail account will appear in your Android Contacts app. "Can't open a CSV file on Android device?" If you have this problem, go to the "Play Store" app from your Android to search for "CSV Viewer". Then, install it on your Android phone and open it to get to your device storage directory that houses all of the CSV files.
Can't Miss:
Part 3: How to Import Contacts from CSV File to Android Directly
You can import an Excel CSV file to your phone book by converting its format and using Google Drive. (How can you import Excel to an iPhone?) It supports many contacts but is time-consuming due to file conversion and multiple steps.
This process generally involves the following steps: create an Excel CSV file if you've no file with this file format > convert it into a vCard file > upload it to Google Drive > download to Android device > add to the contacts app or Phone Directory:
Now, how do I import contacts from Excel to Android?
Step 1. Open an Excel document on your computer and click blank workbook to create a new sheet. Then, you should type your contact table as below.
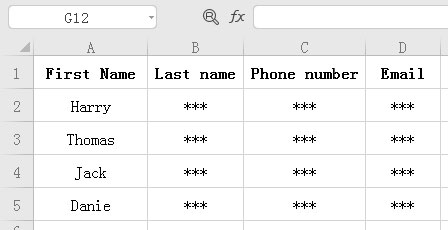
NOTE: On Windows PC, select CSV UTF-8 (Comma delimited) (*.csv) in the drop-down list from the Save as type. While on your Mac computer, choose "CSV" under "Format".
Step 2. Tap "More" > "Import" on the left to select "CSV" or vCard file. Then, choose your selected files and click the "Open" button. Later, click "Import" according to the hint. After selecting files, tap "Import" and check the contacts list to see whether the files have been imported successfully. Later, click "Export" and change the Excel CSV file to a vCard file that is available for Android.
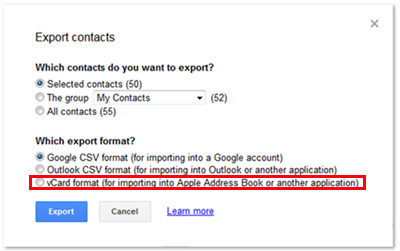
Step 3. Download, install, and start Google Drive on your Android. Then log in your Google account to choose "+" > "File upload" to see the vCard you've uploaded. Tap "vCard file" to select "Download" to see the menu list. Soon, these data will be in the download folder on your Android.
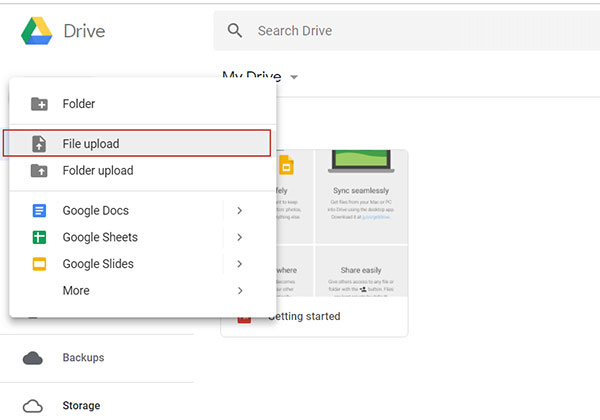
Step 4. Open the "Contacts" app on your Android and press "More" with three-dot icon. Then choose "Settings" > "Import/Export contacts" > "IMPORT" and choose "Internal storage" > "Phone" to opt for the vCard files. Next, click "Import" again to import CSV to the Android device.
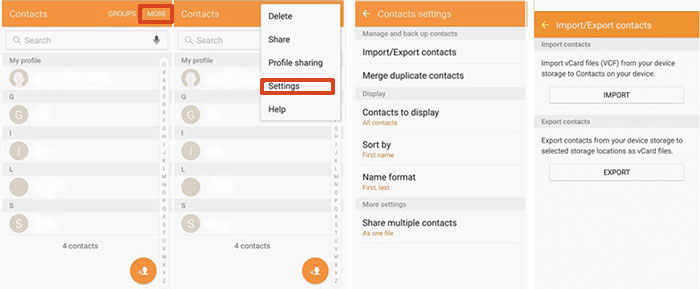
With different versions of Android phones, there are subtle differences in operating details. For instance, for the Samsung Galaxy or Note series, "vCard file" (in "step 4") can be selected automatically after "Internal storage" is chosen.
Part 4: How to Import Contacts from CSV to Android Manually (Limited)
The CSV import feature lets you quickly add multiple contacts to a group without manual entry. Available on some newer Android devices, it allows importing directly from your computer without transferring files to your phone. Imported contacts won't affect your device's contact list.
- Prepare the CSV file as described in Part 3.
- Select your target group and tap its name.
- Tap the three-dot icon (top right) to open the menu.
- Choose "Import Contacts From CSV."
- Select "Import from PC/Mac" in the pop-up.
- A code and instructions will appear.
- Go to https://reachtheapp.com/csv on your PC and enter the code.
- Upload your CSV file and click "Upload."
- Tap "Import CSV" on your device.
- Contacts will appear in the group; duplicates may be created.
- Tap "OK" to finish.
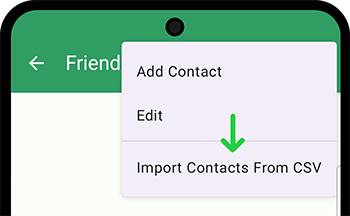
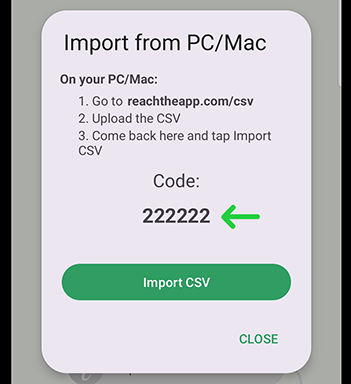
Part 5: How to Import Contacts to Android with MobiKin Assistant for Android (VCF, Outlook, etc.)
Apart from CSV, your contacts may be saved in other file formats like vCard file (.vcf), Outlook, etc. Then, the first method I would like to recommend is using MobiKin Assistant for Android (for Windows & Mac). Being the leader of Android management software, it can easily help to import contacts to Android phone.
In addition to the data export and import feature, it can also back up and restore your Android phone data without quality loss.
Specifically, what are the key merits of this program that deserve your trust?
- Transfer Android contacts to computer in HTML, VCF, CSV, BAK, Outlook, or XML format.
- Export/import contacts, SMS, call logs, apps, photos, music, videos, and books between Android and PC.
- Mass resend, forward, copy, delete, and send SMS from your PC.
- Capture and save phone screenshots to your computer with one click.
- Install or uninstall APKs on Android via desktop easily.
- Connect via USB or WiFi for fast, safe file transfer.
- Supports nearly all Android phones, including Android 16.
Here's how to import contacts to Android with MobiKin Assistant for Android on Windows PC. If you are a Mac user, download the Mac version and follow similar steps.
Step 1. Download a free trial version of MobiKin Assistant for Android and install it on your computer. Then launch it and connect your Android phone to the computer to see the primary window. Now, enable USB debugging on your phone and install the USB driver as prompted.
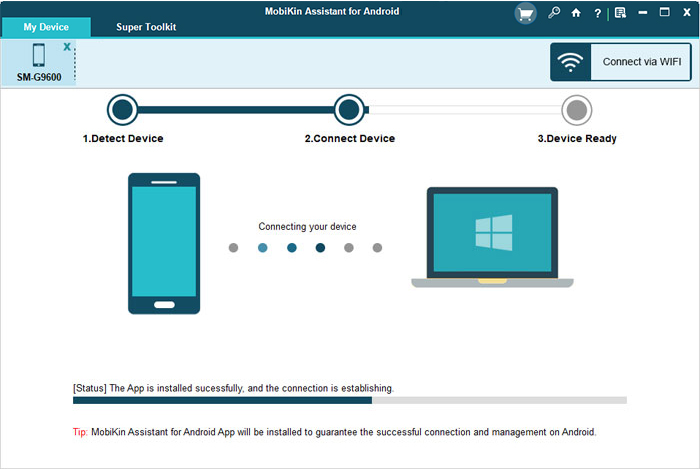
Step 2. As the detection and scanning on your Android is complete, you'll see the main interface. Then, skim over your phone info and all phone data is categorized on the left side menu.

Step 3. Select "Contacts" > "All Contacts" from the left panel. Then, tap "Import" from the top menu to choose the contact files that you need to import to your Android. Next, confirm the operation to import contacts from VCF, Outlook, or other backup files.

This program is also able to add contacts by clicking the "New" button on the window of "step 3". Of course, it also enables you to tap the "Delete" button to cross out unnecessary contacts, and hit "Edit" to modify existing contacts.
The Bottom Line
That's all on importing CSV contacts to Android. The first method is practical but limited to its own import feature, making CSV file management harder. The second method requires multiple steps, which can be time-consuming and frustrating.
If your contacts are in formats like VCF or Outlook, MobiKin Assistant for Android is a better choice. Once connected to your computer, you can import contacts in one go and enjoy extra features like editing, creating, or deleting contacts from your PC. If you're facing other contact or data management issues, feel free to reach out.
Related Articles:
How to Import Contacts to Android from CSV/vCard/Outlook/Backup/SIM/Phone?
13 Easy Solutions to Android Contacts Disappeared [2025]
How to Edit Contacts on Android Phone? 4 Methods & 5 Tools [Updated]
8 Most Reliable Methods to Transfer Contacts from Android to Android



