In-depth Guide on How to Backup and Restore Sony Xperia XZ4/XZ3
"I have a Sony Xperia XZ4, the vogue one, and I need to back up the photos to my computer. Can someone tell me how to do that?"
The running speed and performance of Sony mobiles rank the middle and high end among various Android devices. Its characteristics are also reflected in its waterproof, dustproof and scratch resistant, etc. With excellent Sony Xperia at hand, do you want to find a Sony backup and restore program to back up Sony as the above user from the "Android Forum", keeping far from the possible risks of data loss?
Well, in this quick guide, flexible ways to perform Sony backup and restore will be illustrated. And if you set great store by the data security on Sony, please go through this post.

- Method 1: How to Perform Sony Backup and Restore with Android Backup and Restore
- Method 2: How to Back Up and Restore Sony Xperia via Assistant for Android
- Method 3: How to Back Up Sony Xperia and Restore It Using Google Account
- Method 4: How to Carry Out Sony Xperia Backup and Restore with Sony PC Companion
- Method 5: How to Back Up and Restore Sony Using USB Cable Only (Multimedia Files)
Method 1: How to Perform Sony Backup and Restore with Android Backup and Restore
If you are in search of a user-friendly, fast-running and secure method to back up and restore Sony Xperia ZX4/ZX3/XZ2/XZ1, suggest you giving priority to MobiKin Backup Manager for Android. This excellent Android backup and restore program can be used to back up all the vital files from Sony Xperia Z5/Z4/Z3/Z2/Z1 to computer, and restore them with a wet finger. OK, first, let's take a quick look at its characteristics.
Core features of the Sony Backup and Restore software:
- Securely and quickly back up and restore Android devices to/from PC (Windows 10/8/7/XP/Vista) with 1 click.
- Supported data: contacts, SMS, call logs, photos, music, videos, documents, apps and others.
- Can be used to preview and select data types, and add backup files for restore.
- Easy to connect via a USB cable or WiFi.
- Go well with various Android devices, covering Xperia Xperia XZ4/XZ3/XZ2/XZ1, Z5/Z4/Z3/Z2/Z1, Xperia Neo, Xperia Play, Xperia Ray, Xperia X10, Xperia X8, Xperia X8 E15i, Xperia Mini, as well as Samsung, HTC, Huawei, LG, Motorola, Xiaomi, etc.
Now, let's see how to back up and restore Sony Xperia XZ4/XZ3 on computer by using Android Backup and Restore:
How to Back Up Sony Data to Computer:
Step 1. Launch the program after you download and install it on your computer. Then the initial interface will prompt you to link your Sony phone to the computer via a USB cable.
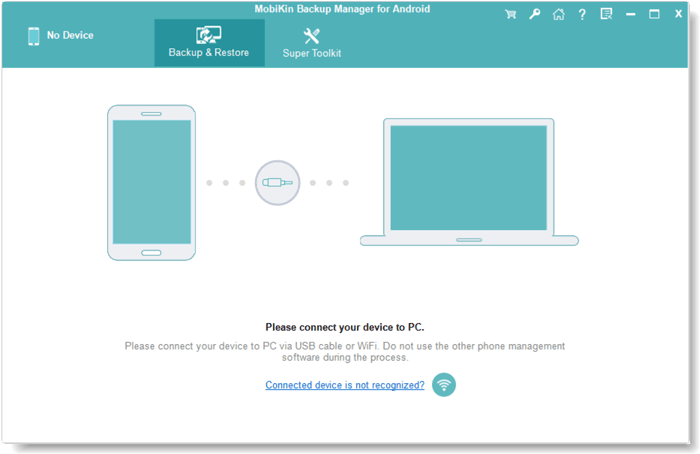
Step 2. You may need to enable USB debugging on your phone for the automatic recognition. Once identified, it will show the window with Backup and Restore options. Just click the Backup option.

Step 3. You'll get into the next page, where you can choose the data type(s) you want to back up. Then locate or create a folder on PC to store the backups. After that, click on "Back Up" at the bottom to back up Sony Xperia to computer.

How to Restore Data from Backup to Sony:
Step 1. Click Restore from the main interface and you are allowed to see all the backup contents you've just made.

Step 2. Select your desired file type(s), and click on the Restore button at bottom to get the restoration process started.
Note: You can see the Add Backup Folder beside the Restore button. Press it to add other backup files in the non-program default directory to the list for restore if needed.
Method 2: How to Back Up and Restore Sony Xperia via Assistant for Android
As a distinguished software for managing Android phones and tablets, MobiKin Assistant for Android (Windows and Mac) not only enables you to edit and manage Android phone data like contacts, SMS, call history, apps, photos, music, movie, books, but also allows you to preview the data to be processed and back up and restore them selectively or in a batch.
Besides, it can manage contacts, messages and app comprehensively on computer. For instance, it can add or delete phone numbers, edit existing contacts or search for specific ones, send and reply text messages on computer, install and uninstall apps. Plus, it's able to take screenshots of Android devices.
Below is how to back up and restore Sony Xperia Z5/Z4 on computer by using Assistant for Android:
First of all, let's see how to back up Sony Xperia step by step:
Step 1. Download, install this tool and then open it on computer. Next, attach your Sony phone to computer via a USB cable and follow the prompts to give permissions for the connection.

Step 2. After that, please go to Super Toolkit from the main interface, and choose Backup option to get to the next page.

Step 3. Tick on the data file(s) you want to back up and then press Browse to locate a folder on computer for preservation. Then tap Back Up to back up Sony Xperia to computer.

Want to restore Sony Xperia XZ4/XZ3 from the backups? Follow the extremely easy manual please:
Click on Restore option under the Super Toolkit option, and the pick the file type(s) you'd like to restore. Next, hit Restore again to get the backups back to your Sony Xperia.

Video guide on how to back up and restore Android by using Assistant for Android:
You May Like:
- How to Manage Sony Xperia Contacts on PC with Xperia Manager Software
- How to Transfer Apps from iPhone to Sony Xperia
Method 3: How to Back Up Sony Xperia and Restore It Using Google Account
Sony, as well as some other smart phones, comes with pre-installed Google cloud service. So you can simply back up its data on Google account, and then get them restored back to your phone if necessary.
Here's how to back up and restore Xperia 10/8 via Google account:
Step 1. Unlock your Sony Xperia and choose Settings > Users & accounts to select Google account. Then select Account sync to type in your Google account.
Step 2. Choose the data listed on the screen by turning on the corresponding switch(es), and then tap Sync now to sync your Sony data to Google account.
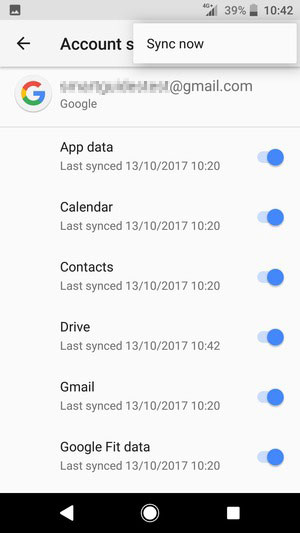
Step 3. Follow Step 1 to go to Google account on your Sony and sign in the same Google account that you've just used. Then you'll see the synced data on the interface. Just choose your wanted data types and press Restore to fetch them.
Method 4: How to Carry Out Sony Xperia Backup and Restore with Sony PC Companion
Sony PC Companion can be used to back up and restore data, containing phone numbers, call records, text messages, music, images, videos, calendars, bookmarks, and settings. After Sony is connected to computer, it enables you to update the existing software on your Sony by checking the upper-left corner of the interface.
To do Xperia backup and restore, you can go with the following steps:
Step 1. Open the installed tool on your computer and plug your Sony Xperia into PC via a USB cable. Once the process of drive installation is over, please tap Start from Backup & Restore panel to move on.
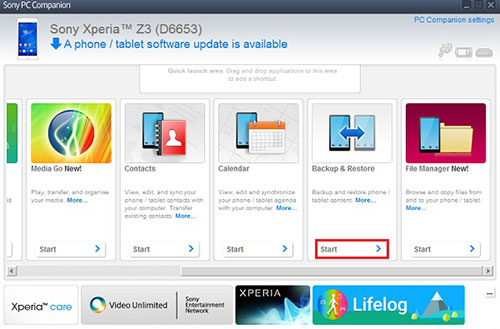
Step 2. Press Backup button and the program will load the data stored in Sony. Check the data types on the left menu and tap Next. You can mark Manuel selection box to pick a specific file to back up on your PC.
Step 3. While you are in the Backup & Restore window, it is easy to see data in the Phone/tablets backups box. Just press the magnifier and folder icon to preview the backups. Then choose the needed file type(s).
Step 4. This tool will display how much the internal storage is available. If the storage is enough, simply tap Next to restore the selected Sony files.
Can't Miss:
- How to Transfer Data from Sony to Sony Xperia
- Best Sony Ericsson PC Suite Alternative to Manage Files on PC/Mac
Method 5: How to Back Up and Restore Sony Using USB Cable Only (Multimedia Files)
When your Sony is connected to computer, the mobile will pop up a prompt to remind you to choose charging only or other uses. After selecting "MTP", the computer has the right to access the multimedia files in Sony, and then you can copy and paste the data.
Guide to back up and restore Sony using USB cable only:
Step 1. Connect Sony to computer via a USB cable for the automatic detection by PC. Then choose Media device (MTP) option when you are at the sight of a notification on the phone screen.
Step 2. You'll see a portable hard drive on your computer and just double-click it. If you want to move Sony photos, you can go to DCIM > Camera, and copy and paste your desired pictures to your computer.

Step 3. Assuming that you want to restore your media files stored on PC, just plug your Sony Xperia into computer and find the folder with your wanted images from your computer. Then copy and paste them to the corresponding folder of your Sony phone.
Ending Words
OK, there you go! 5 options for Sony backup and restore are presented above. They may all work, but I have to say that Google account has limited space, and it has certain security risks; Sony PC Companion requires to install drivers online, and some Sony phones are easy to get stuck in use; and although the last method is simple, it is limited to handling multimedia files.
Hence, simply download the almost flawless programs - MobiKin Backup Manager for Android and MobiKin Assistant for Android to back up or manage your Sony Xperia like a seasoned pro.
Related Articles:
How to Recover Deleted Text Messages from Sony Xperia
How to Restore Lost or Deleted Contacts from Sony Xperia on computer
3 Best Ways to Backup and Restore iPhone (#3 is Excellent)
Sony Contacts Manager - Transfer Contacts from Sony Xperia to Computer



