How to Perform Android File Transfer Easily with Wi-Fi?
Wi-Fi plays an important role in our daily life now. Wherever people go, the first thing people will do is to find Wi-Fi. Because it costs a lot of mobile traffic if you surf the internet with your smart phones without Wi-Fi. What's more, more and more people tend to transfer files between Android phones and computer via Wi-Fi instead of a USB cable because the file transfer with Wi-Fi is more convenient and easier. Then do you know how to perform the Android file transfer between Android phones and computers easily with Wi-Fi? Here we will offer you several solutions to achieve the goal.
Solution 1. Transfer Files between Android and Computer with MobiKin Android File Transfer
MobiKin Android File Transfer (Windows & Mac) is a powerful and professional software that can enable the users to transfer files like contacts, books, music and messages between Android and computer. The software can detect and scan the device automatically and deeply. The whole process is simple and you can finish the process within 3 steps. There is free trial version below, you may try it.
Merits:
- Support all brands of Android devices like Motorola, HTC, Samsung, LG and so on with various generations of operating system from Android 2.0 to Android 5.0 or later.
- The software is totally clean without any malware like spyware, adware or viruses.
- You are able to manage the applications on the computer with the software.
- You can connect the device to computer with Wi-Fi or USB cable as you like.
How to Transfer Android Files to Computer via Wi-Fi?
Step 1.Download the Android Assistant APK on your Android device and install the PC version on your computer as well. Then run the software on your computer and select the Connect via USB option.
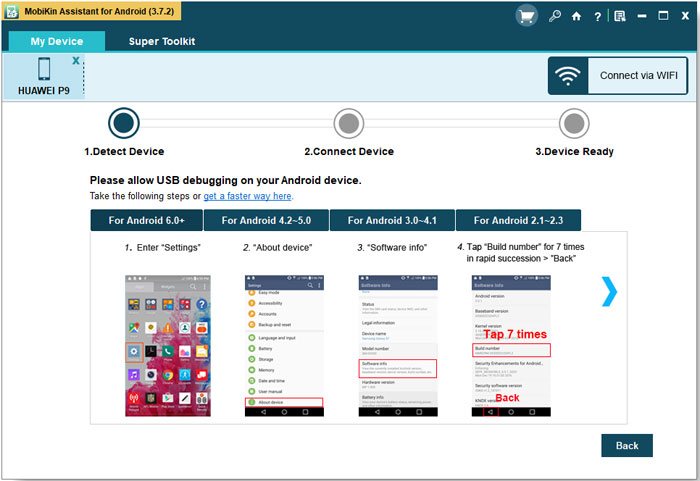
Then you will see an interface like this, follow the instruction and scan the QR code. Besides make sure both the device and computer are connected to the same network and then run the APK files you just downloaded on your device.
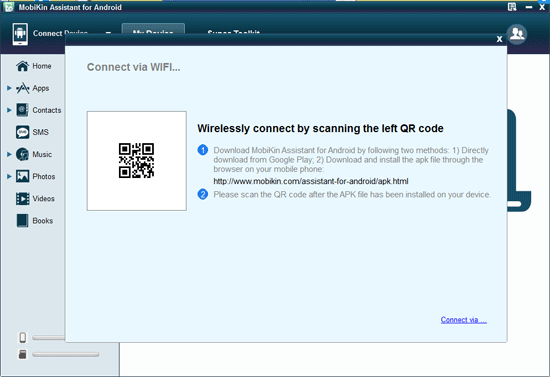
Step 2. You may need open the USB debugging if this is your first time to do so. Then you will see the main interface like this with many categories on the left panel.

Step 3. Click the option according to the types of files you want to transfer. Then you can preview the files on the right panel and mark the files you want to transfer. The function of buttons on the top panel are as follows:
Export: transfer marked files to computer.
Add: Transfer files from computer to device.
Delete: Delete all the marked files.
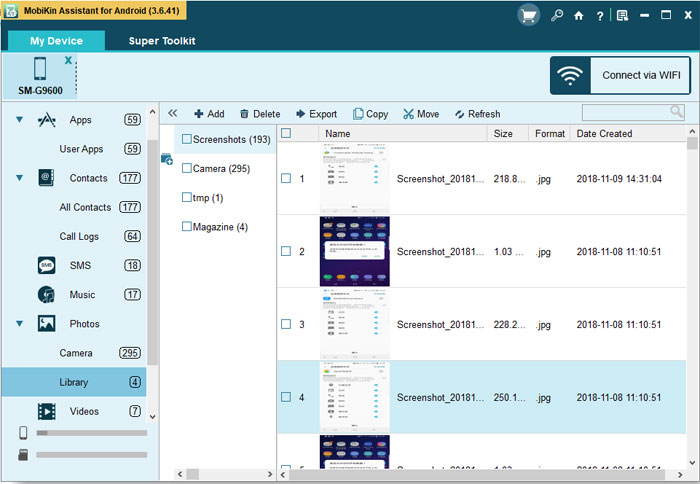
Extended Reading:
- [Ultimate Guide] 6 Best Methods to Clean Junk Files on Android Phones/Tablets
- 3 Easy Ways to Recover Deleted Files from Android in 2023
Solution 2. Use Google Drive to Perform File Transfer without Hassle
Google Drive is a powerful and professional Android Wi-Fi file transfer app that was created by Google. It enables users to transfer files like photos, documents, personal data from Android phones to the cloud with Wi-Fi. You are able to upload these files to your the cloud wherever you are as long as you have Wi-Fi. Here are some merits and demerits of the app.
Merits:
You can get accesses to your files that are uploaded to the cloud from any devices as long as the devices support Google Driver. Because the files are uploaded to the cloud via your Google Driver Account.
Demerits:
- The cloud can offer you 15GB space for free and you need to purchase the more space if you need.
- It does not support the automatic transfer of files, so you need to manually upload the files with Wi-Fi.
How to Transfer Android File with Google Driver?
Step 1. Open the Google driver app and you will see the interface like this one. Click the Upload button at the bottom of the window.
Step 2. Then you can see the interface like the second screenshot. Click the option according to the types of data that you want to transfer. For example, if you want to upload the music, you can select the Music player option. And choose the files to transfer.
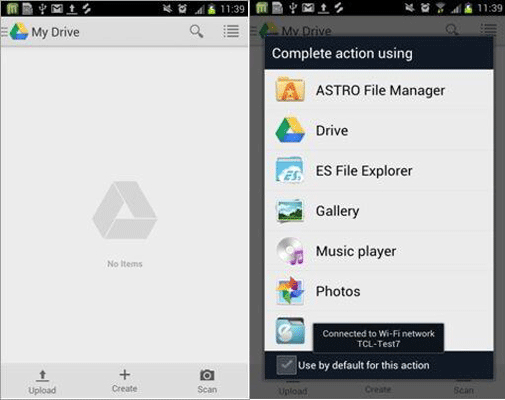
Step 3. The files you uploaded will appear on the interface.
Step 4. Log into the Google Driver account on another device and you will find the files you uploaded.
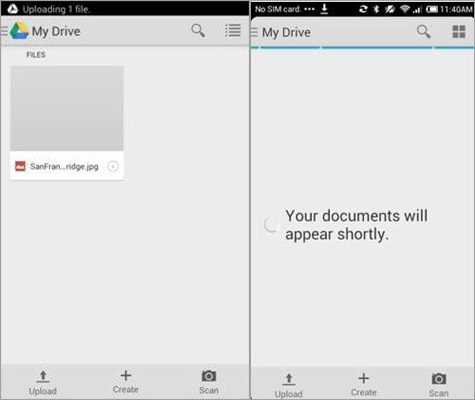
Step 5. Now you can click the uploaded files and download it on the device you are using now.
Step 6. Actually the files can be stored on your Google Driver permanently and whenever you log into the device you can get accesses to these files.
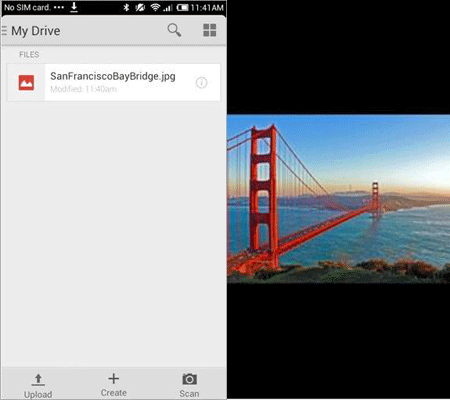
Solution 3. AirDroid – Transfer Android files to PC over Wi-Fi
AirDroid is a famous and popular transfer tool that can help you manage and transfer files like photos, ringtones, videos and so on between Android devices and computer.
Merits:
- You can manage the Android files on the computer as you like. For example, you are allowed to send SMS messages and take photos without USB cable.
- It is free and easy to operate.
Demerits:
The transfer between devices requires a Wi-Fi connection.
Steps to Transfer Files between Android and Computer
Step 1. Open the AirDroid on your Android phones and you will see an interface popping up and ask you to enable real time sharing with your PC. Click on the Enable button and you will enter the homepage with a web address to the search bar of internet browser.
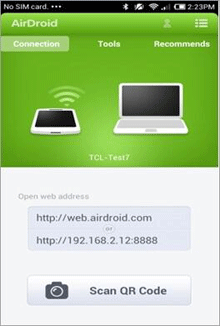
Step 2. Then you will see the window like this. You need to offer an email and a password to access to the service. Or you can also sign in with a Google Account, Facebook or Twitter.
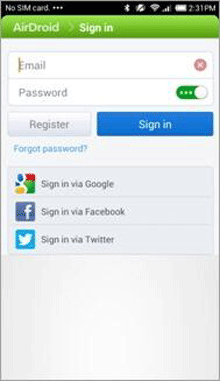
Step 3. You need to do the same thing on your PC - sign in your account.
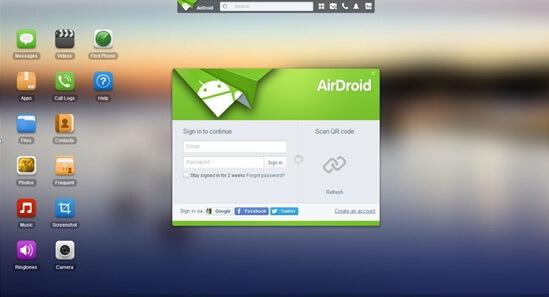
Step 4. Just enter the AirDroid and you can operate the mobile phone on computer. Find the target files to transfer them to a computer. You are also able to send messages to people on the computer.
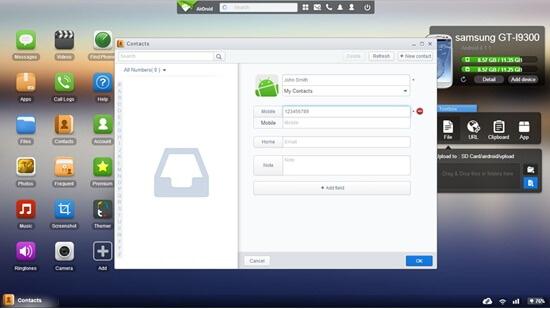
Words in the End
Alternatively, you can use Google Drive or any other cloud storage service to transfer data between your Android device and computer via Wi-Fi. Simply upload the files you want to transfer to the cloud storage service from your Android device, and then download them from the same service on your computer. Of course, the most convenient way is to use MobiKin Android File Transfer (Windows & Mac). Most importantly, it allows you to manage your phone data directly on your computer. You should give it a try, because it is a good software not to be missed.
Related Articles:
Tips to Transfer Books from Samsung to Computer
How to Manage Motorola Cell Phone Data with Motorola PC Suite Alternative
How to edit Android files on computer/Mac?
6 Methods to Backup and Restore Your Samsung Galaxy
How to Access WhatsApp Backup on Local, Google Drive, iCloud, etc.?
How to Restore iTunes Backup to Samsung Galaxy S22/S21/S20/S10/Note 10?



