Google Pixel 7 Pro/6/5/4/3/2 Unresponsive Black Screen? 8 Ultimate Fixes
We understand that coming up against a black screen on your Google Pixel can be both concerning and inconvenient. This often arises unexpectedly, leaving users unable to access their device or its valuable data. Luckily, whether your Google Pixel is completely stuck or simply displaying an unresponsive screen, you'll be equipped with the nine effective ways here to fix your Google Pixel unresponsive black screen. Yet before getting any further, let's first take a look at what factors might contribute to this phenomenon.
![]()
Part 1: Why Is My Google Screen Black on Phone?
- Dirty Sensors: Sometimes, the sensors on your phone's display can get dirty or obstructed.
- Faulty Third-Party App: While third-party apps are generally safe, some poorly coded or outdated apps can cause problems. (How to uninstall apps on Android from a computer?)
- Screen Disconnect: The phone's screen may become disconnected from the device's internal components.
- Screen Hardware Issue: Physical damage to the phone's screen, such as cracks or impact damage, can result in a black screen or display anomalies.
- Firmware Fault: Sometimes, issues with the phone's firmware or operating system can cause display problems.
- Overheating: Excessive heat generated by the phone can cause the screen to go black as a protective measure.
- Physical Blockage: Physical obstructions may interfere with the phone's sensors or buttons.
- Outdated Software: Running outdated software on your phone can lead to compatibility issues.
- Incompatible Accessories: Some non-compatible accessories, like chargers or cables, may cause issues with your phone's display.
- Faulty Operating System: There may be something wrong with the operating system of the device.
- Defective Pixel Device: There is a chance that your pixel device is defective.
- Low battery: There are chances that your phone has a low battery.
Click to Access:
- Essential Tutorial about Google Pixel Backup and Restore (Ins and Outs)
- iPhone Black Screen of Death? 9 Fixes Help You Resolve This Issue Easily
Part 2: How to Fix Google Pixel Unresponsive Black Screen (8 Tricks)
Trick 1: Clean the Pixel and Check the Screen/LCD Connection
- Ensure the "Power" button is clean. Press and release it multiple times.
- Clean the charging port by blowing into it or using a toothpick to remove debris.
- To further fix the Google Pixel black screen of death, gently squeeze your phone from both sides to check for loose wire connections. If that's the case, carefully reset it to restore your screen.

Trick 2: Charge Google Pixel
If your Google Pixel 7 Pro/6/5/4(a)(XL)/3(a) screen stays black, it may be due to a drained battery. Charge the phone for at least 10 minutes, even if it doesn't initially indicate charging. Afterward, press and hold the "Power" button while charging until the Google logo appears on the screen to restart the device. By the way, you're also advised to optimize the battery for Android/Pixel when necessary.

Trick 3: Restart or Force Restart Your Device
Try to restart your phone to fix the Pixel black screen but vibrates. If the going gets tough, perform a force restart to fix possible minor glitches:
- Hold down the "Power" button on your phone for at least 15 to 30 seconds.
- Release the Power button when you see the Google logo, and then wait for the device to finish booting up.
Trick 4: Enter Recovery Mode
- Press and hold the "Power" button for 30 seconds to turn off your device.
- Next, simultaneously press and hold the "Power" and "Volume Down" buttons until the bootloader screen appears.
- Use the "Volume" buttons to navigate and highlight the "Recovery Mode" option. (What is recovery mode on Android?)
- Press the Power button to confirm your selection.
- When the "No command" screen appears, hold down the "Power" and "Volume Up" buttons together. This action will boot your phone into Recovery mode.
- Now, use the Volume buttons to select the "reboot system now" option and press the "Power" button to initiate the reset and restart to resolve the Pixel 7 Pro screen went black.
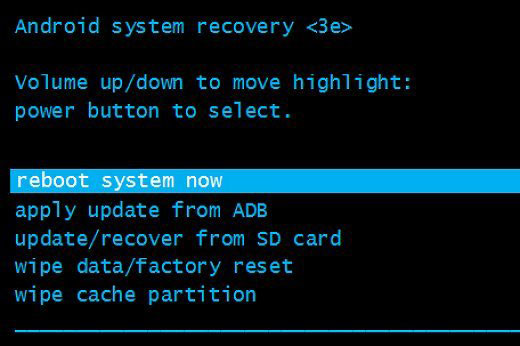
You Might Also Like:
- 7 Effective Approaches to Flash a Dead Android Phone Securely
- 5 Trusted Ways to Unlock/Bypass Google Pixel without Password or PIN
Trick 5: Factory Reset Pixel
- It's better to maintain a backup of Google Pixel before doing a factory reset since this will wipe out your device afterward.
- Go to "Settings" on your phone, scroll down, and select "System".
- Tap "Advanced", followed by "Reset options".
- Select "Erase all data (factory reset)" and confirm your device PIN, pattern, or password.
- Tap "Erase all data", and your phone will then erase all data and reset to its factory settings.
Trick 6: Boot Pixel in Safe Mode
- Start by long-pressing and holding the "Power" button on your Google Pixel.
- Wait for the Google logo to appear on your phone's screen, and then press and hold the "Volume Down" button.
- Keep holding "Volume Down" until you notice "Safe mode" displayed in the lower-left corner of the screen.
- Once the mode is active, you can proceed to uninstall any troublesome apps that may have been causing conflicts.
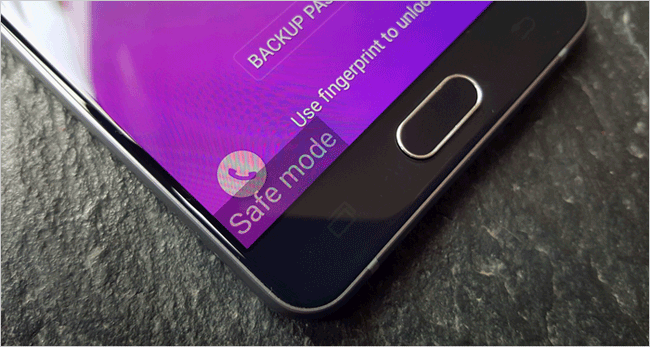
Trick 7: Contact Google Support
What if your Google Pixel is physically damaged? Just go to its official website for professional assistance. Here's how to do it:
- Visit the Google Support website.
- Tap the "Pixel Phone" button and browse through the help topics.
- Click "Learn about Pixel phone hardware".
- If there's no quick fix, tap "Sign in" for more help.
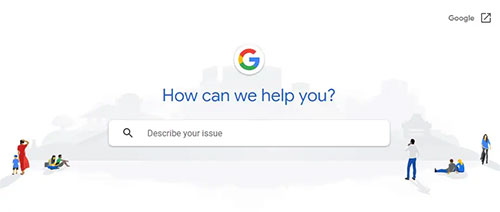
Alternatively, find a nearby authorized repair center on the Google Pixel Support website; contact the repair center for information on their services and availability; arrange for repair following their guidance; and inquire about warranty coverage and costs.
Part 3: How to Fix Google Pixel Black Screen of Death with Android Repair
The DIY solutions mentioned earlier may not be specifically tailored to address the black screen issue on your Google Pixel, and your phone may remain unresponsive despite attempting those fixes. In such cases, it's advisable to utilize a dedicated tool like Android Repair. By downloading and installing this software on your computer, you'll receive step-by-step guidance via clear on-screen instructions, ensuring a prompt and effective restoration of your Pixel phone to normal functionality.
Key features of Android Repair:
- Fix Google Pixel unresponsive black screen within minutes.
- Resolve Android system to normal, working for scenarios like Android screen of death, Android phone not turning on or off, Android apps keep crashing, Android stuck in a boot loop, bricked Android devices, and more.
- Work for such carriers as AT&T, Sprint, Verizon, Vodafone, T-Mobile, Orange, etc.
- Currently, it works for 1000+ Android models.
- It won't track your privacy.
How to fix the Google Pixel screen not working with Android Repair?
Step 1. Begin by installing and launching the program on your computer. Then, select "System Repair" from the program window and connect your Google Pixel to your computer using a USB cable.

Step 2. In the left menu, choose "Android Repair." The software will display a list of Android issues it can address. Browse through the list and click "Start".

Step 3. In the following window, provide details such as your device's Brand, Name, Model, Country, and Carrier. Then, click "Next".

Step 4. Enter the code "000000" into the provided field and confirm. (Note that using this tool may result in data loss on your phone.)

Step 5. The main program window will display on-screen instructions for initiating the repair process. Follow these instructions and wait for the Pixel to return to normal.
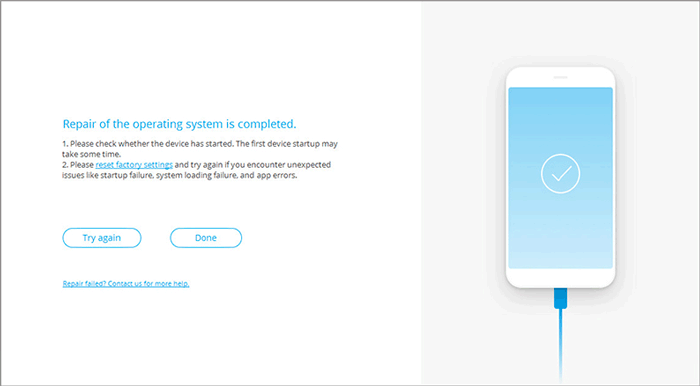
Conclusion
By the time you reach the end of this article, you'll be armed with the expertise to diagnose and resolve the Google Pixel unresponsive black screen issue, no matter the circumstances. Please remember: We're here to help you repair your device and ensure it continues to serve you well. So, let's embark on this journey together and get your Google Pixel back up and running. Finally, a side note again: don't forget to ask Google Support for help if the headache is hardware-related.
Related Articles:
Google Pixel Data Recovery: Recover Deleted Files on Google Pixel 7/6/5/4/3A/3 XL
[2023 Updated] How to Transfer Photos from Google Pixel to Computer (PC/Mac)?
How to Transfer Contacts & Text Messages from iPhone to Pixel [Tested]
Any Ways to Add Music to Google Pixel? 4 Good Approaches for You
How to Transfer Data from Google Pixel to Samsung Galaxy S23/S22/S21/S20/S10?


