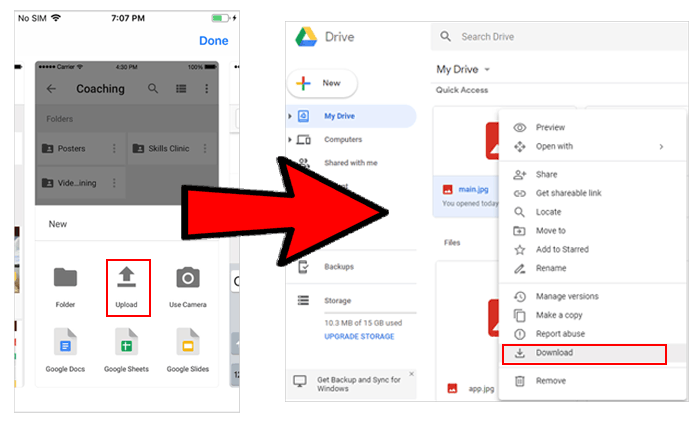6 Validated Methods to Transfer Photos from OnePlus to Laptop
Over time, OnePlus users tend to use the cameras on their mobile phones to capture or record the scenery and beautiful moments in life. To preserve these precious moments and memories, you have to back up OnePlus photos to a computer to prevent the pictures from being lost from the phone and meanwhile free up the device storage space. So, any tips for how to transfer photos from OnePlus to laptop quickly? Now, just read further to learn 5 simple yet effective ways to ease the transmission.

- #1: How to Transfer Photos from OnePlus to Laptop/Desktop via USB
- #2: How to Transfer Photos from OnePlus to Laptop with Assistant for Android [Specialist]
- #3: How to Transfer Photos from OnePlus to Laptop Windows via Android Backup & Restore
- #4: How to Transfer Photos from OnePlus to Laptop Wirelessly by Bluetooth
- #5: How to Transfer Photos from OnePlus to Laptop without USB via Google Drive
- #6: How to Download Pictures from OnePlus Phone to Computer via AirDroid
#1: How to Transfer Photos from OnePlus to Laptop/Desktop via USB
A USB cable that you use to charge your mobile phone can also let you transfer your pictures from your OnePlus phone to your computer. Just follow the steps here to copy photos from OnePlus to laptop using a USB cable:
- Begin by connecting your OnePlus phone to your laptop using a USB cable.
- Swipe down from the top of your phone's display to access the notifications panel.
- Select either "Media device (MTP)" or "Camera (PTP)" mode.
- Subsequently, your laptop will detect your phone, allowing you to access the mobile data by navigating to "My Computer."
- Your OnePlus phone will be displayed as a removable drive on your computer.
- Simply open it and locate the photos within the "DCIM" folder.
- Typically, all photos taken or downloaded on your OnePlus phone are stored in the DCIM folder.
- You can select the desired photos and transfer them to your laptop.

Further Exploration: To transfer photos from your OnePlus to a PC Windows 10, you can leverage the built-in Windows Photos app. Quick Guide: 1. Launch the Photos app from the Start menu of your PC. 2. Connect your OnePlus via USB, unlock your phone, and trust the computer. 3. Select 'Import' and then 'From a USB device'. Choose your OnePlus when it appears. 4. Pick the photos you want and click 'Continue'.
#2: How to Transfer Photos from OnePlus to Laptop with Assistant for Android [Specialist]
A USB cable only allows you to transfer media files from phone to computer. If you are an advanced user, why not try a professional Android data transferring program - MobiKin Assistant for Android (the Mac version is also available)? It is a wonderful file management product that offers you a seamless way to copy data from OnePlus to a laptop within one click. Apart from that, it can also allow you to manage phone data on a computer directly.
Key features of Assistant for Android:
- Transfer not only photos, but also contacts, text messages, call logs, apps, music, videos, and more between OnePlus and laptop or desktop/Mac.
- Back up & restore Android stuff with one click.
- View, select, transfer, edit, back up, delete, and further manage mobile data.
- Support almost all Android phones and tablets, including OnePlus 12/11/10/9/8/7/7 Pro/7T/6T/6/5T/5/3T/3/X/2/One, and more.
- Easy to operate, versatile, and 100% secure.
Free download Assistant for Android on your laptop now.
User Manual:
Step 1. Connect a OnePlus phone to a laptop
Download and install MobiKin Assistant for Android on your laptop. Launch it and get your OnePlus phone connected to the machine. You may need to enable USB debugging on your device to authorize the connection. Then, the program will detect your phone automatically.

If your OnePlus isn't connecting to your PC, try these solutions: 1. Change the USB Mode to "File Transfer" or "MTP" when connected when prompted. 2. Use a different USB cable or port. 3. Update or disable any phone management software or security apps. 4. Ensure your OnePlus is unlocked when connecting. 5. Restart both your OnePlus and PC.
Step 2. Scan photos for transfer
To back up certain photos from OnePlus to laptop, you can choose "Photos" from the left sidebar, and all picture folders on your phone will be listed on the interface for easy preview and selection.

Step 3. Transfer photos from OnePlus to the laptop
Tick off the images that you want and click the "Export" button from the top menu. Within minutes, all selected items will be synced to the laptop from your phone.
MobiKin Assistant for Android also provides a one-click backup & restore ability to let you transfer all pics to your computer with one tap. To proceed, tap on "Super Toolkit" > "Backup" > check "Photos" and then click "Back Up".

Here is a video tutorial about how to use MobiKin Assistant for Android for data transfer:
#3: How to Transfer Photos from OnePlus to Laptop Windows via Android Backup & Restore
To get the job done easier and faster, you're recommended to stick to using MobiKin Backup Manager for Android (Windows and Mac Version), which is a handy utility known as Android Backup and Restore, to help you back up the OnePlus phone photos to a laptop with just one simple tap on your mouse. And if you need, you also have the option to restore the backup to your OnePlus or other Android phone without trouble.
Advantages of MobiKin Android Backup and Restore?
- One tap to back up your required content on OnePlus to a laptop/PC, including photos, contacts, messages, videos, music, call logs, apps, etc.
- Easily restore data from a backup to Android.
- It supports two modes of connection: Wi-Fi connection and USB connection.
- Fully compatible with all OnePlus phone models.
- 100% read-only, secure, and stable.
User Manual:
Step 1: Launch MobiKin Android Backup & Restore after you installed it and connect your OnePlus phone to the computer via through USB. The connected phone will be recognized by the program, and its main interface will appear.

Step 2: Choose the "Backup" option from the main window and wait for the program to synchronize your data types. Once done, make the "Photos" category checked and click "Browser" to specify a location to save the images.

Step 3: After all the above settings, you can give a click on the "Back Up" button, and this software will back up all pictures from your OnePlus to your laptop.

#4: How to Transfer Photos from OnePlus to Laptop Wirelessly by Bluetooth
If your laptop has a Bluetooth option, you can also use this service to simplify the migration. This method is very simple to operate, and you do not need to install additional tools or software. However, transferring files via Bluetooth usually requires manually selecting and sending each file, which can be time-consuming for large amounts of data.
User Manual:
- Enable the Bluetooth feature within the "Settings" menu on your laptop.
- Activate Bluetooth on your OnePlus phone.
- When the menu appears, initiate a search for other Bluetooth-enabled devices.
- You will now need to establish a connection between your OnePlus phone and your laptop.
- After successfully pairing the two devices, proceed to your OnePlus phone.
- Open the "Gallery" and choose the photos you wish to transfer.
- Click on the "Share" icon and select "Bluetooth," followed by the name of your computer.

#5: How to Transfer Photos from OnePlus to Laptop without USB via Google Drive
With Google Drive, you have the opportinity to back up your wanted photos from OnePlus to its cloud storage before downloading them to your laptop computer. To use this method, please first download the app by going to the Google Play Store if you don't have it now.
User Manual:
- Once you have installed Google Drive on your OnePlus device, launch the app and sign in using your Google account.
- After successfully logging in, select the "+" or "Upload" button within the interface to transfer all the desired photos to the Drive.
- Next, turn to your laptop and log in using the same Google account.
- Navigate to the folder containing the uploaded photos.
- You can now preview and select the images you wish to download to your laptop.
#6: How to Download Pictures from OnePlus Phone to Computer via AirDroid
AirDroid is a versatile app for managing and transferring data between Android devices and computers. It enables wireless file transfers, remote control of your Android device, and notification mirroring via a web browser or desktop client. Besides, one can use it to send/receive SMS and manage app notifications from a computer.
User Manual:
- Access the official website and download the AirDroid application for your OnePlus.
- Open the app on your device and either register or log into your account.
- Scan the QR code displayed on the AirDroid web interface.
- After establishing the connection, navigate to the "Photos" icon on the AirDroid web platform.
- Choose the images you wish to transfer and click the "Download" button to initiate the transfer to your laptop.
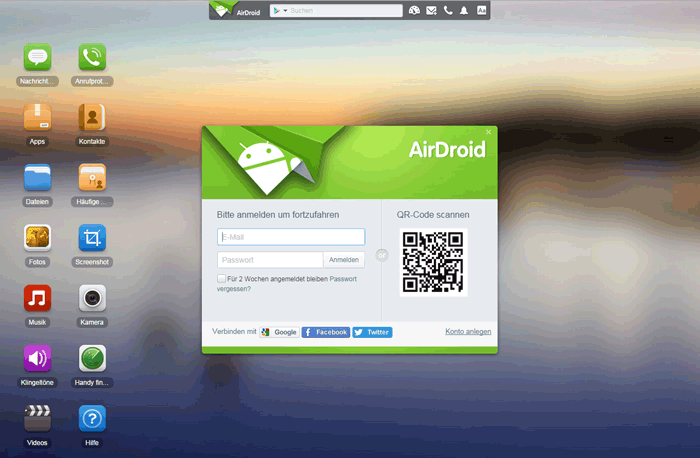
Words in the End
The aforementioned methods provide effective means to transfer photos from a OnePlus device to a laptop. These techniques have been verified and pose no security threats. Nevertheless, if you seek a superior solution that not only facilitates photo transfer but also allows for the management and editing of mobile files, MobiKin Assistant for Android is recognized as the optimal choice.
This tool is well-suited for both novice and experienced users alike. It enables you to manage your mobile devices at any time and from any location without the necessity for Internet connectivity, a distinct advantage over the other techniques.
Related Articles
7 Latest Approaches to Transfer Data from OnePlus to iPhone 15/14/13/12/11
Locked Out of OnePlus? 5 Easy Ways to Unlock OnePlus Phone without Password
5 Simple Approaches to Recover Data from a Broken OnePlus Phone
What to Do If Android Internal Storage Is Full? Here Are 5 Solutions!